MyCam från E2ESoft är ett enkelt program för att fånga dina webbkameravideor och foton direkt. Förutom video- och fotofångning kan du använda olika effekter på videorna samt lägga till filter på dina bilder. Med MyCam kan du sända till YouTube och Facebook också. Dessutom kan du skapa kortfilmer och GIF:er som är ganska populära på sociala medieplattformar.
MyCam för PC är tillgängligt gratis men det sätter en vattenstämpel på din inspelade video eller tagna bilder. Därför måste du betala priset för att köpa dess licens och bli fri från alla dess begränsningar. Innan du köper licensen måste du dock ifrågasätta om MyCam är den bästa applikationen för webbkamerainspelning. I den här artikeln kommer vi att granska MyCam-skärminspelaren och rekommendera dig ett bättre alternativ.
1. Hur laddar man ner och använder MyCam?
Även om MyCam är en premiummjukvara finns det en gratisversion tillgänglig som du kan använda innan du köper premiumversionen. Därför bör du ladda ner MyCam för Windows och använda applikationen för att spela in webbkameravideo. Videon kommer att ha MyCam vattenstämpel på den om du använder gratisversionen. Här är stegen för att ladda ner och använda MyCam.
Steg 1:Besök "www.e2esoft.com/mycam" och klicka på knappen Ladda ner. Installera gratisversionen på din dator.
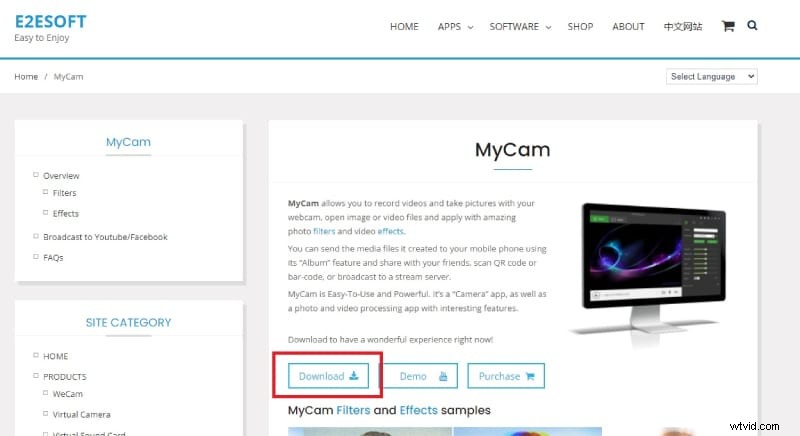
Steg 2:Starta MyCam-programvaran på din PC och välj kamerakällan.
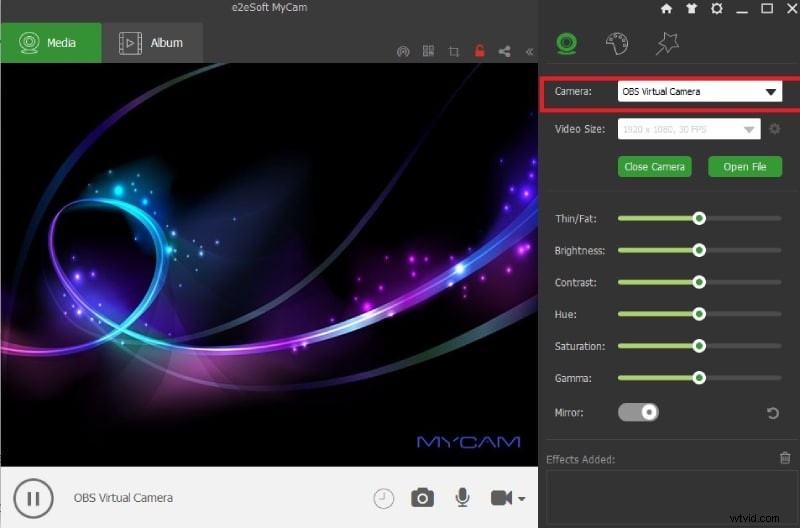
Steg 3:Välj videostorlek och gör inställningarna enligt kraven.
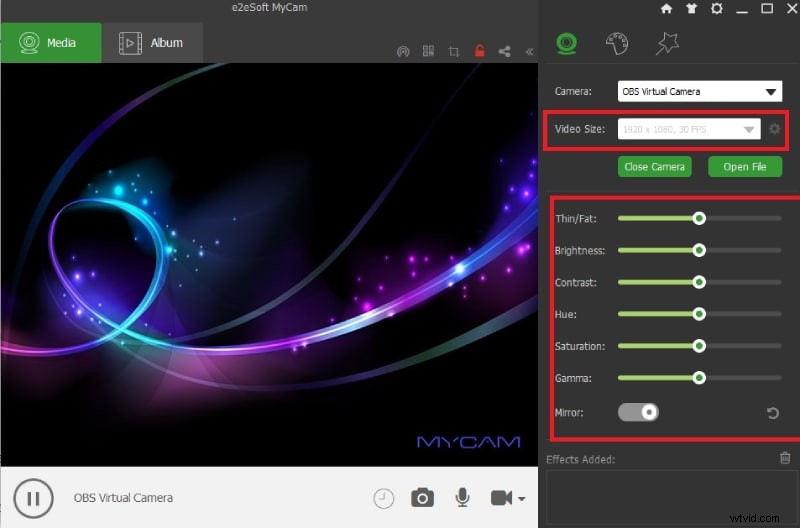
Steg 4:När du är klar klickar du på Spela-knappen och klickar därefter på Spela in-ikonen.
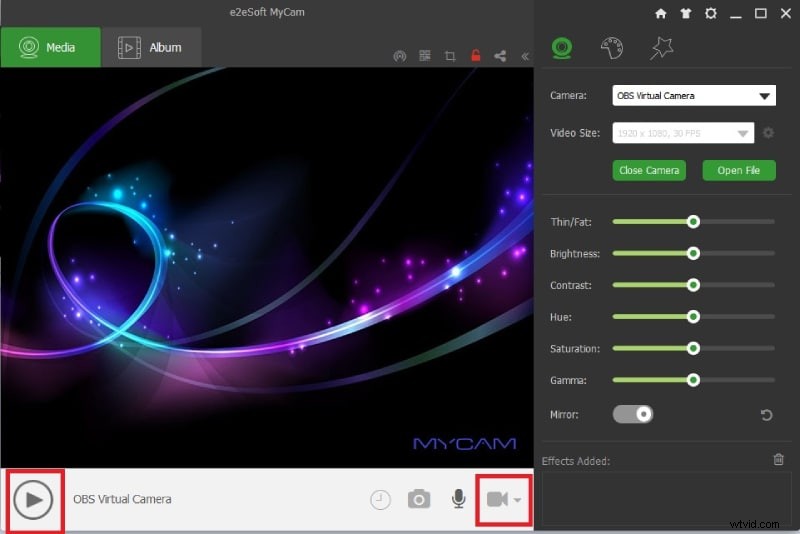
Steg 5:När du vill stoppa, klicka på Stopp-ikonen i stället för Record-ikonen. Du hittar inspelningarna under fliken Album.
2. Huvudfunktioner i MyCam:
Tja, MyCam är inte en extremt funktionsrik applikation eftersom den är mer dedikerad till att spela in webbkameravideor och foton. Här är alla funktioner i MyCam du bör vara medveten om.
Spela in webbkameravideo – MyCam är en helt dedikerad webbkameravideospelare. Vilken video du än spelar på skärmen via din webbkamera kan du spela in den direkt. Du kan välja mellan externa webbkameror och virtuella webbkameror enligt dina krav.
Videosändning:Du kan använda MyCam för att sända din video på olika plattformar inklusive YouTube och Facebook. Du kan sända med hög upplösning och smidigt eftersom programvaran inte kräver för mycket CPU-resurser.
Ta foton – Förutom videoinspelning och sändning kan du ta foto av dig själv via din webbkamera. Du kan pausa webbkameravideon och ta bilden, och du kan lägga till olika filter. Du kan redigera fotot och lägga till filter olika effekter. Du kan spara foton i JPG- och PNG-filformat.
Videofilter – Det finns massor av videofilter som du kan använda för att förbättra videokvaliteten. Videorna är också redigerbara efter inspelning. Du kan också skapa GIF-filer direkt som är populära på sociala medieplattformar. Det finns också olika ljudeffekter att välja mellan.
Anpassning – Alla olika parametrar för videoinspelning är anpassningsbara från videostorlek till ljusstyrka och kontrast. Dessutom kan du välja mellan olika ljudkällor enligt dina krav. Det finns också ett alternativ för fördröjd fotografering som proffs tycker är mycket praktiskt.
Dessutom finns det alternativ för QR-kod och streckkodsskanning och du kan enkelt skicka mediefiler till din mobiltelefon.
3. Fördjupad granskning
Nu när du känner till alla funktioner som MyCam har att erbjuda, låt oss gå vidare till en ärlig recension av MyCam för PC.
Prestanda:MyCam är en lätt applikation. Det finns begränsade funktioner tillgängliga, och därför stressar det inte CPU-resurserna. När det kommer till att spela in högupplösta videor är prestandan jämn också. Du kan också aktivera hårdvarukodning för bättre prestanda.
Videokvalitet:Du kan spela in video enligt kvaliteten på din webbkamera. Du kan justera videostorleken enligt dina krav. Faktum är att du kan optimera olika parametrar som ljusstyrka, kontrast, nyans, mättnad och andra för att förbättra videokvaliteten.
Supportenheter:MyCam är endast tillgängligt för Windows PC. Däremot kan du enkelt skicka mediefilerna du spelar in och fångar till mobiltelefoner. Den stöder alla externa webbkameror samt virtuella webbkameror. Den kan skanna QR-kod och streckkod också.
Inspelningstid:Det finns ingen begränsning på inspelningstid så länge det finns utrymme på din lagringsenhet. Det finns också ett alternativ för fördröjd fotografering för användarnas bekvämlighet under livestreaming.
4. Bästa alternativet
Om du inte är nöjd med MyCam-skärminspelaren på grund av begränsade funktioner och redigeringsmöjligheter rekommenderar vi Wondershare Filmora som det bästa alternativet till MyCam. Du kan spela in inte bara din webbkamera utan även din skärm. Du kan redigera den inspelade videon som ett proffs med videoeffekter och grafiska element. Du kan också spara videon i olika filformat. Anpassnings- och redigeringsalternativen är obegränsade. Här är stegen för att spela in webbkamera och skärm med Filmora.
Steg 1:Ladda ner och installera Wondershare Filmora. Den är tillgänglig för Windows- och Mac-användare. Starta Filmora efter installationen och klicka på alternativet PC Screen för att spela in webbkameran tillsammans med skärmen.
Steg 2:Välj området för inspelningsskärmen och välj ljudkällor enligt dina krav. Spela in webbkamera och skärmvideo tillsammans genom att aktivera alternativet Spela in kameraström.
Steg 3:När du är redo att spela in, klicka på knappen Spela in. Tryck på F9 för att stoppa inspelningen. Ta dig tid att redigera inspelningen och exportera direkt.
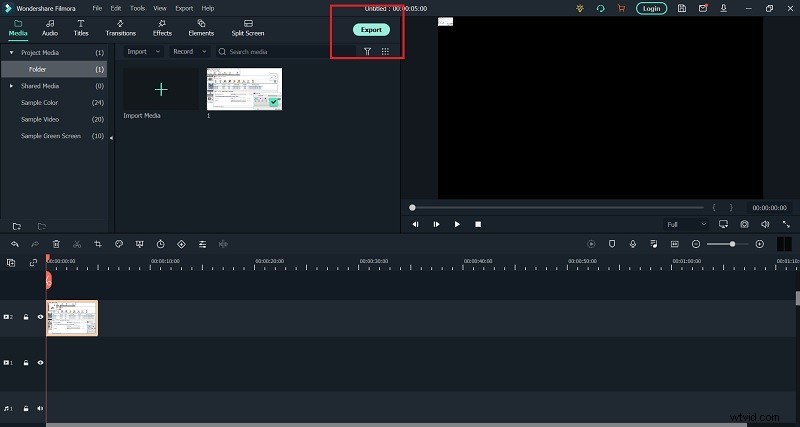
Om du vill spela in din webbkameravideo, tjänar MyCam ändamålet perfekt. Men det kan bara spela in webbkameravideor och därför gör detta applikationen mindre mångsidig för olika ändamål. Du kan inte spela in från flera videokällor som du inte kan spela in skärm och webbkamera tillsammans. Det är därför vi rekommenderar Wondershare Filmora som det bästa alternativet till MyCam.
