Movavi är en praktisk programvara för inspelning av PC-spel som ger dig möjlighet att spela in olika interaktiva upplevelser. Det upprätthåller mål upp till 4K, och du kan göra en förstklassig spelinspelning. Behöver du programvara för skärmfångning som du kan lita på? Använd Movavi screen recorder 11 för Windows! Använd denna videofångare för att göra fantastiska videoguider och få onlinetillfällen, filmer eller någon annan film från din PC-skärm. Oavsett vad du behöver spela in:en screencast för en videoinstruktionsövning, onlinevideo, Flash-aktivitet från en webbplats eller ett videobesök med dina nära och kära, kommer Screen Recorder att hjälpa dig att spela in den som en utmärkt video med en hastighet på upp till 60 kanter varje sekund.
Movavi Screen Recorder Studio 10 är en definitiv skärmsändningsprogramvara - den ger dig möjlighet att spela in allt som händer på din skärm, byta konton med hjälp av den starka videokorrekturläsaren, spara dokument i vilken organisation som helst, skicka ut dem till din mobiltelefon eller överföra dem på webb - detta i ett program! Förutom det ger denna spelfångstmjukvara en hel del videoförändrande höjdpunkter så att du kan ändra den inspelade spelvideon, till exempel konvertera en video till GIF; trimma, klippa och sammanfoga inspelningar; lägg till livfulla titlar och förbättringar och betydligt mer. Som vanligt är programvaran Movavi screen recorder 11 exceptionellt enkel att använda. Att göra en skärmsändning som ser expert ut med Movavi Screen Recorder Studio gör fyra enkla steg:ställ in fångstgränserna, hämta skärmvideon, ändra den om den är grundläggande och spara resultaten i rätt konfiguration.
Del 1. Huvudfunktioner hos Movavi Recorder Del 2. Hur man använder Movavi Screen Recorder 11 Del 3. För- och nackdelar Del 4. Bästa alternativet till Movavi Screen RecorderDel 1. Huvudfunktioner i Movavi Recorder
Många strömmande TV- och filmscener tillåter dig inte att spela in eller skärmdumpa inspelningen du tittar på. För att spela in vad du letar efter frånkopplad användning, måste du kontrollera om streamingsteget tillåter detta eller å andra sidan förutsatt att de stöder extern programvara. Movavi Screen Recorder är säkerligen en av de mest användbara, bekväma apparaterna som ger dig skärminspelning och fortskridande ändring, allt på en liknande plats. Det bästa är att det ger extraordinärt kommando över videoprojekt.
Anpassad skärminspelning :Med Movavi Screen Recorder påminner skärminspelning om en piece of cake, i alla händelser, för nybörjare. Medan du spelar in kan du utan större ansträngning ta itu med anslutningspunkten på skärmen och pausa, stoppa och börja använda snabbtangenter eller enkla rutter. Den fångar ingen oönskad markörutveckling. Det är en enda bock, gör-det. Oavsett om du behöver spela in hela skärmen, eller ett visst program, eller till och med bara en del av ditt arbetsområde, har du friheten att göra det högt.
Webbkamera och ljudinspelning :Välj valfri position, mål, storlek och frekvens, så kan du utan tvekan inkludera webbkameravideon som en del av inspelningen. Nya toner, nya textstilar, nya brädor - allt du vill ha från en skärminspelning på hög nivå. När det gäller skärminspelning finns det massor av element som blir en integrerad faktor. Så oavsett om det är en Skype-sammankomst eller en videokonferens kan du fånga alla tillfällen.
Ändra inspelningarna :Vi har undersökt många skärminspelare tidigare, men för den här, bör vi säga, är ändringsapparaterna överlägsna. Movavi Screen Recorder-programvara kommer med ett sortiment av ljud- och videoförbättringsenheter. Kanaler, nedslag, titlar, inskriptioner, framsteg, videojusteringar och långsamma rörelser:allt som en anständig videoredigeringsapparat måste ha. Verkligen, Movavi Screen Recorder kan göra livet förvånansvärt svårt för alla program som ändrar video.
Bildfrekvens :Med Movavi Screen Recorder kan du spela in inspelningar med en casing-hastighet på 5 till 60 casings/sekund. Ju högre frekvens, desto bättre videokvalitet. Att ändra upprepningen är också enkelt. Det ger dig dessutom friheten att få individuella ljudströmmar om du behöver spela in både det inre ljudet och ramljudet.
Schemaläggarfunktion :Det här är en av de mest fantastiska skärminspelningshöjdpunkterna som vi inte kan få nog av. Ställ din klocka så spelar din skärminspelare naturligt in din skärm när du är borta från ditt arbetsområde. Det är det inte! Du kan ställa in inspelningstiden, och din dator kommer naturligtvis att stängas av eller vila när fångsten är klar.
Del 2. Hur man använder Movavi Screen Recorder 11
Movavi Screen Recorder låter dig snabbt och effektivt spela in ljud och video. Du kan göra detta hela tiden eller självständigt lita på dina behov. Med en knapptryckning kan du börja spela in ljud från mottagare, webbkamera och ramverk.
Steg 1. Installera och starta Movavi Recorder 11
När du tar en skärminspelning måste du först ändra storleken på din skärm. Tryck på mellanslagsknappen förutsatt att du behöver helskärm.
Steg 2:Anpassa skärminspelning
Movavi Screen Recorder låter dig planera inspelningen från den specifika sekund du behöver, och bestämma hur lång tid inspelningen ska pågå, och till och med vad din dator ska göra när den är klar med inspelningen, som att vila eller stänga av. en extremt användbar enhet för spelare och för att göra instruktionsövningar. Du kan till och med välja vilket hörn av skärmen du vill att webbkamerabilden ska visas i.
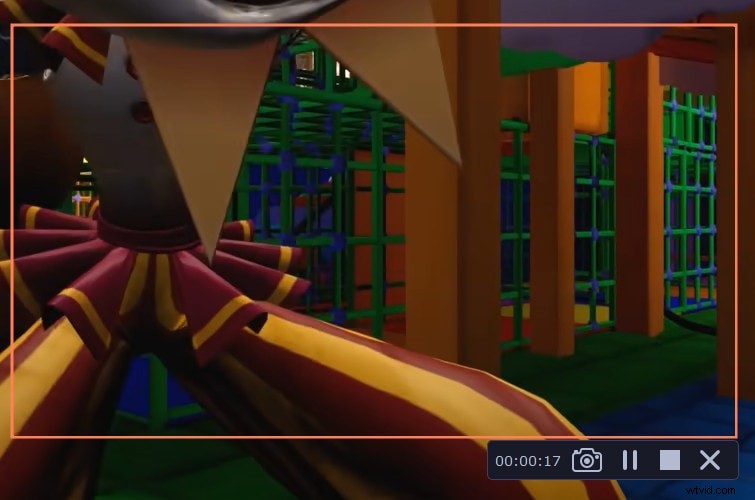
Steg 3. Starta och stoppa inspelningen
Tryck slutligen på den röda cirkeln när du är redo att spela in. Du kan också välja att spela in ljud och slå på din webbkamera. Efter inspelningen har du nya val. Detta inkluderar att stoppa och stoppa din inspelning. När skärmen är inspelad låter Movavi Screen Recorder dig bläddra i några videoutdataformat, inklusive AVI, JPEG, MP4, MKV och till och med Gif. Bland arrangemangsvalen kan du välja att använda ditt grafikkort för att påskynda bytet av inspelningar till din älskade organisation.
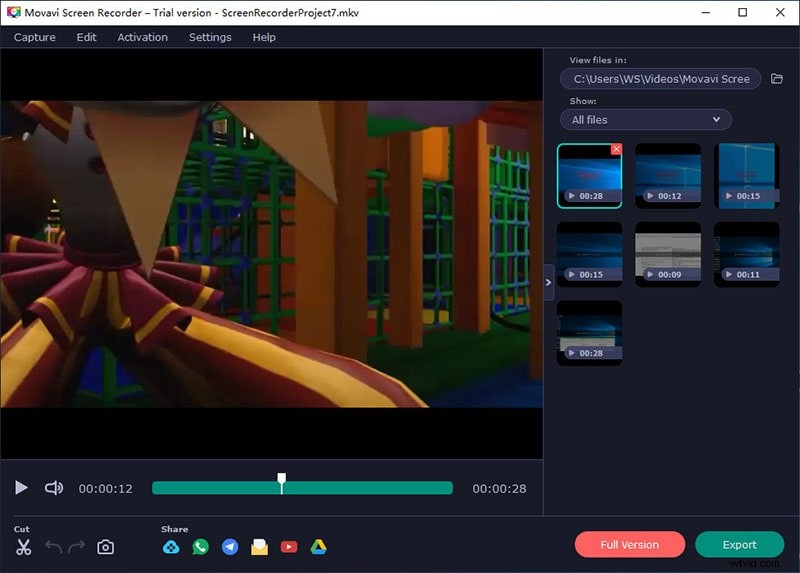
Del 3. För- och nackdelar
Movavi Screen Recorder ger ett komplett och kortsiktigt användargränssnitt som inte är svårt att följa och anpassningsbart, vilket gör att du kan lägga till enheter i en unik bar för snabb åtkomst. Dessutom tillåter produkten dig att justera dina konton, välja antingen unika ljud- och videoeffekter, ändra storlek på fångstskärmen, precis som att skapa nyckelband.
Proffs:
-
Nuvarande användargränssnitt och enklare väg
-
Spelar in video och ljud samtidigt
-
Se skärmsändningar, onlinevideo, webbkamera, videosamtal
-
Spela in mjuk video med upp till 60 fps
-
Ställ in inspelningsgränser:ändra hastighet, ändra fångstregion
-
Fånga konsol- och musaktiviteter
-
Följer med många ändringsapparater
-
Stöd skärmupplösningsmål upp till 4K
Nackdelar:
-
Något dyrt i termer av funktionstillgänglighet
-
Begränsade inslag i den fria preliminära anpassningen
-
Köp programmet för att ta bort vattenstämpeln och få tillgång till fler element
Del 4. Det bästa alternativet till Movavi Screen Recorder
Eftersom ett ständigt ökande antal individer vänjer sig vid det webbaserade klimatet, bestämmer sig för att arbeta eller studera hemifrån, har intresset för skärminspelningsprogramvara som hjälper dem med sina åtaganden ökat ytterligare. Detta är platsen där Filmora Screen Recorder blir den kanske viktigaste faktorn. Filmoras skärmfångningsapparat följer med olika inställningar som låter dig ändra din ljud- och videokvalitet och lägga till effekter på dina konton. Du kan på samma sätt välja din edge rate och möjliggöra olika typer av utrustningshastighetsökningar som gör din inspelning så smidig som du kan förvänta dig. Välj var du sparar dina konton och skärmdumpar och bläddra i en av PNG-, BMP-, JPG-standardskärmbilderna.
Hur man spelar in video med Filmora
För att veta hur du använder denna kraftfulla Movavi-skärminspelare 11 alternativ här är den detaljerade steg-för-steg-guiden för dig till att börja med:
Steg 1:Ladda ner, installera och starta Filmora Toolkit
För att kickstarta din inspelningsresa med Filmora måste du först besöka den officiella webbplatsen och ladda ner den senaste versionen av Wondershare Filmora. Så snart nedladdningen har slutförts öppnar du programvaran och trycker på knappen Nytt projekt så ser du det underliggande fönstergränssnittet för denna produkt.
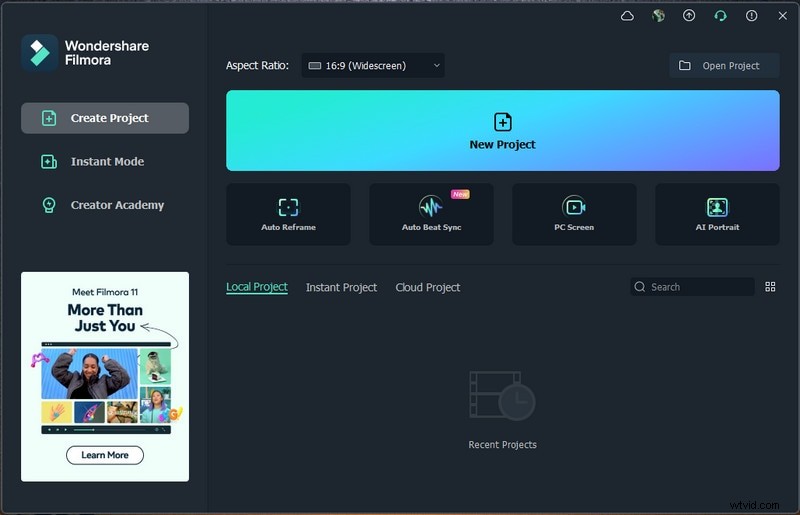
Steg 2:Anpassa skärmgränssnittet
Inuti Filmora Video Editor kan du klicka på inspelningsknappen och välja inspelarens fönster. Här kan du välja de bästa videoinspelningsinställningarna för din skärm som ska spelas in. Filmora ger dig valet att aktivera mikrofonen, systemljuden, webbkameran och en annan inställning för din skärminspelning.
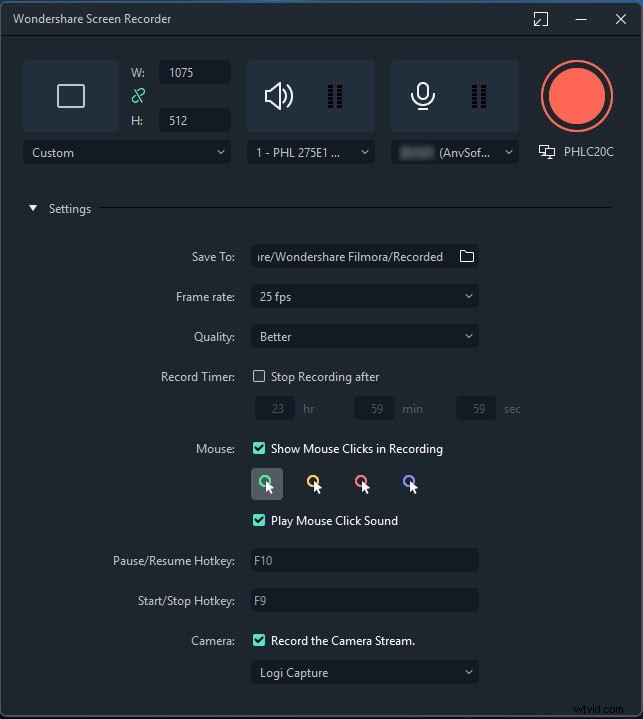
Steg 3:Starta inspelningen
När du är klar med skärmanpassningen kan du direkt trycka på inspelningsknappen som startar inspelningen direkt efter att du har fått en fördröjning på 3 sekunder. Du kan börja spela in din skärmaktivitet efteråt som visas här:
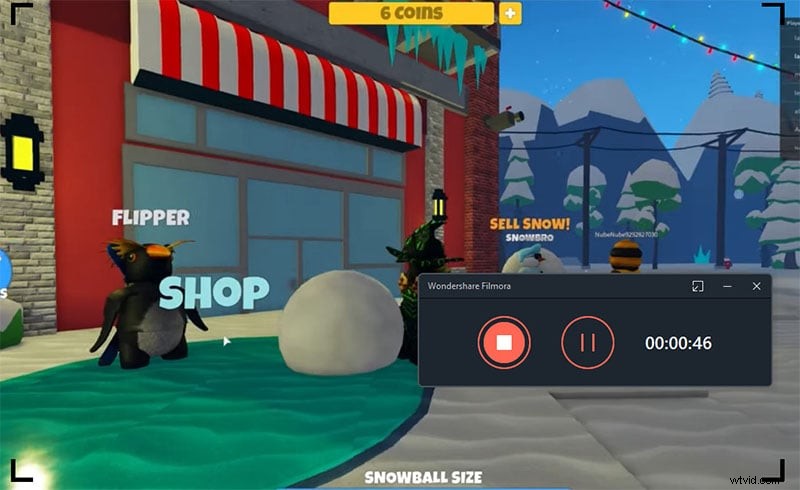
Steg 4:Spara eller sänd inspelningen
Slutligen, när du är klar med inspelningen kan du nu använda editorn till fullo. Och för att dela ditt konstverk direkt till YouTube eller någon annan berömd scen, gå till knappen Exportera och välj plattformen för att dela din videoinspelning. Dessutom, om du vill, kan du också redigera inspelningen innan du delar den. Filmora låter dig använda animerade titlar, kraftfulla effekter, ljudförbättringar och mycket mer med redigeraren för att polera ditt inspelade innehåll.
Slutsats
Nuförtiden använder vi våra datorer och olika prylar för arbete, skolgång och under vår extra energi, eftersom de tillåter oss att förmedla och ansluta enklare. Många skulle säga att en sådan kostnad inte skulle legitimera en produkt som i grunden bara spelar in din skärm. Icke desto mindre gör programmet betydligt mer än så, och erbjuder dig full anpassning av dina konton. I stort sett tror vi att Filmora Screen Recorder är ett av de mest häpnadsväckande premiumbesluten som finns, särskilt om du förutsätter att du kopplar den med annan videorelaterad programvara från organisationen. Produkten tillåter dig att förmedla exempel eller sammankomster till dina partners och spela in ditt ramverks ljud och video oberoende.
