När du söker online efter en gratis skärminspelare kommer du definitivt att stöta på ShareX skärminspelare. Det är ett program med öppen källkod och det är endast tillgängligt för Windows-användare. Trots att det är gratis finns det ingen reklam i applikationen och det saknas inte funktioner. ShareX är en komplett skärminspelning, från att ta skärm till redigering och uppladdning på olika plattformar.
ShareX är populärt för att erbjuda användarna flera alternativ för att spela in skärmen enligt kraven. Redigeringsverktygen är också gott om för omedelbar redigering efter inspelning. Uppladdningen av inspelad video online gör det enkelt att sticka ut. Men är det verkligen den bästa skärminspelaren du bör ladda ner eller bör du välja ett bättre alternativ? I den här artikeln kommer vi att granska ShareX och föreslå dess alternativ.
Del 1. Nyckelfunktion i ShareX
ShareX är idealiskt för dem som vill ha alternativ för inspelning, redigering och videodelning under en och samma plattform. Det är en helt gratis inspelare, och du kan fånga din skärm såväl som webbkameravideo. Dessutom kan du ta skärmdumpar såväl som GIF:er. Helst är ShareX en programvara för att ta skärmdumpar och omedelbar delning. För att spela in skärmvideo måste du ladda ner programmet FFmepg. Det bästa är att det finns så många anpassningsbara alternativ och inställningar tillgängliga för inspelning exakt enligt dina krav. Här är nyckelfunktionerna i ShareX.
Anpassa inspelningsområde – Du kan fånga hela skärmen, bara välja vilket aktivt fönster som helst eller välja vilken region som helst på skärmen. Faktum är att du kan välja mellan olika bildskärmar om du har flera bildskärmar.
Skärmdump och GIF:er – ShareX låter dig ta skärmdumpar av din skärm samt göra omedelbara GIF:er av vad som händer på skärmen. Faktum är att du kan fånga rullning genom dokument exakt med texter och objekt lätt synliga.
Automatisk bildtagning – Du kan fånga skärmen automatiskt och upprepade gånger efter ett visst intervall. När du har ställt in timern kommer ShareX att ta skärmdumpar upprepade gånger efter de inställda sekunderna och spara automatiskt så att du kan se när du är tillgänglig.
After Capture Tasks – Du kan kopiera en skärmdump till urklipp så att du kan klistra in var du vill. Du kan ladda upp på bildbläddringsplattformar som Imgur, Flickr och Google Photos. Faktum är att du kan ladda upp din inspelning på olika molnplattformar som Google Drive, Dropbox, OneDrive och mycket mer. Du kan också dela på olika sociala medieplattformar direkt och få förkortade webbadresser för dina tagna bilder och videor som du har laddat upp online.
Redigeringsverktyg – Med start från grundläggande bildredigering och lägga till effekter till att dela bilder och skapa miniatyrer, har ShareX alla verktyg på sin plattform. Dessutom finns det videoomvandlare och videominiatyrskapare tillgängliga. Det finns också en färgväljare tillgänglig för att välja vilken färg som helst från de tagna bilderna.
Del 2. Hur man laddar ner och använder ShareX?
ShareX-skärminspelare är tillgänglig för Windows-användare. Du måste ladda ner ShareX från dess officiella webbplats och det är helt gratis att ladda ner, installera och använda. Om du vill fånga skärm- och webbkameravideo med ShareX måste du installera FFmpeg-verktyget. Här är stegen för att ladda ner ShareX och FFmpeg.
Steg 1:Från din webbläsare, besök "getsharex.com".
Steg 2:Klicka på knappen Ladda ner för att ladda ner installationsfilen.
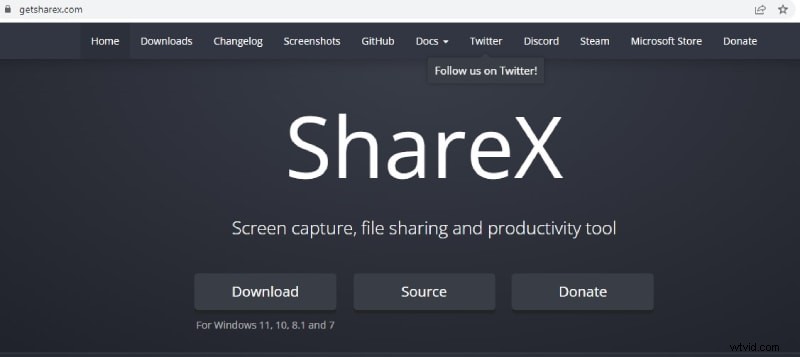
Steg 3:Öppna installationsfilen och följ instruktionerna på skärmen för att slutföra installationsprocessen.
Steg 4:Öppna ShareX och gå till Capture> Screen Recording alternativet.
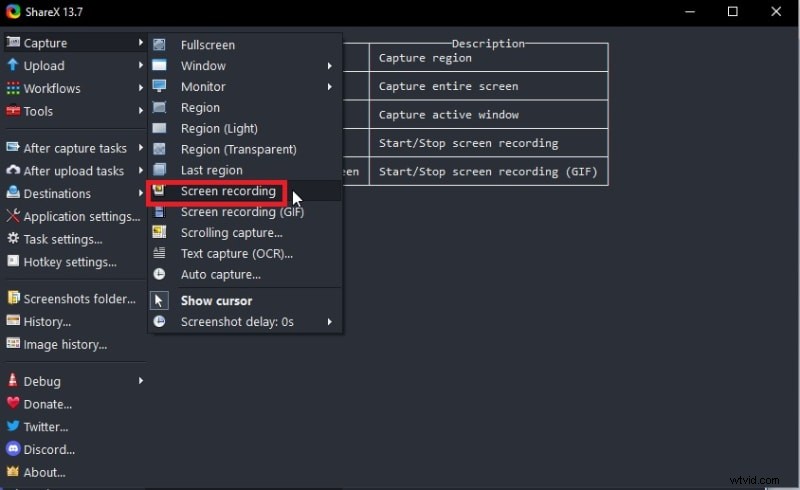
Steg 5:Du kommer att uppmanas att ladda ner och installera filen FFmpeg.exe automatiskt. Klicka på knappen Ja.
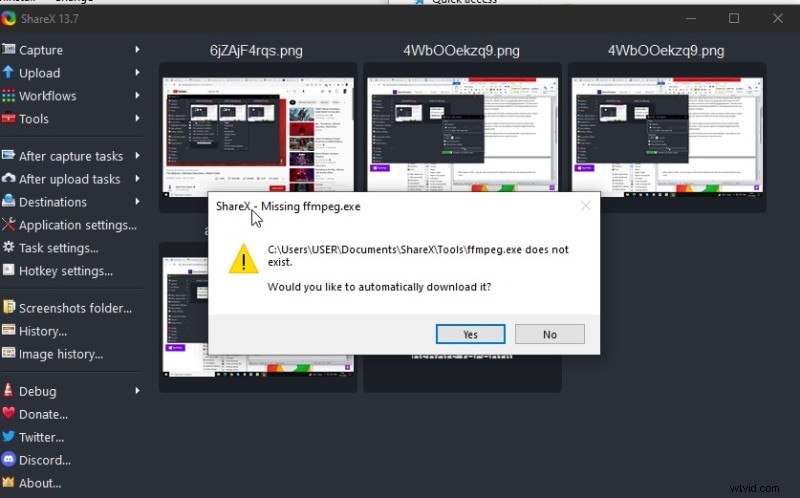
Här är stegen för att använda ShareX för att fånga din skärm.
Steg 1:Öppna ShareX och gå till Capture> Screen Recording alternativet.
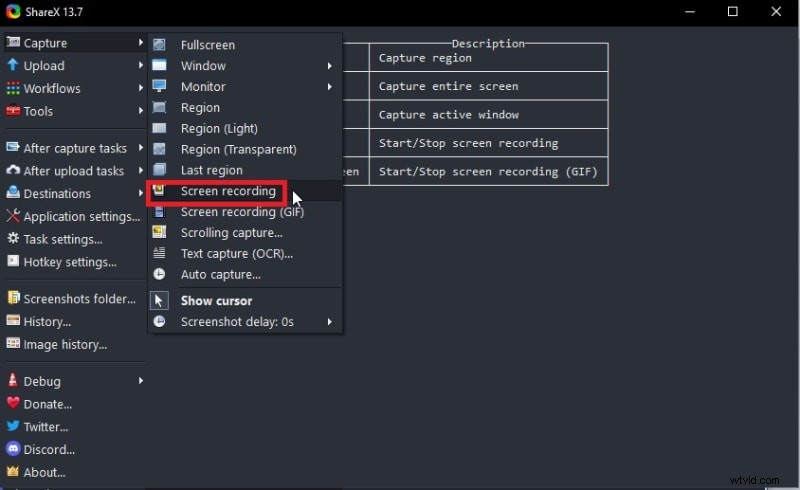
Steg 2:Du måste använda muspekaren för att rita det område på skärmen som du vill spela in.
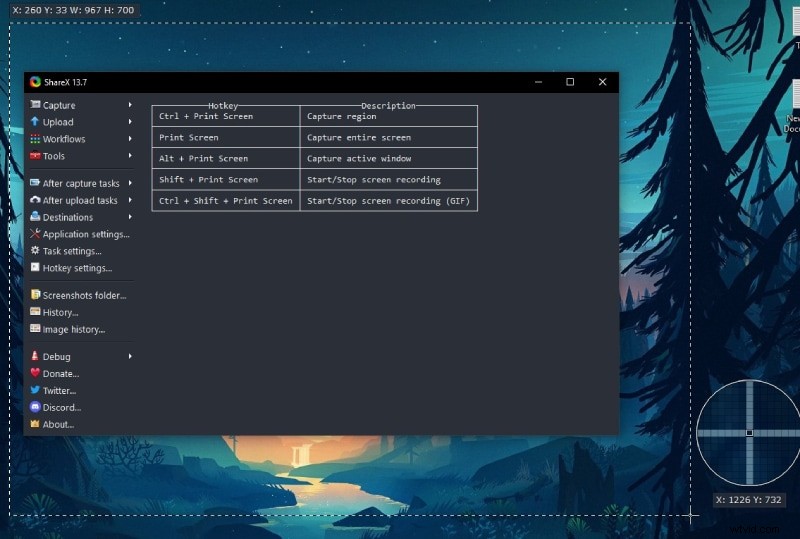
Steg 3:Därefter startar inspelningen automatiskt och du måste klicka på knappen Stopp för att stoppa inspelningen.
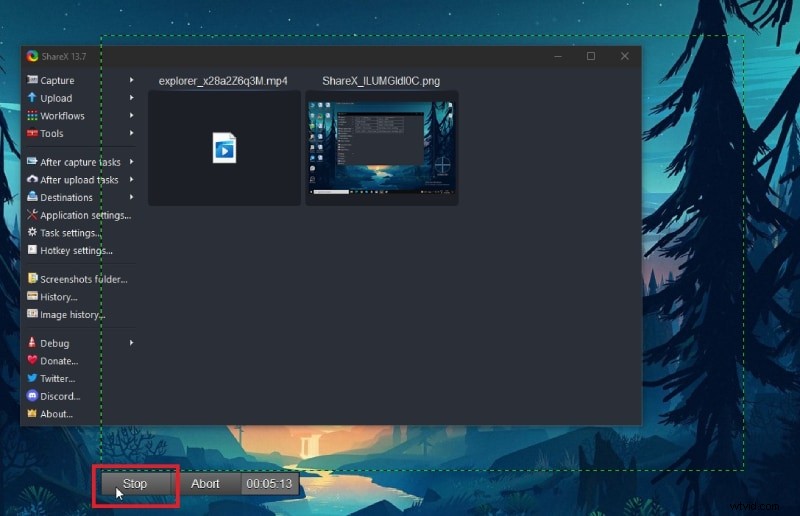
Den inspelade filen kommer att sparas automatiskt och du kan se den direkt från ShareX startskärm.
Del 3. ShareX-alternativ
ShareX är inte den perfekta programvaran att använda om din avsikt är att spela in din skärm. ShareX är det bästa verktyget för att ta skärmdumpar. Att fånga skärmvideo såväl som webbkameravideo innebär komplicerade steg. Dessutom saknar den nödvändiga anpassningsbara inställningar för att spela in video och det finns knappast något redigeringsalternativ för den inspelade videon.
När det gäller användargränssnittet är det ganska klumpigt och inte alls intuitivt. Dessutom är ShareX Mac-version inte tillgänglig, och därför är inspelaren endast lämplig för Windows-användare. Med tanke på alla dessa nackdelar är det bättre att välja ett bättre alternativ. Här är de bästa ShareX-alternativen som du definitivt borde prova.
Filmora:
Wondershare Filmora är det bästa ShareX-alternativet eftersom det är en premiumvideoinspelare och redigerare. Programvaran är tillgänglig för både Windows- och Mac-användare. Du kan spela in din skärm och webbkamera individuellt och tillsammans enligt dina önskemål. Du kan också spela in ljud från olika källor. Det viktigaste är att du kan anpassa alla konfigurationsinställningar innan du spelar in enligt dina önskemål.
När du är klar med att spela in din skärmvideo kan du redigera den som ett proffs. Du kan trimma bort onödiga delar, gå med i korta videor och infoga olika videoeffekter från animationer till övergångar. Du kan till och med byta ut grön skärm i din webbkameravideo. Dessutom kan du också ljudeffekter samt redigera ljudets tidslinje. Därefter kan du exportera den inspelade filen i olika filformat.
OBS
OBS är en helt gratis skärminspelning med avancerade funktioner och anpassningsbara inställningar. OBS är särskilt populärt för att strömma videor online som t.ex. strömmande spel på Twitch. OBS Studio låter dig spela in din skärm såväl som från alla externa videoproducerande enheter från webbkamera till spelkonsoler.
Du kan spela in video från flera videokällor och växla mellan scener direkt. Dessutom kan du spela in medan du streamar. Problemet med OBS Studio är att användargränssnittet inte är särskilt användarvänligt, och därför sätter programvaran press på systemets prestanda samtidigt som videor av hög kvalitet spelas in.
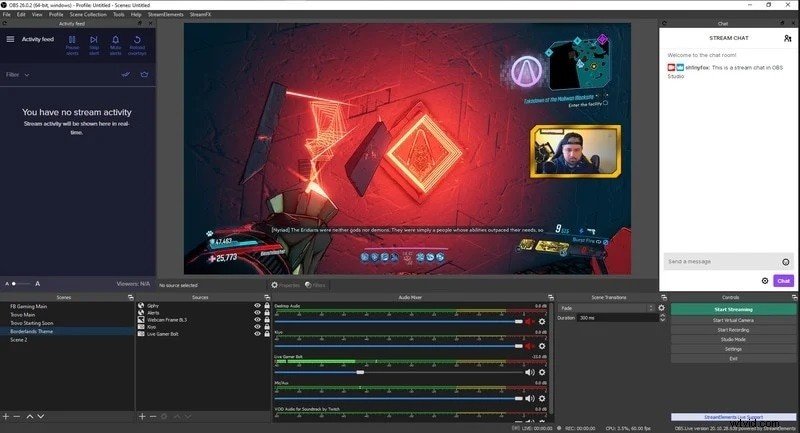
Fraps
Fraps är en annan premium skärminspelare där du behöver betala engångskostnad bara för obegränsad inspelning. Programvaran är särskilt användbar när du inte har en så avancerad dator. Du kan spela in din skärm såväl som webbkamera. Du kan också anpassa upplösning, bildruta per sekund och mycket mer.
Det finns snabbtangenter tillgängliga för enkel användning. Programvaran visar olika inspelningsparametrar i ett hörn under inspelning. Du kan också ta skärmdumpar med programvaran. Det finns dock inget redigeringsalternativ tillgängligt. Om du har Windows XP eller Windows 7 kan du använda Fraps för att enkelt spela in din skärm utan prestandaproblem.
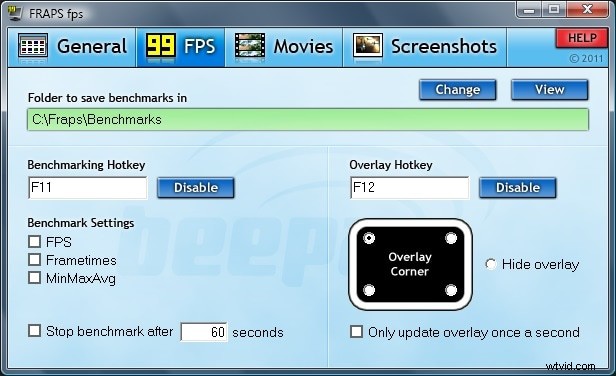
Slutsats
ShareX är bra om du vill ta skärmdumpar av din nuvarande skärm samt spela in din skärm. Inställningarna är dock inte särskilt anpassningsbara under inspelning och bristen på funktioner är ett stort problem om du vill spela in regelbundet. Det är därför vi har rekommenderat de bästa ShareX-alternativen, och vårt bästa val är Wondershare Filmora som är lätt att använda och rikt på funktioner.
