Det finns tillfällen då du vill spela in hela skärmen på din dator för att göra en utbildnings- eller demonstrationsvideo. Om du vill spela in ditt spel och ladda upp det på videostreamingplattformar måste du spela in i helskärm så att det ser professionellt ut. Faktum är att om du vill spela in en film eller en video som du spelar på din dator online eller offline, behöver du en helskärmsinspelare.
Det finns olika skärminspelare du kommer att stöta på online som påstår sig vara bäst men som inte levererar prestandan. I den här artikeln kommer vi att illustrera hur man spelar in helskärms Mac och Windows PC med de mest populära skärminspelare. Vi kommer också att informera dig om den bästa helskärmsinspelaren som du kan använda på din PC och Mac för bästa resultat.
1. Bästa helskärmsinspelare för PC och Mac
Du anser att en skärminspelare är den bästa när den har alla funktioner och funktioner som en idealisk skärminspelare. Wondershare Filmora är utan tvekan den bästa helskärmsinspelaren för Windows- och Mac-användare. Det är en förstklassig och professionell skärminspelning där alla funktioner och funktioner du behöver är lätt tillgängliga.
Faktum är att den är lika populär som en professionell videoredigerare. Efter att ha spelat in helskärmsvideon måste du redigera delar och lägga till grafiska element och effekter för att göra videon intressant och engagerande. Alla verktyg och alternativ du behöver för att spela in och redigera en video är tillgängliga. Användargränssnittet är rent och intuitivt. Här är stegen för att spela in din helskärm med Filmora.
Steg 1:Ladda ner och installera Wondershare Filmora för Windows eller Mac enligt ditt operativsystem. Starta Filmora och klicka på alternativet PC Screen för att spela in din skärm.
Steg 2:Välj inspelningsskärmområdet som helskärm och välj ljudkällor efter behov. Du kan spela in systemljud såväl som ljud från extern mikrofon. Om du vill spela in din webbkameravideo tillsammans med din helskärm, aktivera alternativet "Spela in kameraström".
Steg 3:Klicka på knappen Spela in på Filmora för att börja spela in. Tryck på F9 för att stoppa inspelningen. Du kan redigera videon och klicka på knappen Exportera för att spara videon i önskat filformat.
2. Andra populära helskärmsinspelare
Förutom Filmora, här är de andra populära helskärmsinspelaren tillsammans med stegen för att spela in din helskärm.
Windows Game Bar:
Game Bar är den inbyggda helskärmsinspelaren Windows 10 och 11. Det finns ingen anledning att installera någon extern skärminspelare för Windows-användare. Du kan till och med ta skärmdumpar med verktyget. Faktum är att den är skräddarsydd för att fånga fullskärmsspel eftersom den kommer med funktionen att spela in de senaste 30 sekunderna för omedelbar uppspelning av videor. Du kan spela in mikrofonljud tillsammans med systemljud. Här är stegen för att spela in helskärmsinspelning i Windows 11 och 10 med Game Bar.
Steg 1:Tryck på Windows + G-tangenterna för att öppna Game Bar på din Windows-dator.
Steg 2:Gör dig redo med skärmen som du vill spela in. För att börja spela in, klicka på knappen Spela in i verktygsfältet Capture. Du kan trycka på Windows + Alt + R-tangenterna för att börja spela in också när du är på helskärm.
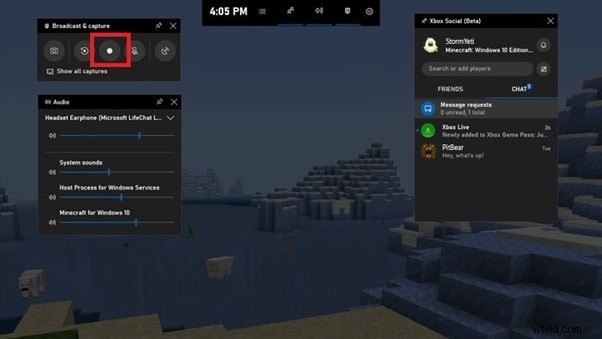
Steg 3:För att stoppa inspelningen, tryck på Windows + Alt + R-tangenterna igen. Du hittar den inspelade videon under sektionen Widgets> Galleri.
OBS:
OBS Studio är en extremt populär fullskärmsinspelare för Mac och Windows. Det är en programvara med öppen källkod och den är helt gratis att använda. Du kan spela in din skärm och spela in video från vilken extern videoenhet som helst. Du kan också spela in ljud från olika källor. Faktum är att OBS Studio är lika populärt för livestreaming av helskärmsvideo på onlineplattformar. Användargränssnittet är något komplicerat och därför bör du följa stegen noggrant.
Steg 1:Gå till nedladdning av OBS helskärmsinspelare enligt ditt operativsystem. Installera och starta programvaran.
Steg 2:Under Källor klickar du på ikonen "+". Välj alternativet Display Capture.
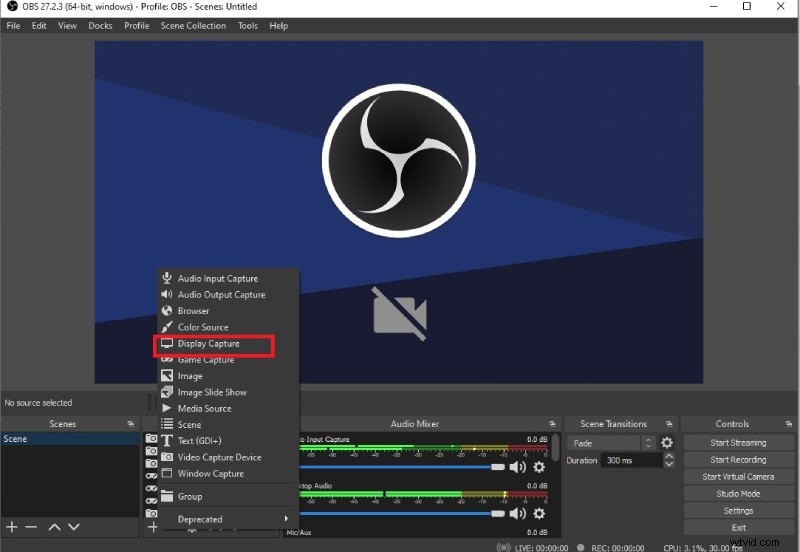
Steg 3:Du måste namnge din helskärmsinspelningssession och klicka på OK-knappen.
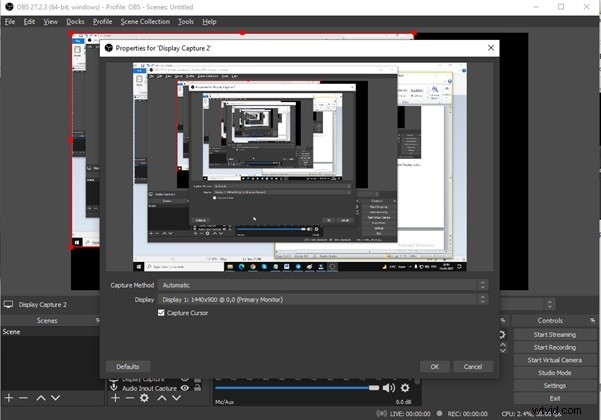
Steg 4:Du måste se din skärm i OBS-fönstret nu. Förbered din skärm som du vill spela in. Klicka på knappen Starta inspelning under fliken Kontroller för att starta inspelningen.
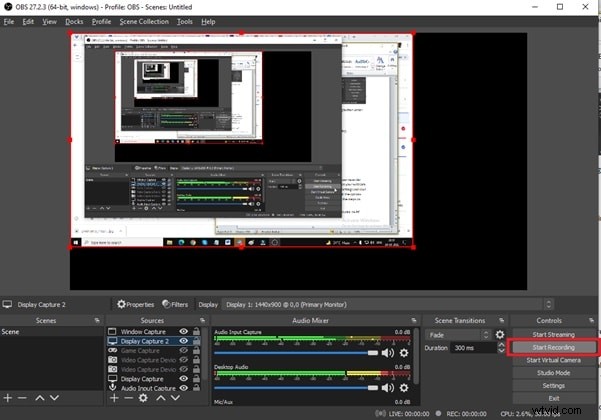
Steg 5:För att stoppa inspelningen, gå tillbaka till OBS Studio och klicka på Stoppa inspelning.
Bandicam:
Bandicam är en annan mångsidig skärminspelare som också kan spela in webbkameravideo. Det är en premiummjukvara och du måste betala en engångsavgift för att köpa premiumversionen. Du kan prova gratisversionen i förväg för att bedöma programvaran. Du kan spela in din skärm upp till 4K-upplösning beroende på din skärmupplösning. Utdatafilformaten är MP4 och AVI. Bandicam stöder för närvarande endast Windows PC. Här är stegen för att spela in din helskärm med Bandicam.
Steg 1:Ladda ner och installera Bandicam och starta det på din dator.
Steg 2:Klicka på bildskärmsikonen i det övre vänstra hörnet och gå till helskärmsalternativet och välj din bildskärm.
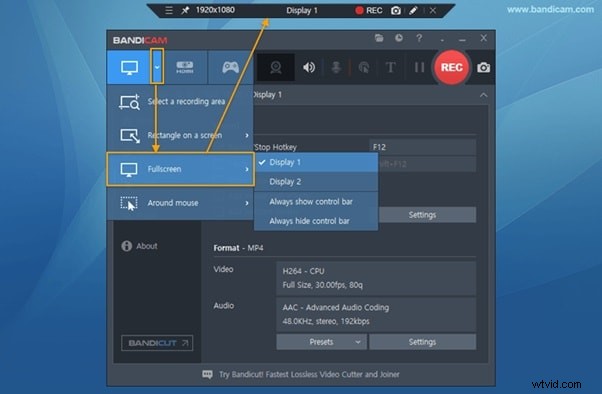
Steg 3:Gå till videofliken från den vänstra menyn och välj alternativen efter behov.
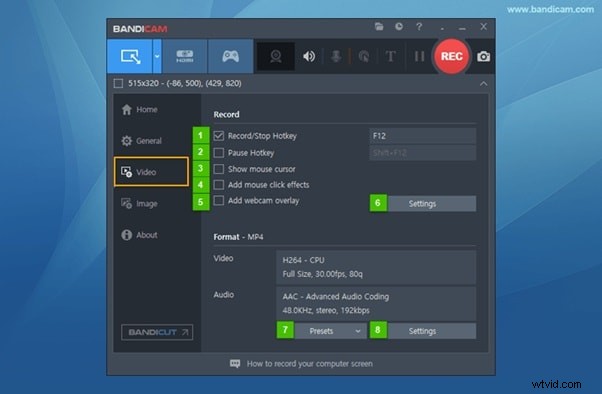
Steg 4:När du är redo med din skärm, klicka på Rec-knappen i det övre högra hörnet.
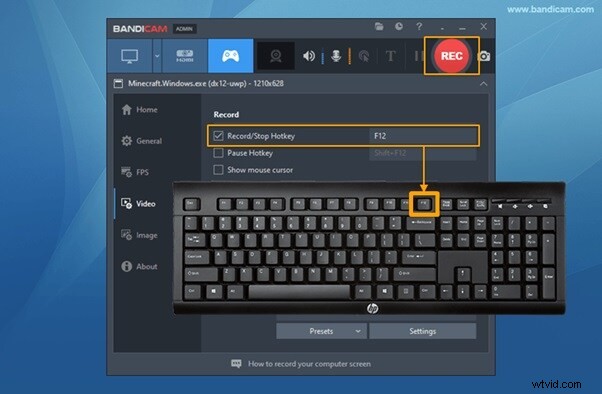
Steg 5:För att stoppa inspelningen, tryck på F12-tangenten. Gå till Hem> Videor för att kontrollera den inspelade videon.
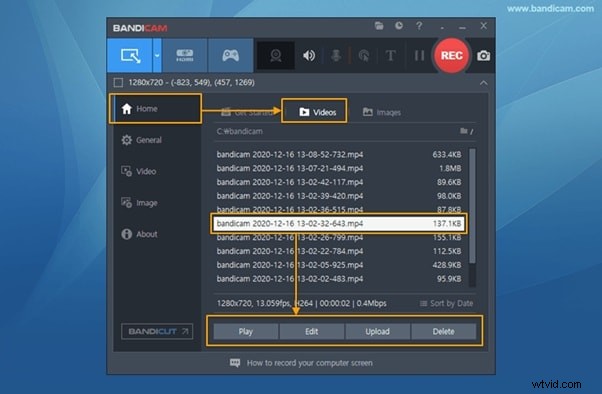
Slutsats
För att spela in hela skärmen på din dator behöver du en skärminspelning som kan fånga hela skärmen. Om du är en Windows-användare kan du använda Game Bar utan att installera någon extern inspelare. OBS Studio är en gratis skärminspelning för att fånga helskärm på din Windows PC och Mac. Men den bästa helskärmsinspelaren för Windows- och Mac-användare är Wondershare Filmora där du kan anpassa alla inspelningsparametrar och redigera din video som ett proffs.
