När du strömmar live genom OBS Studio tar kodning av videon mycket CPU-resurser. Om du inte har en avancerad dator kommer du sannolikt att få problem med kodning överbelastad när du använder OBS Studio. Problem med hög kodning är ganska vanligt i OBS Studio eftersom videoinspelning och streaming kräver höga systemresurser som din dator inte klarar av.
I lekmannatermer betyder överbelastning av kodning att din hårdvara helt enkelt inte körs så snabbt som krävs för att bearbeta videon du strömmar eller spelar in. Eftersom du inte kan ändra din hårdvarukonfiguration över en natt, här är de olika sätten du kan fixa OBS-högkodning vid streaming.
Sätt 1. Skala ner din utdataupplösning
Ju högre upplösning videoinspelningen eller streamingen har, desto större blir CPU-användningen. Detta beror på att din processor måste bearbeta fler pixlar per bildruta. Det är därför du måste sänka utgångsupplösningen för din video. Även när din basupplösning är hög måste du minska utdataupplösningen. Basupplösning är upplösningen för videon vid källan som kan vara det spel du spelar. Utgångsupplösningen är upplösningen för videon du får efter inspelning eller du streamar i realtid. Här är stegen att följa.
Steg 1:Öppna OBS och gå till Inställningar.
Steg 2:Välj fliken Video. Du måste leta efter alternativet Output (Scaled) Resolution.
Steg 3:Du måste minska upplösningen från den nuvarande upplösningen. Om det är på 1920 x 1080p måste du sänka det till 1280 x 720p.
Steg 4:Klicka på Verkställ och OK. Starta om datorn och börja streama eller spela in igen.
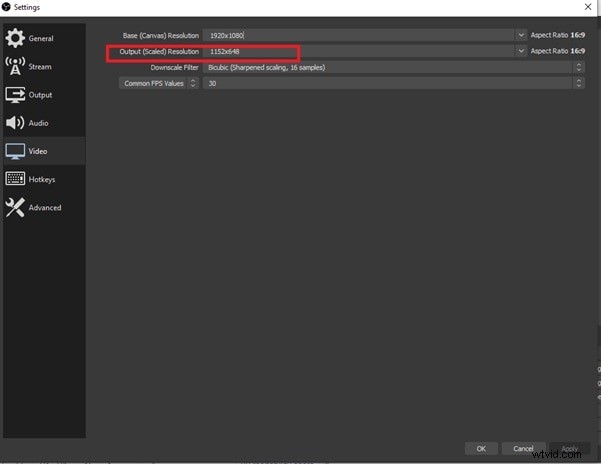
Sätt 2. Sänk din bildfrekvens
Bildfrekvensen för en video bestämmer antalet bilder som tas per sekund. Ju högre bildhastighet, desto större blir trycket på GPU:n för att återge fler bildrutor per sekund. Om du inte har en kraftfull konfiguration kommer du att stöta på hög OBS-kodning vid streaming om bildhastigheten är hög som 60FPS. Här är stegen för att sänka bildfrekvensen för din video på OBS.
Steg 1:Starta OBS och gå till Inställningar.
Steg 2:Gå till videofliken och leta efter alternativet Common FPS Values.
Steg 3:Om den är inställd på 60 måste du sänka den till 30. I grund och botten måste du minska det aktuella värdet.
Steg 4:Klicka på Verkställ och OK för att spara den nya inställningen. Starta om datorn och återuppta din OBS-drift.
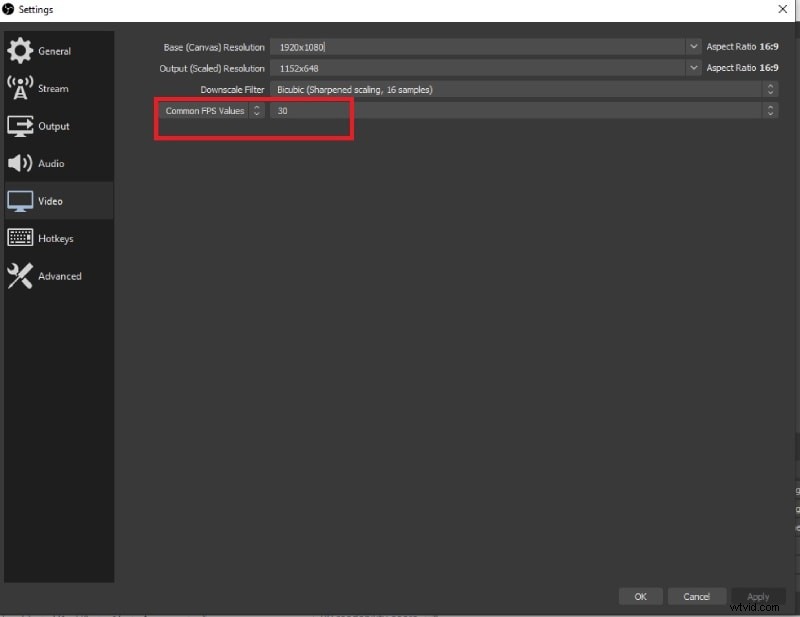
Sätt 3. Ändra Encoder Preset
Som standard använder OBS x264 som kodare och kodarens förinställning är inställd på "mycket snabb". Detta är i allmänhet den bästa och mest balanserade inställningen. Men om du får OBS-varning för hög kodning, måste du ändra kodarens förinställning för att minska CPU-användningen. Generellt gäller att ju högre förinställning, desto lägre är CPU-användning. Därför måste du ställa in förinställningen från "mycket snabb" till "ultrasnabb" och här är stegen.
Steg 1:Starta OBS och gå till Inställningar.
Steg 2:Gå till fliken Utdata och se till att kodaren är Software(x264).
Steg 3:Aktivera alternativet Aktivera avancerade kodningsinställningar.
Steg 4:Ändra kodarens förinställning från mycket snabb till ultrasnabb.
Steg 5:Klicka på Apply och Ok-knappen. Starta om din dator och utför din åtgärd på OBS.
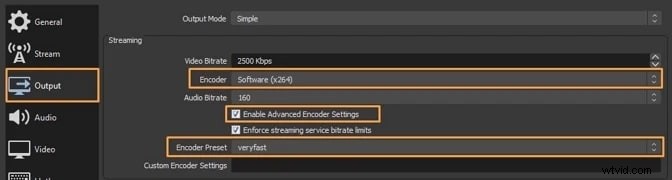
Sätt 4. Testa hårdvarukodning
Du kan prova olika tillgängliga hårdvarukodare som Quicksync, AMF eller NVENC. Tillgängligheten av olika hårdvarukodare beror på din dators hårdvarukonfiguration. Dessa hårdvarukodare är bättre än standard x264-kodaren eftersom de använder mindre CPU-resurser. Eftersom problemet främst är med kodaren bör du prova att ändra kodaren och se om problemet är åtgärdat.
Steg 1:På OBS måste du gå till Inställningar.
Steg 2:Välj fliken Utdata och ställ in Utdataläge till Avancerat.
Steg 3:Gå till fliken Streaming och kontrollera alla tillgängliga kodare.
Steg 4:Ändra kodaren från standard x264 till valfri annan tillgänglig hårdvarukodare.
Steg 5:Klicka på Apply och Ok för att spara inställningarna. Starta om din dator och utför din operation på OBS.
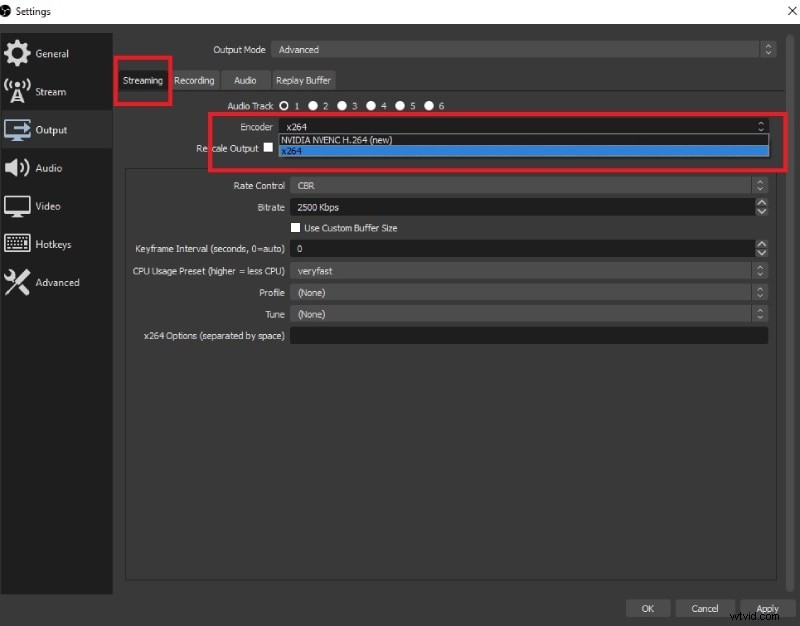
Sätt 5. Ändra några avancerade inställningar
Om du fortfarande har problem med OBS-högkodning måste du ändra några avancerade inställningar för att åtgärda problemet med överbelastad kodare. Du kan ändra nyckelbildsintervallet så att din processor får tillräckligt med tid för rendering. På samma sätt kan du ändra hastighetskontroll från konstant till variabel så att videon inte kräver hög bandbredd.
Steg 1:Öppna OBS och gå till Inställningar.
Steg 2:Gå till fliken Utdata och ställ in Utdataläge som Avancerat.
Steg 3:På fliken Streaming ändrar du nyckelbildsintervall och ställer in det till 2 från noll.
Steg 4:Ändra hastighetskontroll från CBR till VBR.
Steg 5:Ändra profil från None till Main.
Steg 6:Klicka på Verkställ och Ok för att spara ändringarna. Starta om datorn och kontrollera om problemet är löst.
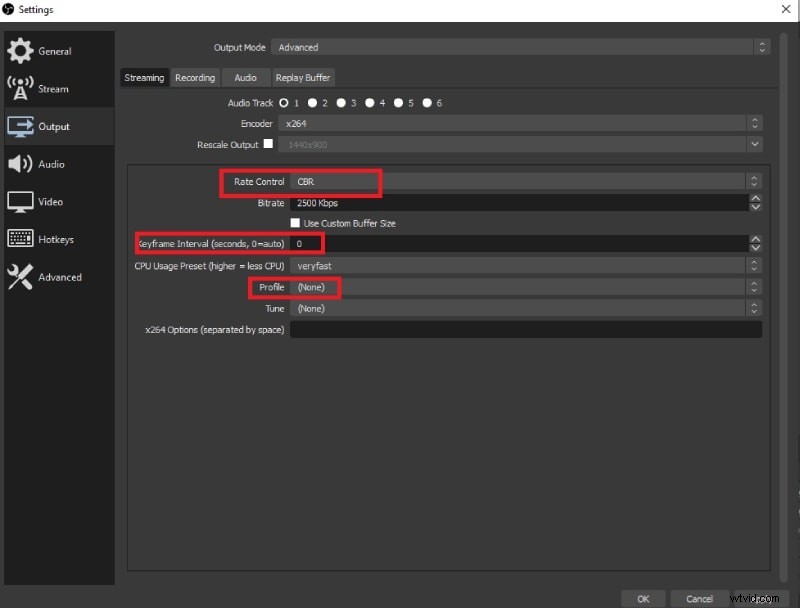
Sätt 6. Använd OBS-alternativ
Om inget av de ovannämnda sätten kan lösa den konstanta varningen för överbelastad kodning som du får när du använder OBS Studio för inspelning eller streaming, måste du välja ett alternativ. Wondershare Filmora är det bästa alternativet till OBS för inspelning av skärm och webbkamera. Filmora påverkar inte CPU-prestandan lika mycket som OBS Studio gör. Det är därför det är osannolikt att problemet med överbelastat kodning kommer att inträffa i Filmora.
Filmora är en av de mest populära videoinspelare som kommer med inbyggd videoredigerare. Du kan spela in din skärm, spel och webbkamera tillsammans med ljud från olika källor. Därefter kan du redigera videon enligt dina krav, från att lägga till effekter och animationer till att justera färg och trimma bort onödiga delar. Här är stegen för att spela in skärm med Filmora.
Steg 1:Installera Wondershare Filmora på din dator baserat på ditt operativsystem. Starta Filmora och klicka på PC Screen för att spela in din skärm.
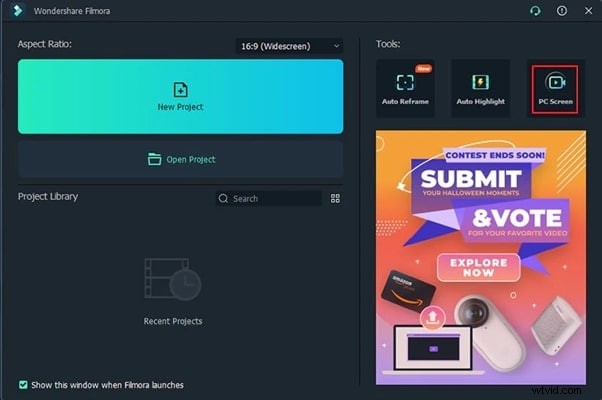
Steg 2:Välj inspelningsskärmstorlek och ljudkällor. Om du också vill spela in webbkamera, aktivera alternativet Spela in kameraström.
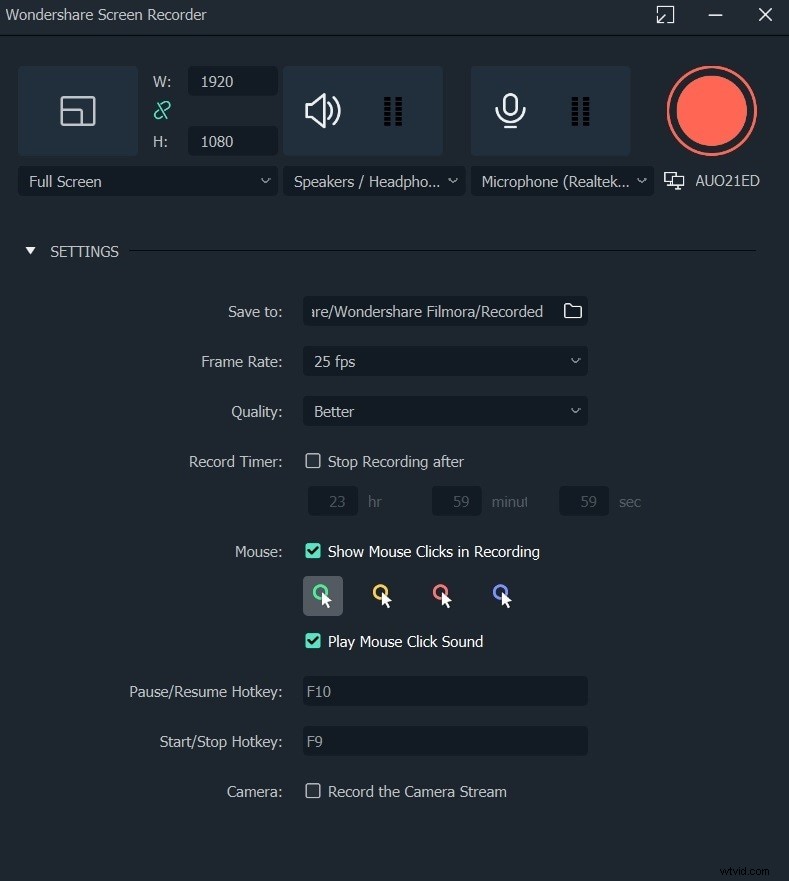
Steg 3:Klicka på knappen Spela in för att starta inspelningen. Tryck på F9 för att stoppa inspelningen när du vill.
Steg 4:Du kan redigera den inspelade videon. Klicka sedan på knappen Exportera för att spara den på din hårddisk i valfritt filformat.
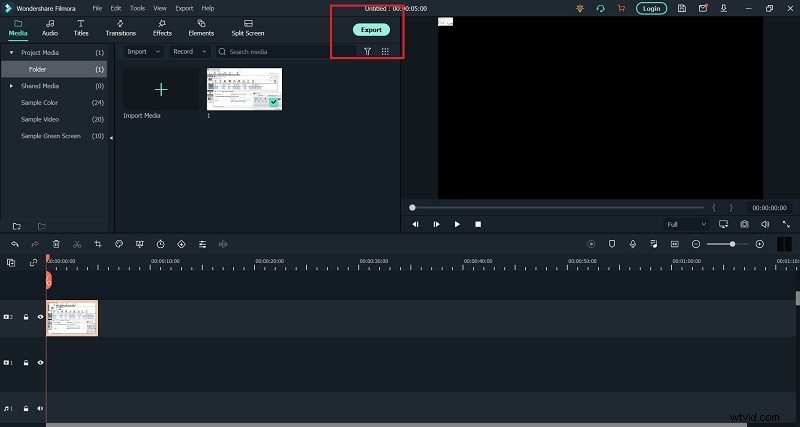
Slutsats:
OBS varning för hög kodning eller varning för överbelastad kodning är inte ovanligt. Faktum är att du sannolikt kommer att stöta på detta problem om du inte har en avancerad dator. I så fall måste du sänka upplösningen, sänka bildhastigheten, ändra kodarens förinställning, prova olika kodare samt justera avancerade inställningar för att åtgärda problemet. Om problemet inte är löst efter att ha provat alla tillgängliga medel kan du byta till Wondershare Filmora som ett bättre alternativ för inspelning och videoredigering.
