Följ dessa steg för att exportera en högupplöst QuickTime-film av bästa kvalitet från Final Cut Pro X.
Om du funderar på att skapa en högupplöst master QuickTime-fil för ditt film- eller videoprojekt, då är FCPX optimerat för just det. Naturligtvis, med en mängd olika högupplösta exportalternativ tillgängliga, kan det vara skrämmande – om inte rent förvirrande – att avgöra vilka exportinställningar som kommer att ge bäst resultat.
Tja, vi är här för att hjälpa. Här är det snabba och enkla sättet att exportera en högupplöst QuickTime-film från FCPX.
1. Välj det projekt du vill exportera
Du har arbetat outtröttligt för att slutföra din redigering, och nu är det dags att exportera. Öppna först din projektbiblioteksvy med genvägen COMMAND + 0 . Välj sedan det projekt du vill exportera.
2. Öppna exportfönstret
Du har några alternativ här. Här är tre av de enklaste sätten att starta din export.
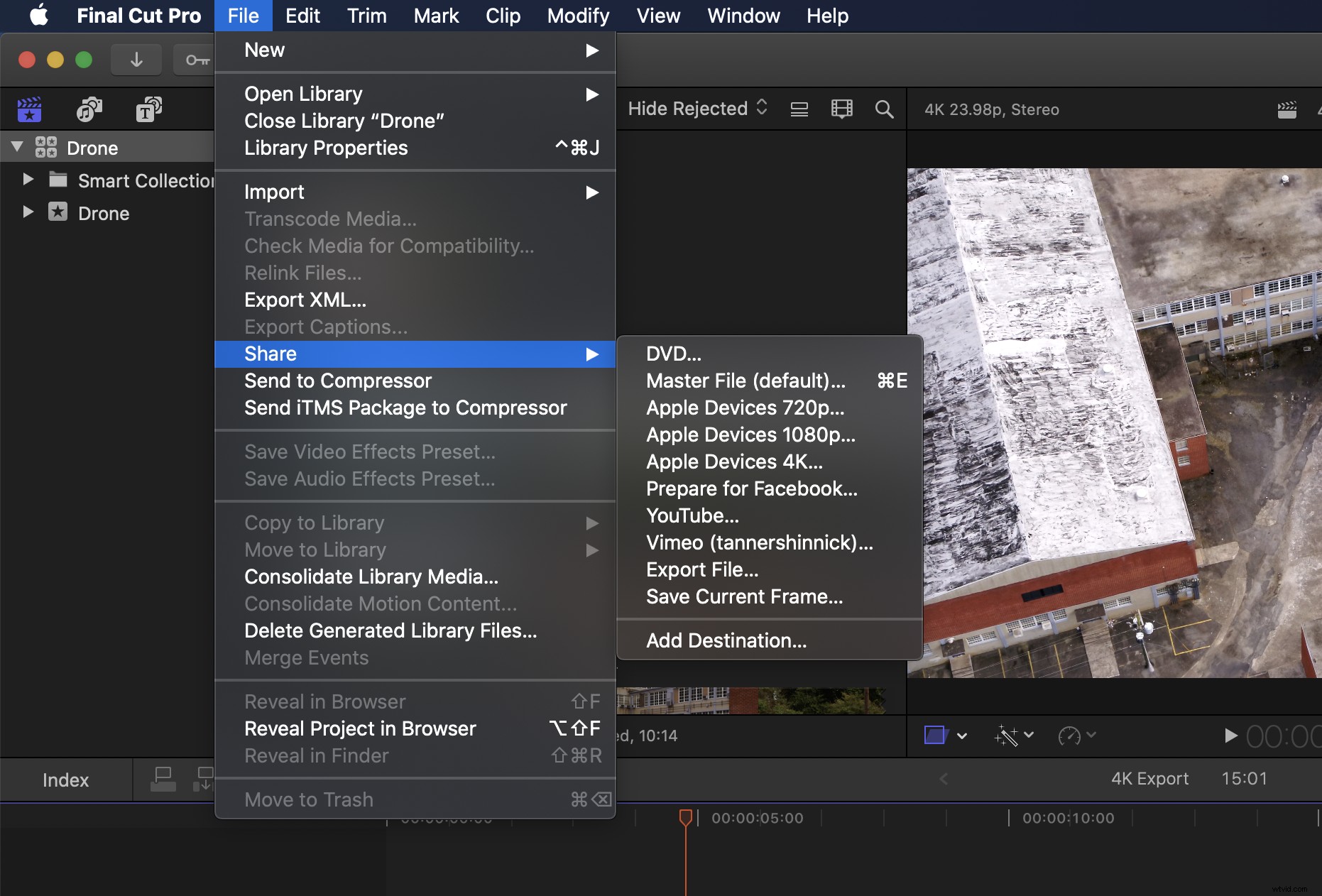
Det första alternativet — använd genvägen COMMAND + E för att öppna exportfönstret. Det andra alternativet — välj Arkiv> Dela> Huvudfil (standard) i menyraden.
Den tredje metoden – min personliga favorit, som visas nedan – klicka bara på exportikonen längst upp till höger i programmet och välj din exportmetod. För alla alternativ vi just tittade på väljer vi Masterfil .
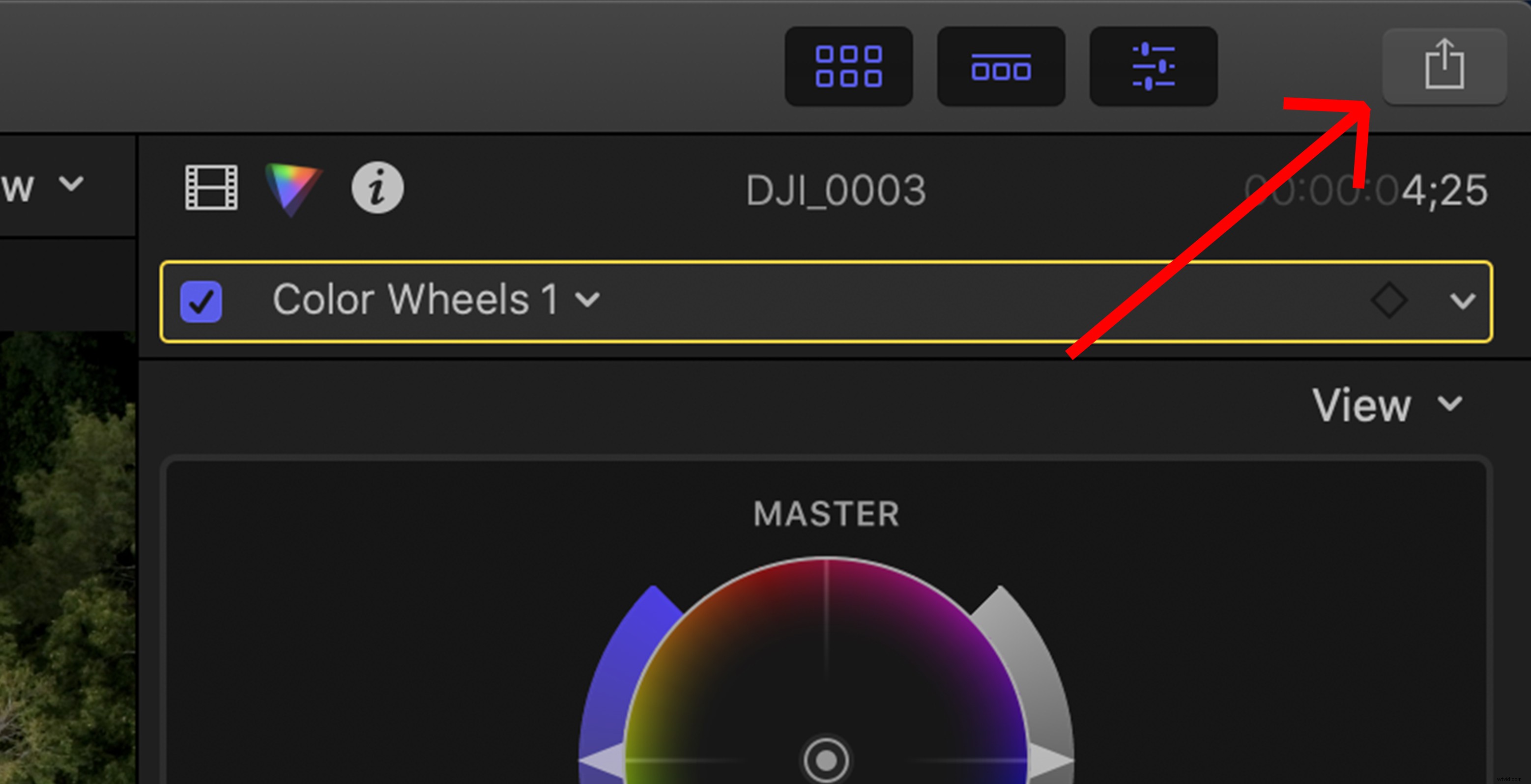
3. Välj Exportinställningar
I dialogrutan kan du välja att exportera med dina Aktuella inställningar eller välj en annan codec. Eftersom vårt projekt och filmer spelades in i ProRes 422 kommer vi att förbli inom denna codec.
Du kan exportera ända upp till ProRes 4444 XQ om så önskas, men filstorleken blir stor. Om filstorleken är ett problem är högupplösta H.264 QuickTime ett stabilt, inbyggt alternativ.
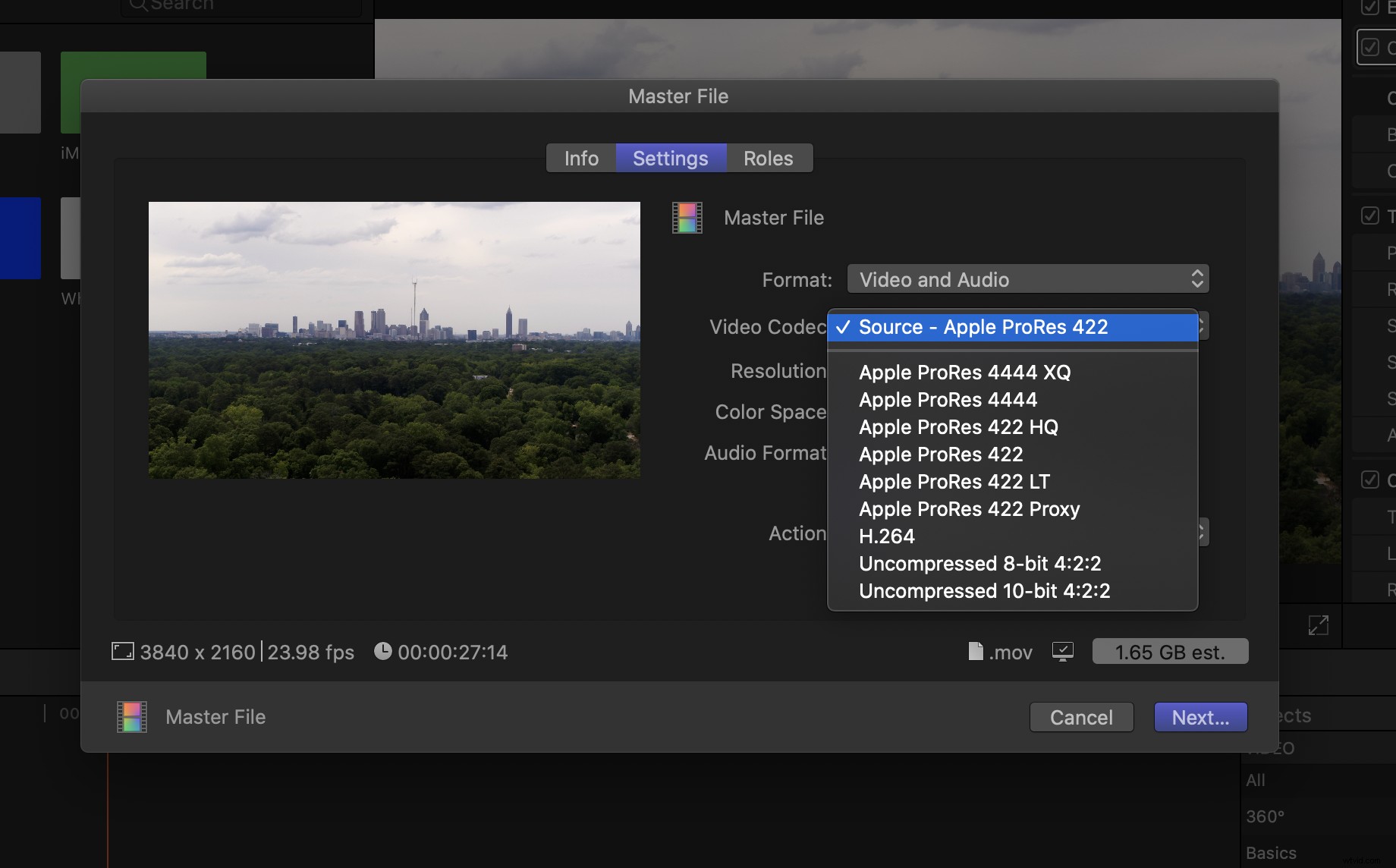
Välj sedan vad du vill att FCPX ska göra med filen efter exporten. Även om vi inte är i Kompressor idag kan du lägga filen i en kompressorbatch där det kan kodas till ett mycket större utbud av format och codecs (du måste ha köpt och installerat Compressor för att detta ska fungera).
Om du bara letar efter en högupplöst QuickTime-video är de inbyggda alternativen i FCPX perfekta.
4. Välj Fildestination
För att välja din fildestination, klicka på Nästa och välj var du vill att filen ska sparas — Desktop, extern enhet, etc. Hitta din destination, klicka på Spara, och låt exporten börja!
När exporten är klar får du ett popup-fönster. Klicka på Visa för att se din export. Du är bra att gå!
En anmärkning om kompressor
FCPX har verkligen öppnat upp sina förmågor med kodningsalternativ inom det inbyggda programmet. De flesta av lösningarna för dina exporterande codec-behov är inbyggda.
Men om dina exportbehov är lite mer komplexa (batchexport, HDR, etc.), kan det vara värt att investera i en kopia av Kompressor att öppna upp dessa förmågor. Compressor ger dig fler alternativ för att verkligen finjustera din export och använda codecs.
Tips för att lära sig att redigera i FCPX
Nu när du har en grund för grunderna för att exportera din video kan du lära dig ännu fler redigeringsknep i denna handledning av Shutterstock Tutorials. Oavsett om det är färggradering, tidslinjeorganisering eller bara grundläggande funktioner är det alltid ett smart drag att lära sig mer om programvaran du använder.
Exportera från Premiere eller Resolve
Kom ihåg att du kan exportera högkvalitativa filer från de flesta NLE:er. Om du arbetar i Premiere eller Resolve, se till att kolla in våra andra artiklar – och videor som den ovan – för tips om hur du exporterar en högupplöst fil med dessa program.
