YouTube är en välkänd plattform där du kan titta på massor av roliga, pedagogiska eller uppmuntrande videor. Medan du njuter av YouTube-videor kanske du ibland vill spara några intressanta, informativa eller användbara ögonblick och exportera dem som bilder för att dela med vänner. Men hur skärmdumpar man YouTube-videor?
Om du inte har någon aning, oroa dig inte, det här inlägget hjälper dig att lösa problemet. Här kommer vi att visa dig några fungerande lösningar som hjälper dig att ta skärmdumpar av YouTube-videor i hög kvalitet.
Bästa sättet - Anpassa skärmdump YouTube med EaseUS RecExperts
Ned to Know: Det här programmet är kompatibelt med Windows och macOS
Först vill vi presentera ett kraftfullt verktyg för ögonblicksbild för dig:EaseUS RecExperts, som kan köras perfekt och smidigt på både Windows PC och Mac.
Det här programmet låter dig flexibelt ta en hel eller partiell skärmdump av dina favoritvideor på YouTube, så att du kan ta en ögonblicksbild var som helst på din YouTube-skärm. När det är klart låter den här programvaran dig exportera skärmdumparna i PNG- eller animerat GIF-format för delning.
Förutom att det är ett ögonblicksbildsverktyg är det också en utmärkt YouTube-inspelare. Med dess hjälp kan du fånga högkvalitativt YouTube-ljud, videor och till och med liveströmmar utan ansträngning. Sammanfattningsvis är RecExperts ett allt-i-ett-inspelningsprogram som är värt att testa!
EaseUS RecExperts
- Skärmdump av YouTube-videor med ett enkelt klick
- Spela in skärm, ljud och till och med webbkamera gratis
- Spela in YouTube livestream
- Erbjud några grundläggande redigeringsverktyg
- Exportera inspelningar eller ögonblicksbilder i MP4, MP3, GIF, PNG eller andra format
Så här gör du ögonblicksbilder av YouTube-videor på Windows eller Mac:
Handledningarna är liknande om skärmdumpning av YouTube på Windows och Mac, så här tar vi
Steg 1. Ladda ner och starta detta program på din dator. Du kommer att se alla funktioner som den erbjuder, inklusive webbkamerainspelning, ljudinspelning, regionfångst och andra alternativ som inställningar och helskärmsinspelning.
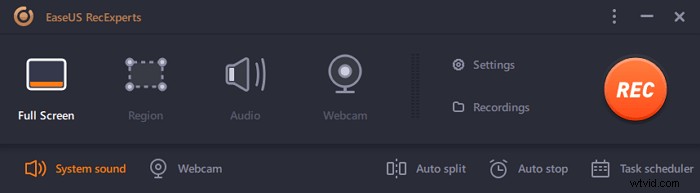
Steg 2. Klicka på "Helskärm" eller "Region" efter ditt behov. Skärmen blir nedtonad och dra markören över det du vill fånga.
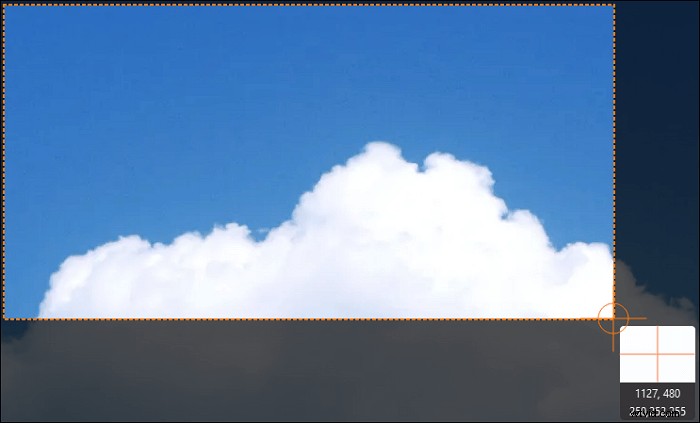
Steg 3. Tryck nu på F11 eller klicka på "Skärmdump" ikon för att ta skärmdumpar.
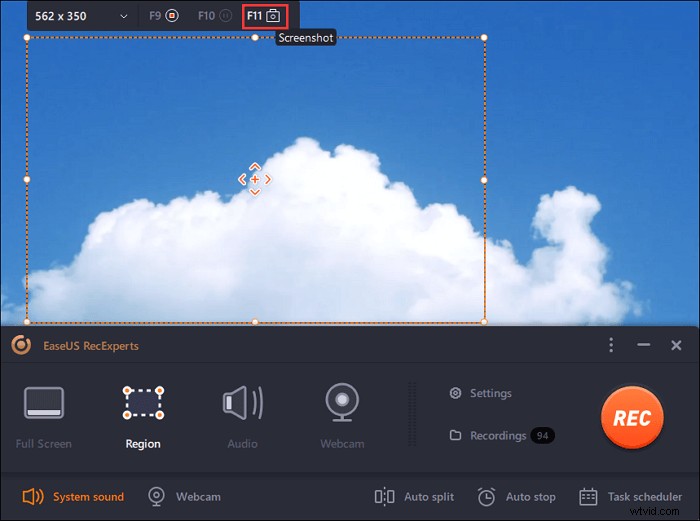
Steg 4. Skärmbilderna kommer att sparas i "Inspelningar"> "Bilder" , där du enkelt kan byta namn på skärmdumpen.
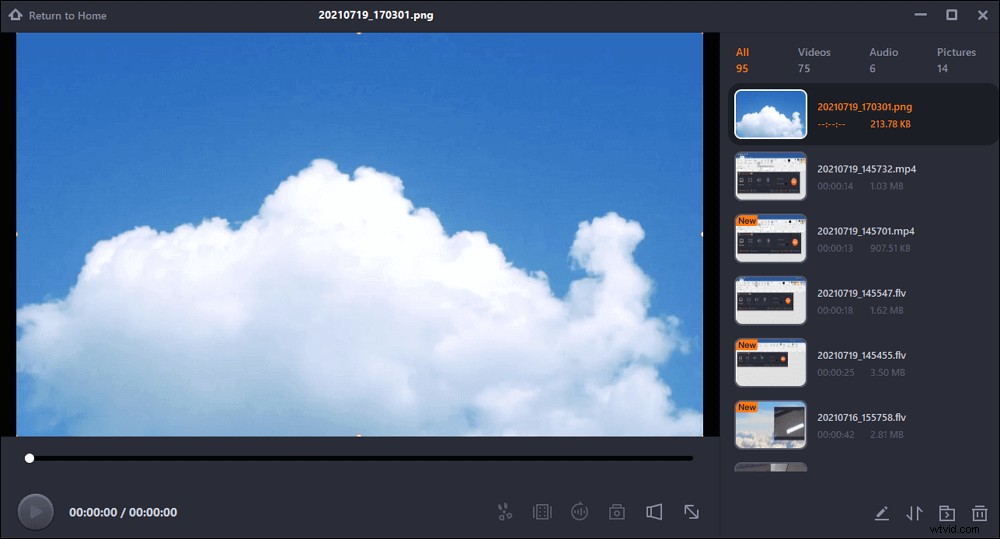
Hur man skärmdumpar YouTube-videor i Windows 10
När det gäller att ta skärmdumpar av YouTube-videor på Windows 10 kan du enkelt få uppgiften gjort med några inbyggda funktioner:
#1. Ta hela skärmdumpen av YouTube-videor med utskriftsskärm
Steg 1. Spela upp din önskade YouTube-video och tryck på Skriv ut eller PrtSc på tangentbordet när du är redo att ta en ögonblicksbild av videon.
Steg 2. Tryck på Ctrl + V med tangentbordet för att klistra in bilden i Word eller andra program.
Obs! Innan du tar ögonblicksbilder är det bättre att spela upp YouTube-videon i helskärmsläge för att få bilder av bra kvalitet.
#2. Skärmdump En del av YouTube med Snipping Tool
Steg 1. Öppna klippverktyget på Windows 10 PC och spela upp en YouTube-video.
Steg 2. Klicka på "Läge"> "Rektangulär klipp" för att ta skärmdumpen.
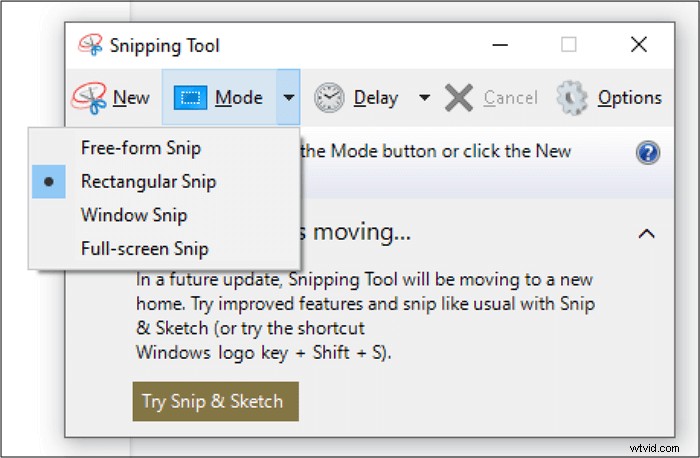
Hur man tar skärmdumpar av YouTube-videor på Mac
I likhet med Windows-datorn finns det också några snabba sätt att ta stillbilder från dina YouTube-videor genom att trycka på vissa tangenter på ditt tangentbord:
#1. Få en fullständig skärmdump av YouTube på Mac
Steg 1. Tryck och håll Skift + Kommando + 3 nycklar.

Steg 2. När du ser en miniatyrbild i hörnet av skärmen, klicka på den för att redigera eller spara skärmbilderna på skrivbordet.
#1. Ta en del skärmdump av YouTube-video
Steg 1. Spela först upp YouTube-videon och tryck sedan på Shif + Kommando + 4.

Steg 2. När du ser ett hårkors drar du det för att välja området för YouTube-videon som ska spelas in.
Hur man tar YouTube-skärmdumpar av hög kvalitet online
Om du tittar på YouTube-videorna i Chrome kan du enkelt ta bilder av videorna med hjälp av vissa Chrome-tillägg och onlineverktyg. Här kommer vi att dela två sätt med dig.
#1. YouTube Screenshot Extension
Om du använder Google Chrome för att spela upp YouTube-videor kan du lita på vissa YouTube-skärmdumpstillägg för att få de skärmdumpar du vill ha. Här är stegen.
Steg 1. Öppna Google Chrome och lägg till YouTube Screenshot-tillägget.
Steg 2. Skapa en YouTube-video att spela upp och klicka sedan på knappen "Skärmdump" i nedre högra hörnet av videon för att ta YouTube-skärmdumpar.
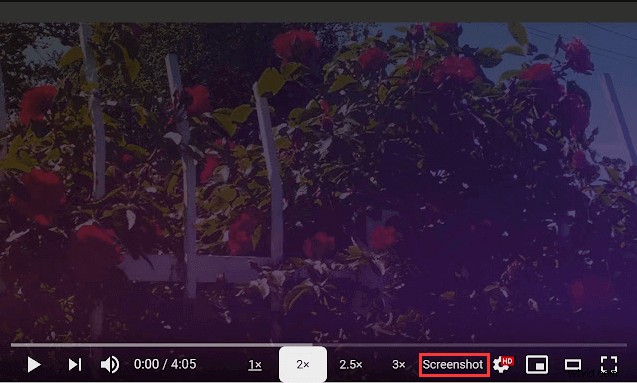
#2. YouTube Screenshot Generator
Ett annat sätt är att använda den speciella webbplatsen som heter "YouTubeScreenshot" (https://youtubescreenshot.com/). Den här tjänsten låter dig få skärmdumpar eller miniatyrer från en YouTube-video genom att kopiera och klistra in dess länk. Låter det lätt? ja! Kolla in handledningen nedan.
Steg 1. Gå till dess officiella webbplats, kopiera och klistra sedan in YouTube-videons URL i det angivna utrymmet.

Steg 2. Klicka på "Visa skärmdumpar"> "Ta skärmdump" för att få dina önskade bilder.
Slutet
Det här inlägget täcker flera metoder för att hjälpa dig att skärmdumpa YouTube-videor på Windows, Mac och till och med online, och du kan välja ditt önskade sätt att göra det! Om du vill hitta mångsidig programvara som kombinerar skärmdumpnings-, inspelnings- och ljudinspelningsfunktioner är EaseUS RecExperts ditt bästa val!
