Del 1:Introduktion
Om du vill förbättra din publikräckvidd, överväg att strömma flera till Twitch och dina andra föredragna webbplatser. Mainstreaming gör att du kan sända på Twitch och YouTube eller streama på Twitch och Facebook, eller alla tre! Samtidigt, med alla tillbringar mer tid inomhus mitt i den globala krisen, verkar det som att vi alla söker en avledning och många spelare frågar sig själva hur man sänder på YouTube eller Twitch. En av de enklaste metoderna att sända på Twitch och YouTube Gaming samtidigt är via OBS. Streamers kan sända till mer än 30 streamingplattformar samtidigt med hjälp av ett lättförståeligt användargränssnitt. Tjänsten skapas på ett sätt som inte ställer några krav på din PC-hårdvara eller den bandbredd du har tillgänglig.
Tja, allt handlar om att välja. Men om du vill veta vilka streamingnätverk som har högst trafik, är dessa plattformar Twitch och YouTube Gaming. Twitch är en mainstreamingtjänst som gör att du kan sända på mer än 30 av dina favoritplattformar samtidigt. Det tar bara några minuter att gå med i dina många livestreamingkonton och interagera direkt med det populära kodningsprogrammet OBS. Du kan också multistreama på Twitch och dina andra favoritstreamingtjänster. Att veta vad den rätta utrustningen är när du börjar som streamer kan vara skrämmande, men vi kommer med goda nyheter. Nuförtiden har ingångsnivån för streaming minskat ganska mycket på grund av att hårdvaran har blivit mer överkomlig, men också för att många datorer redan är förberedda för att hantera en sändning eller lätt kan uppdateras för att stödja en sådan.
Del 2:Streama till Twitch med OBS
Om du vill få den allra bästa sändningen, letar du efter fantastisk programvara. När det gäller Windows är en av de vanligaste lösningarna Open Broadcaster Software (OBS) (OBS). Många människor dras först till OBS eftersom det är gratis att använda på grund av att det är öppen källkod. Lyckligtvis är det också en funktionsrik mjukvara som kan hantera praktiskt taget allt du kastar på den. Om du är ny med OBS eller streaming i allmänhet kan det vara lite skrämmande i början.
Steg 1. Skaffa en streamnyckel från Twitch
Innan du streamar något var som helst måste du förse OBS med referenserna för att sända på din kanal. Exakt hur du gör detta på det stora antalet tjänster som OBS stöder kan skilja sig åt, men jag täcker Twitch för den här instruktionen.
Under alla omständigheter måste du antingen skapa en strömnyckel i dina kontoinställningar på lämplig leverantör eller länka ditt konto till OBS om det stöds som det är på Twitch. Att bara logga in med dina referenser är den absolut enklaste metoden, och OBS använder streaming, så du ger inte någon av dina personliga inloggningsuppgifter direkt till den. YouTube erbjuder också en liknande typ av autentisering.
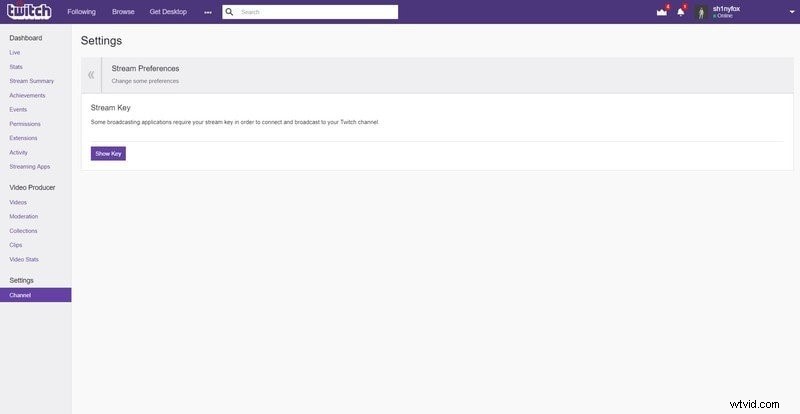
Steg 2. Installera och ställa in OBS
OBS Studio är tillgängligt för alla huvudoperativsystem som Windows, Mac OS och Linux. Du kan få verktyget genom att klicka här. Kör och installera programvaran för att komma igång. När du startar programmet för första gången utför OBS Studio en Auto-Configuration Wizard. Det ger dig möjlighet att välja mellan "Optimera för streaming" och "Optimera för inspelning". Klicka på "Optimera för streaming" om du vill livesända ditt spel. Guiden kommer sedan att undersöka ditt systems prestanda. Den undersöker och hjälper till att justera din systemupplösning, bithastighet, kodare och internetanslutning.
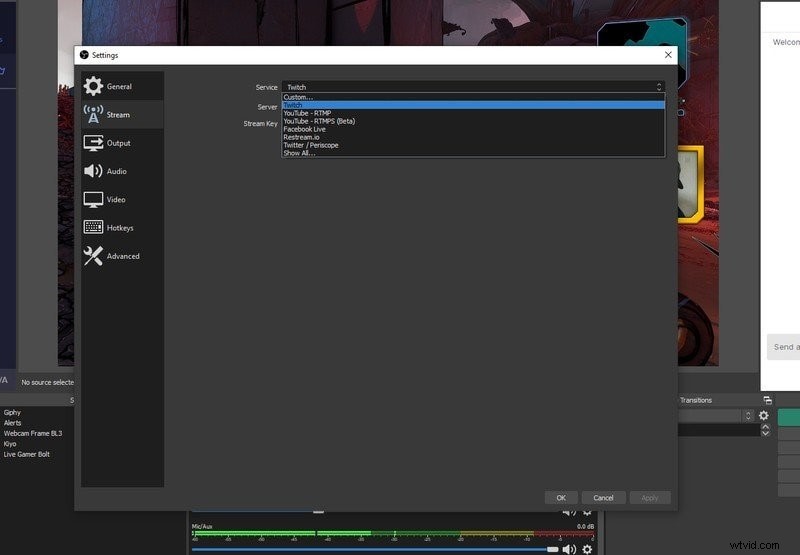
Steg 3. Konfigurera OBS Studio för strömning till Twitch
Nu när du är konfigurerad för strömmen är det första steget att välja din upplösning, bildhastighet och bithastighet. Ju större var och en av dem, desto mer bandbredd och hästkrafter behöver du från din PC. Om du har en höghastighetsanslutning till internet och en stark dator kan du antagligen streama i 1080p60 med hög bithastighet. Men du måste också balansera detta med att erbjuda en stream som inte kommer att buffra som vild för dina tittare som kan ha sämre anslutningar. Kom ihåg att om du inte är en partner på Twitch kommer du inte att ha omkodning, så upplevelsen kan vara hemsk för tittare med tröga anslutningar.
När du är klar med att konfigurera OBS kan du gräva i de avancerade funktionerna som OBS-landskap. Dessa gör att du kan öka ditt produktionsvärde för din livestream dramatiskt. Om du arrangerar dina OBS-scener och källor på rätt sätt, kan din sändning gå från en vanlig stream till en som ser snygg och professionell ut.
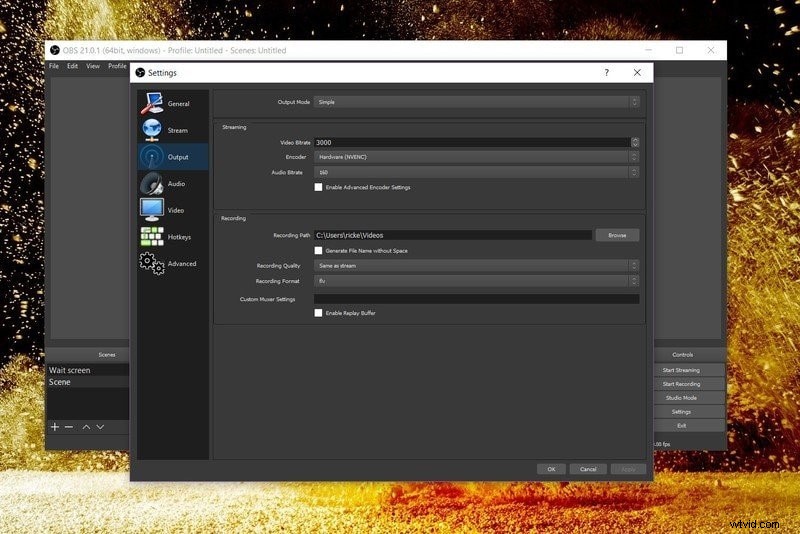
Steg 4. Lägga till scen och källor
En scen kan enkelt läggas till i OBS genom att klicka på tilläggssymbolen som anges i bilden nedan. När du har valt detta kommer du helt enkelt att bli ombedd att välja ett namn för scenen. Alla dina överlägg, källor och grundläggande objekt på skärmen måste introduceras genom en specificerad scen. När du har skapat din scen och titulerat den, se till att den är vald och fortsätt till rutan till höger på bilden nedan för att klicka på plussymbolen. Detta tar upp de många källorna du kan välja från för ditt nybyggda scenario. Det som är bra är att när du väl har infogat en källa i en scen kan du helt enkelt använda den igen i en annan.
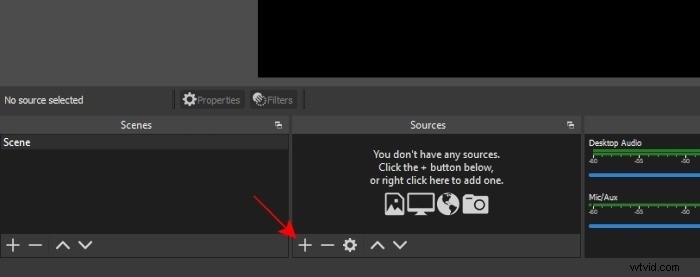
Steg 5. Lägga till en Twitch-chatt
Att lägga till din twitch-chatt till dina sändningar kan hjälpa dina tittare att känna sig mer inkluderade genom att de kan se sitt budskap live på skärmen. Du kan lägga till din Twitch-chattbox till din livesändning i OBS genom att använda webbläsarkällan. Den bästa praxisen när du använder en chattbox är att se till att ha dina bilder, skärmar och överlägg inställda för att passa det. Skaffa widgetens URL från din favoritleverantör och kopiera den till ditt urklipp. Det här är vad du kommer att lägga till i dina OBS-källor för att lägga till chatten i ditt överlägg. Om du använder Twitch kommer detta att ges till dig när du väljer dina grundläggande inställningar för din chattstil och layout. I avsnittet "Källor" i OBS, gå till "+" i det nedre vänstra hörnet och välj "Webbläsare" för att skapa ett nytt webbläsarfönster.
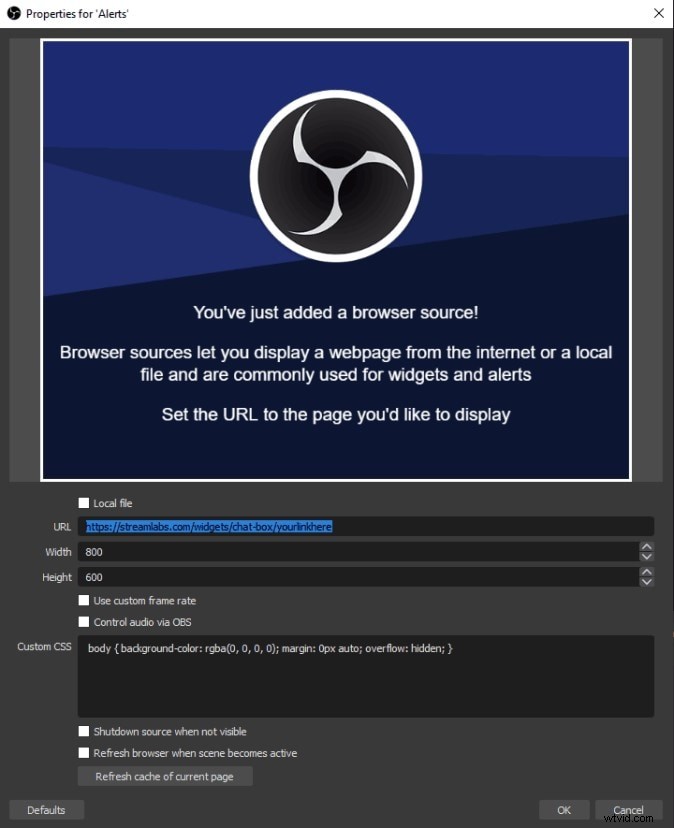
Del 3:Strömma till YouTube med OBS
Du kan få det genom att surfa på OBS Studios officiella webbplats. Om du använder Windows 11 bör du inte oroa dig för kompatibilitet, eftersom OBS är helt inställd för att fungera med den. Du kan också sända spelvideor på YouTube. YouTube Gaming är en tjänst tillägnad spelinnehållsleverantörer och deras tittare. I likhet med Twitch och Facebook Gaming är det YouTubes område för spelgemenskapen. När du är klar med att ladda ner och installera OBS, kör det. Du bör välkomnas med ett fönster med en mörk skärm och föremål under.
Hämta din YouTube Stream Key
Steg 1: Skapa ett YouTube-konto om du inte redan har gjort det
Steg 2: Du kan inte delta i livesändningar på YouTube om du inte autentiserar kontot med en ansluten mobiltelefon. Gå till verifieringssidan, logga in på ditt konto och följ stegen på skärmen.
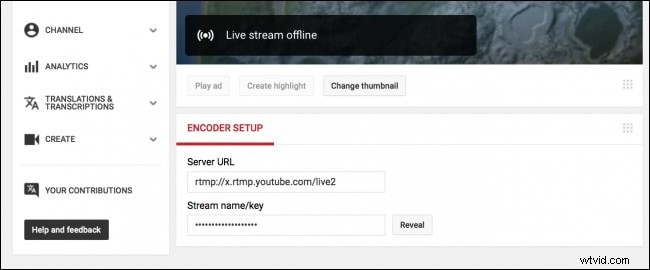
Steg 3: När du har autentiserats är det dags att resa till YouTube Studio. Välj kameraikonen längst upp till höger på YouTubes huvudsida och välj sedan Live.
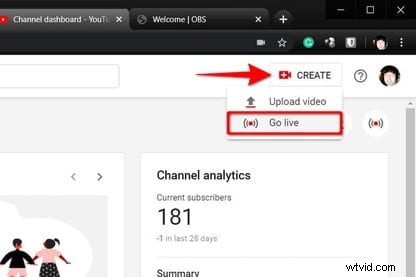
Steg 4: Klicka nu på Schemalägg stream och kontrollera att alla parametrar är korrekta och att videon är korrekt märkt och beskriven. När du är klar väljer du Skapa ström.
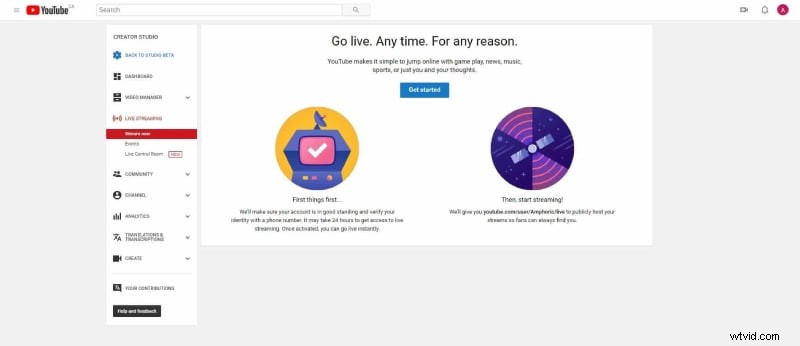
Länka OBS till YouTube
Steg 1: Ladda ner OBS från den officiella webbplatsen och installera den som du skulle göra med vilken annan applikation som helst. Kör det som administratör och fortsätt till panelen Inställningar med hjälp av lämplig knapp i det nedre högra hörnet.
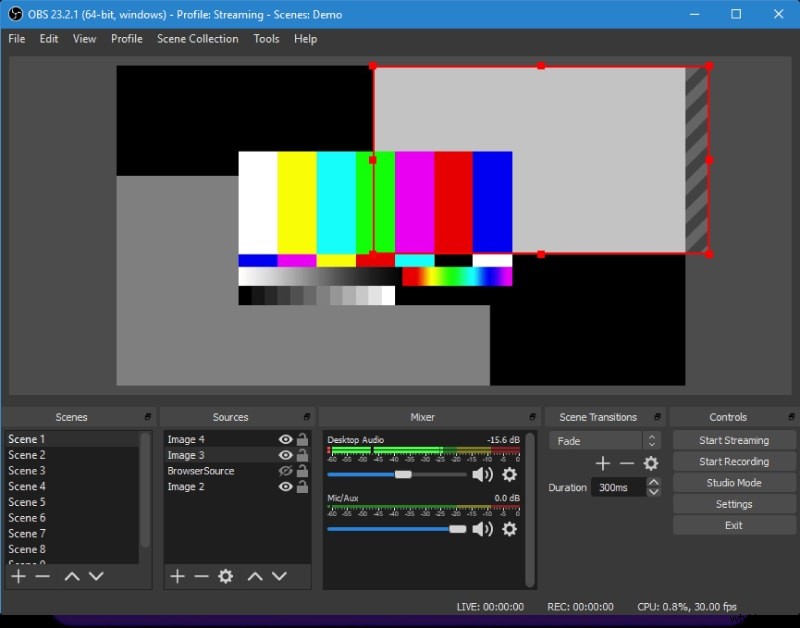
Steg 2: Gå till fliken Stream med hjälp av menyn till vänster och välj YouTube -RTMPS från rullgardinsmenyn Tjänst.
Steg 3: Klicka på Ljud i menyn till vänster. Varje ljudenhet på den sidan representerar en möjlig ljudkälla i din sändning. Om du vill att tittare ska höra ljud i spelet eller på skrivbordet, tilldela ett av alternativen för skrivbordsljud till ditt systems ljudutgång. Om du vill att tittarna ska höra dig väljer du din mikrofon från rullgardinsmenyn bredvid Mic/Auxiliary Audio.
Steg 4: I huvudfönstret klickar du på plussymbolen under rubriken Källor nära botten. Om du vill sända spelvideo väljer du Game Capture som visas på popup-menyn. Du har ett par olika val för att samla din film. Du kan fånga vilket helskärmsprogram som helst, ett enda fönster eller ett förgrundsfönster. Du kan också aktivera transparens, fånga överlagringar från tredje part och mer. Klicka på OK för att avsluta.
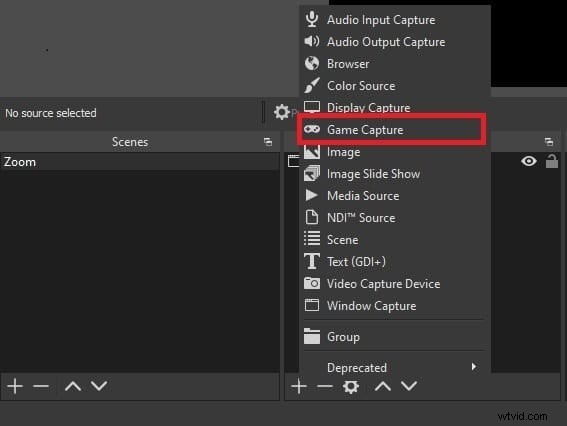
Börja streama
Med alla ovannämnda inställningar på plats och din YouTube-kanal redo att acceptera din sändning, finns det bara en sak att göra:Börja livestreama! Om du vill börja just nu, klicka på knappen Starta strömning i det nedre högra hörnet. Nu är det dags att börja streama. Börja genom att klicka på ikonen Live i det övre vänstra hörnet av din YouTube-instrumentpanel. När OBS ansluter till YouTube kommer sändningen att vara tillgänglig i förhandsgranskningsfönstret.
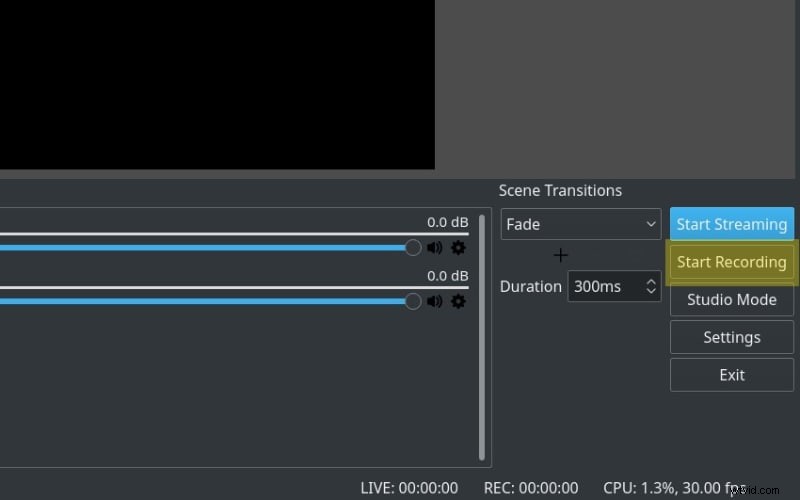
Del 5:Slutsats
OBS är ett program för videoinspelning och livestreaming med öppen källkod som tillhandahåller utgåvor för Windows, macOS och Linux. Du kan få problem med din livesändning på YouTube på grund av problem med PC- eller internetprestanda. OBS ger dig tillgång till en logg för att upptäcka en lösning på dina problem. OBS kan sända videor till tjänster som stöder realtidsmeddelandeprotokoll (RTMP), som Twitch, Facebook Gaming, YouTube Gaming och Instagram. Men för spelare är det allt vanligare att sända på Twitch, Facebook och YouTube.
