Youtube är en populär plattform för sociala medier som människor spenderar mycket tid på att titta på videor på YouTube varje dag. Om du vill spela in en YouTube-video på skärmen för att titta på eller lyssna vidare, då är du inte ensam. Ibland behöver vi tillgång till YouTube-videor utan internet. Så hur skärminspelning av YouTube-videor enkelt och effektivt?
Du kan göra det med hjälpsam skärminspelningsprogramvara på din Windows, Mac, mobiltelefoner eller spela in med YouTubes inbyggda skärminspelningsfunktion. I den här artikeln guidar vi dig om hur du skärminspelning av YouTube-videor med ljud på Windows, Mac, Android, iPhone och online med vissa skärminspelare.
Missa inte: Hur man spelar in Instagram Live på datorn
Hur man spelar in YouTube-videor med ljud på Windows
EaseUS RecExperts är vad du behöver för att spela in YouTube-videor på Windows. För att komma igång måste du använda funktionen för helskärmsinspelning eller regional inspelning. Samtidigt låter det här programmet dig spela in ljud i Windows 10, du kan välja systemljud eller mikrofon som du vill.
För inställningen av videoutgångsformat kan du välja mellan MP4, MOV, FLV, AVI, etc. Andra avancerade inställningar är också tillåtna, som bildhastighet. För att du ska kunna spela in en YouTube-video med ljud på din PC bör du följa de enkla stegen nedan. Innan dess måste du ladda ner denna YouTube-videoklippare gratis!
Här är en lista med steg som vägleder dig.
Steg 1. Starta EaseUS RecExperts. Det finns två olika alternativ för skärminspelning, t.ex. "Helskärm" och "Region" . Om du väljer "Helskärm" kommer du att fånga hela skärmen.
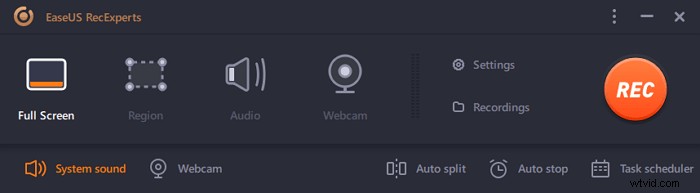
Steg 2. Om du väljer "Region" alternativet ber den här programvaran dig att anpassa inspelningsområdet . Se till att allt du vill fånga är inom gränserna för markeringsrutan.
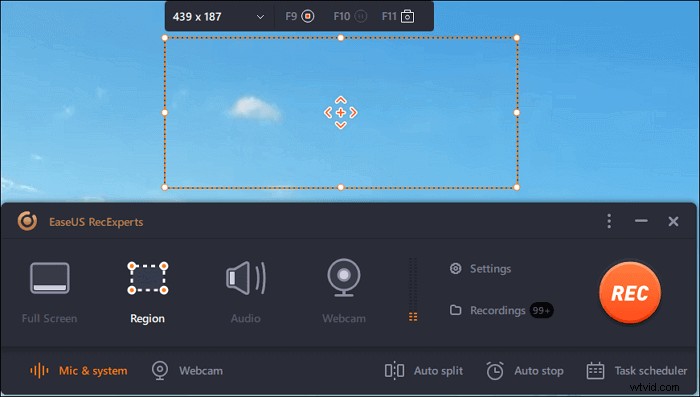
Steg 3. Tryck på knappen längst ned till vänster i huvudgränssnittet, och det kommer att finnas många alternativ du kan välja. Denna inspelare stöder inspelning av mikrofon och systemljud separat eller samtidigt. "Alternativ" knappen är för dig att justera volymen och mikrofonenheten.
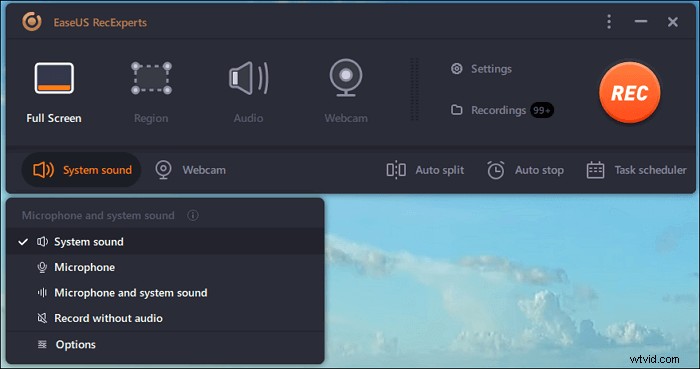
Steg 4. För att spela in webbkameran samtidigt klicka på ikonen "Webbkamera" längst ned i gränssnittet . Tryck på knappen för att aktivera webbkamerainspelningen, och det kommer att finnas en rullgardinsmeny för att välja inspelningsenhet. Klicka på "OK" för att bekräfta dina inställningar.
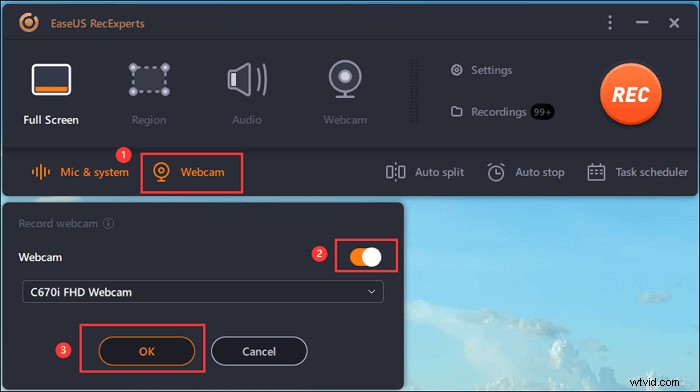
Steg 5. När du går tillbaka till huvudgränssnittet klickar du på knappen "REC" för att börja spela in. Ett flytande verktygsfält erbjuder knappar för att pausa eller stoppa inspelningen under inspelningsprocessen. Dessutom kameraikonen kan användas för att ta skärmdumpar och timerikonen kan hjälpa till att stoppa det automatiskt.
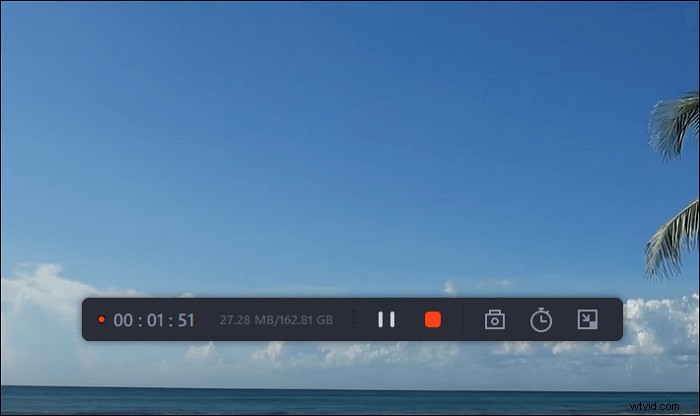
Steg 6. De inspelade videoklippen kommer att sparas på din dator. När mediaspelaren visas ser du en uppsättning verktyg som du kan använda för att trimma inspelningarna, extrahera ljud , och lägg till inledningstitel och sluttexter till besparingarna.
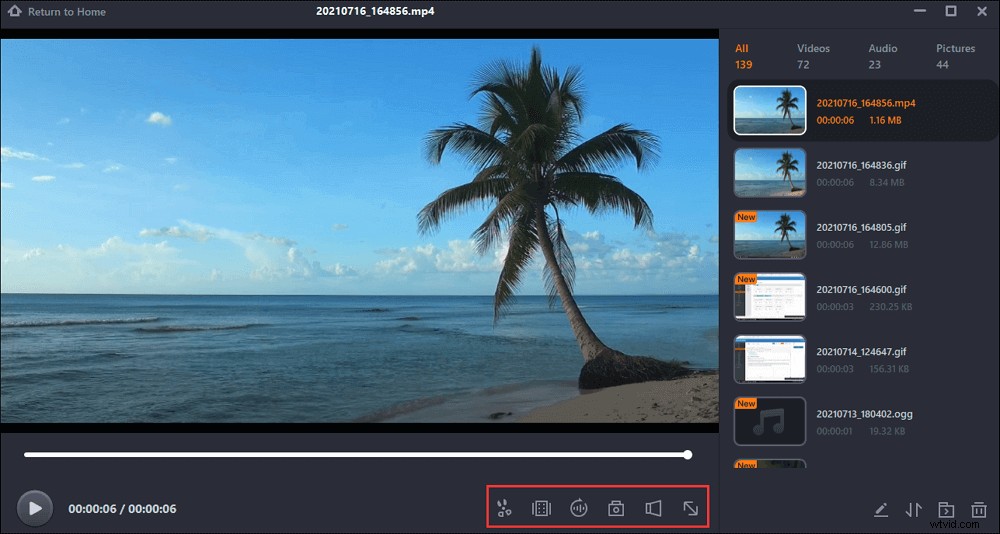
Hur man spelar in YouTube-videor med ljud online
Om du inte vill ladda ner något kan du spela in en YouTube-video direkt på YouTube med dess inbyggda inspelningsfunktion. För att börja spela in skärmen med YouTube måste du logga in på webbplatsen med ditt Google-konto.
Följ nu dessa steg nedan.
Steg 1. Klicka på "Creator Studio". Gå till "Livestreaming" och välj "Events". Du bör ange titeln för din inspelade video.
Steg 2. Klicka på knappen "Sänd live nu" och sidan "Hangouts on Air" visas. Om du inte vill spela in ljud kan du klicka på mikrofonikonen; Om du vill, gör bara inte det.
Steg 3. Klicka på "Starta skärmdelning" för att dela skärmen och klicka sedan på knappen "Starta sändning" för att påbörja uppdraget. När du är klar klickar du bara på knappen "Stoppa sändning" och går till YouTubes webbplats.
Steg 4. Videon lagras på din YouTube-videoinstrumentpanel. Du kan dela videon eller ladda ner den till din Google Drive.
Hur man spelar in YouTube-videor med ljud på Mac
Anställda på företagsnivå, kreativa, spelare och entreprenörer kan alla dra nytta av att spela in YouTube-videor. CloudApps skärminspelare för YouTube är enkel, gratis och lätt att använda. Du kan spela in videor på YouTube med ett enda klick. Att redigera videon med den inbyggda trim- och klippfunktionen tar några sekunder och din video är redo att delas. Efter redigering kan du ladda upp videon till en social plattform eller skicka den till andra med en automatiskt genererad länk.
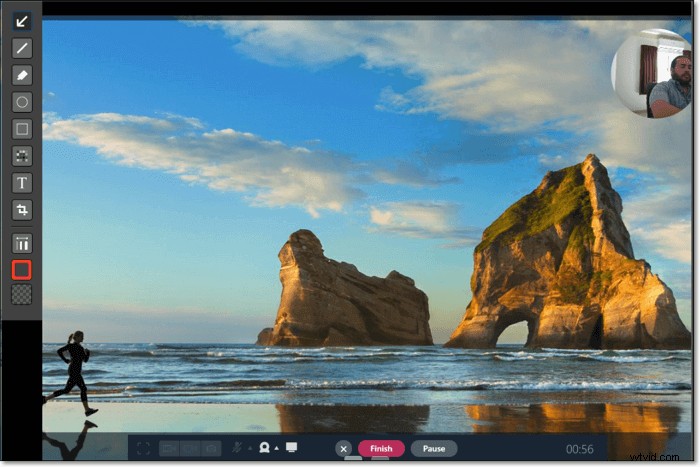
Steg 1. Ladda ner CloudApp för Mac.
Steg 2. Klicka på filen "CloudApp.msi" i nedladdningsmappen.
Steg 3. Registrera dig för ett gratis CloudApp-skärminspelningskonto när du uppmanas.
Steg 4. För att spela in din skärm, klicka på din "CloudApp"-ikon. Klicka på snabbtangentskombinationen "Cmd+Skift+6".
Steg 5. Använd musen för att välja det område du vill ha och klicka på den gröna "Start"-knappen för att börja spela in.
Steg 6. Klicka på den röda "Slutför"-knappen när du är klar.
Hur man spelar in YouTube-videor med ljud på Android
AZ Screen Recorder är lätt, enkel, tillgänglig och billig. Den har en överlagringsknapp som inte stör det inspelade innehållet. Dessutom kan du lägga till den främre kameran för saker som spelströmmar eller kommentarer. Den har till och med en liten videoredigerare inbyggd. På så sätt kan du raka bort de delar som inte spelar någon roll. Det är förmodligen den bästa och mest populära skärminspelaren som finns tillgänglig för Android.
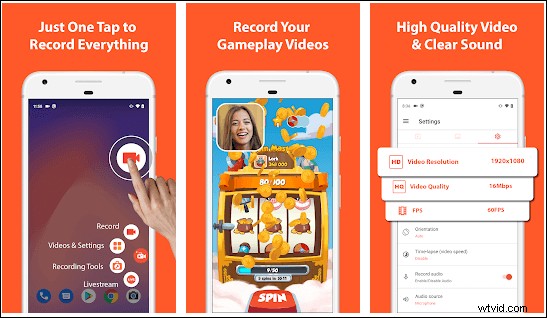
Steg 1. Ladda ner AZ Screen Recorder från Google Play gratis. När installationen är klar, starta appen och tryck på ikonen Inställningar.
Steg 2. Tryck på ikonen "Spela in" för att starta skärminspelningssessionen och fortsätt att utföra alla åtgärder du ville fånga med din Android-enhet. Stoppa det när du är klar med att spela in videon.
Hur man spelar in YouTube-videor med ljud på iPhone
Om du vill fånga din skärm på iPhone behöver du ingen speciell inspelningsapp eller programvara på skärmen. Du kan aktivera skärminspelningsfunktionen från appen Inställningar under avsnittet Kontrollcenter. Med skärminspelning aktiverad för ditt kontrollcenter kan du enkelt fånga din skärm. Detta fungerar bara med en iPhone som kör iOS 11 eller senare.
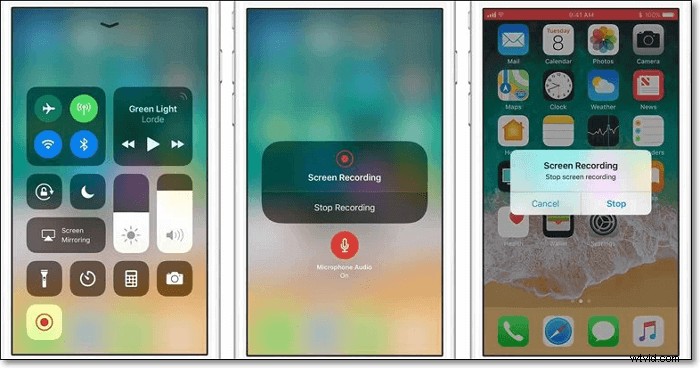
Steg 1. Öppna appen Inställningar och tryck på alternativet "Kontrollcenter".
Steg 2. Välj "Anpassa kontroller" och ändra inställningarna som du vill.
Steg 3. Starta YouTube och spela upp videon du vill spela in.
Steg 4. Tryck på den gröna cirkeln bredvid "Skärminspelning" för att komma igång.
Slutsats
I ett nötskal är det ganska enkelt att spela in en YouTube-video. Du kan göra det på olika enheter, en Windows-dator, en Mac eller en Android-telefon som Samsung och en iPhone. Du kan till och med fånga det på YouTube, själva plattformen. Men för en Windows-användare är EaseUS RecExperts det bästa valet. För att ladda ner och installera den, klicka på den blå knappen nedan. Det kommer aldrig att göra dig besviken!
