Liveströmmande video på YouTube är extremt populärt bland YouTubers. Livestream-videor har en annan känsla eftersom videoskaparna kan interagera med sin publik i realtid. YouTubers använder funktionen för livestreaming för att streama alla liveevenemang, ta livekurser, organisera livewebinarier och mycket mer. Om du vill se livestreamsessionen för din favorit YouTuber vid något framtida tillfälle måste du spela in YouTube livestream.
Faktum är att om du själv är en YouTuber och du livestreamar behöver du en YouTube livestream-inspelare så att du kan spela in din livestream och ladda upp videon på YouTube. YouTube kommer med ett alternativ att arkivera dina liveströmmar men det är inte tillförlitligt. Därför väljer nästan alla YouTubers en extern livestream-skärminspelare för att spela in sina livesessioner. Här är listan över de bästa YouTube-apparna för livestream-skärminspelning.
Del 1. Spela in YouTube Stream med på PC/Mac med Filmora
Den bästa YouTube live stream-skärminspelaren är Wondershare Filmora. Det är en premiumskärminspelare såväl som en professionell videoredigerare. Du kan spela in dina skärmaktiviteter som ditt spel som du livestreamar. Tillsammans med det kan du spela in din webbkameravideo som du livestreamar tillsammans med din skärmvideo. Du kan också spela in någons YouTube livestream-session genom att spela upp videon i helskärm på din dator. Filmora är tillgängligt för både Windows- och Mac-användare. Här är stegen för att spela in YouTube livestream med Filmora.
Steg 1:Ladda ner och installera Wondershare Filmora. Starta Filmora och klicka på Nytt projekt.
Steg 2:Klicka på Spela in och välj Spela in från webbkamera om din YouTube-liveström kommer att vara du som talar till din publik. Annars kan du välja Spela in PC-skärm om du livestreamar spel eller skärmaktiviteter. Här överväger vi alternativet Spela in PC-skärm som du kan använda för att spela in någons YouTube livestream-session också.
Steg 3:Välj området för inspelningsskärmen och välj systemljud och externa mikrofonljudkällor korrekt. Aktivera alternativet "Spela in kameraström" om du vill fånga din webbkamera tillsammans med skärmen i PiP-läge.
Steg 4:Klicka på knappen Spela in för att börja spela in så snart du går live på YouTube. Tryck på F9-tangenten för att stoppa inspelningen när du avslutar din livestream på YouTube. Du kan redigera och exportera i önskat filformat.
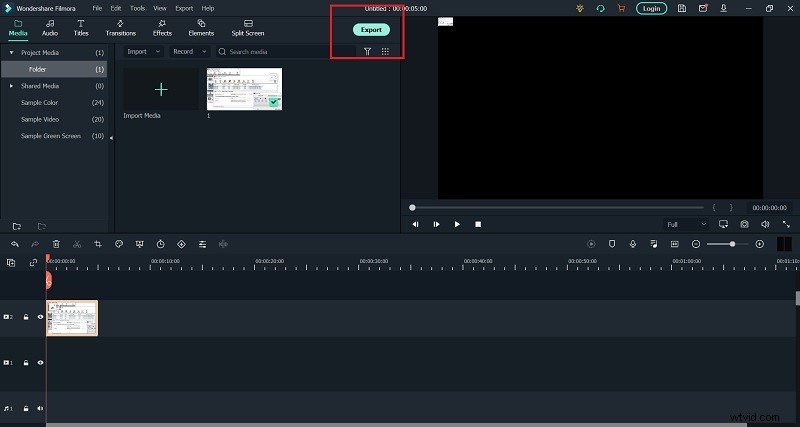
Del 2. Använd QuickTime för att spela in YouTube Stream på Mac
Om du är en Mac-användare är QuickTime Player förinstallerad och det är standardmediaspelaren. Du kan använda QuickTime för att spela in dina skärmaktiviteter när du går live på YouTube. Du kan också spela in någons livestream genom att spela upp den på din skärm och spela in skärmen i bakgrunden med QuickTime. QuickTime är helt gratis och lättillgängligt för Mac-användare. Det finns inget behov av att installera någon tredjepartsapp. Här är stegen för att spela in YouTube livestream med QuickTime.
Steg 1:Öppna QuickTime Player från mappen Applications. Gå till Arkiv och sedan till alternativet Ny skärminspelning.
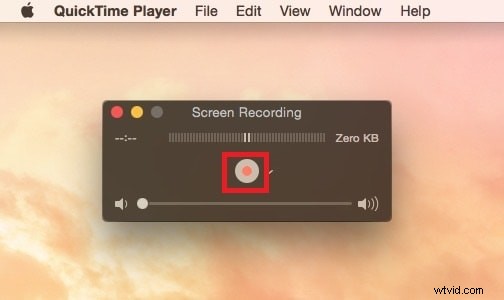
Steg 2:När YouTubes livestreaming-session börjar klickar du på knappen Spela in från QuickTimes flytande widget.
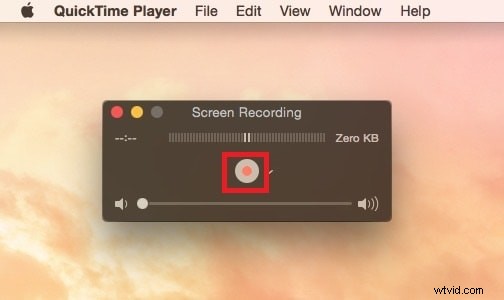
Steg 3:När sessionen är över, klicka på Stopp-knappen. Gå till Arkiv> Spara för att spara den inspelade videon på din hårddisk.
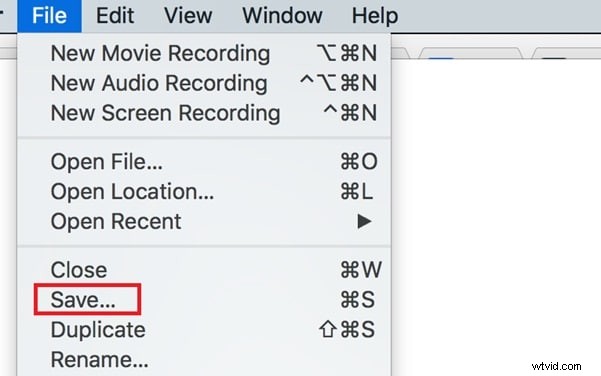
Del 3. Använd OBS Studio Stream Recorder
Om du själv är YouTuber måste du ha använt OBS Studio för livestreaming på YouTube. OBS Studio är den mest populära plattformen för livestreaming av video på nästan alla onlineplattformar där möjligheten för livestreaming är tillgänglig. OBS Studio låter dig också spela in din YouTube live streaming session samt spela in andras YouTube livesessioner. OBS Studio är helt gratis att använda och den är tillgänglig för alla stationära operativsystem. Här är stegen för att spela in YouTube livestream Windows 10 och Mac med OBS.
Steg 1:Ladda ner och installera OBS Studio enligt ditt operativsystem. Starta programvaran efter installationen.
Steg 2:Under fliken Källor och klicka på ikonen "+". Välj Display Capture om du vill spela in din skärm när du vill spela in någons livestream eller din livestream där du visar skärmaktiviteter.
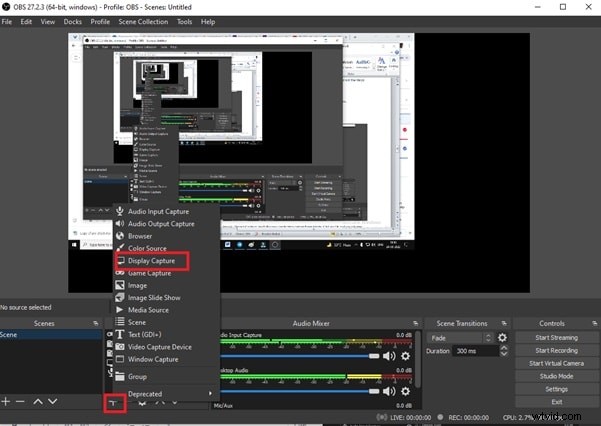
Steg 3:Du måste ange ett namn för YouTubes livestreaminspelningssession och klicka på OK-knappen.
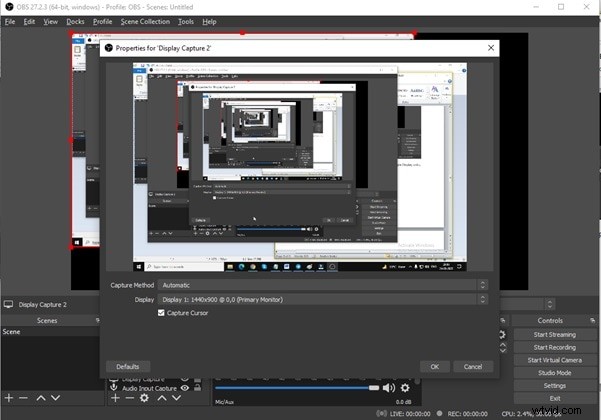
Steg 4:Du kommer att se din skärmvideo i OBS-fönstret för att bekräfta att anslutningen är väl etablerad. Klicka på knappen Starta inspelning under fliken Kontroller när du startar din livestreaming på YouTube. OBS kommer att fortsätta spela in dina skärmaktiviteter i bakgrunden.
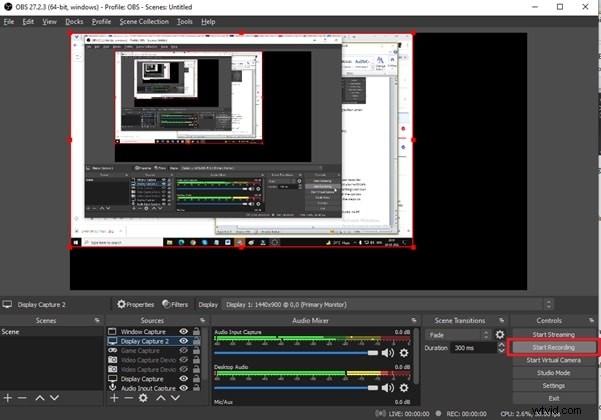
Steg 5:För att stoppa inspelningen, gå till OBS Studio och klicka på Stoppa inspelning. Du kan använda de tillgängliga snabbtangenterna för att starta och stoppa inspelningen.
Del 4. Använd AZ Screen Recorder på Android
Om du har den senaste versionen av Android kan du ha en inbyggd skärminspelare. Men olika Android-smarttelefoner kommer med olika Android-versioner och skärminspelaren kanske inte finns. Därför är det bättre att välja YouTube live stream skärminspelningsapp från Play Store. Vi rekommenderar AZ Screen Recorder för att spela in din skärm när du spelar YouTube live streaming video. Här är stegen att följa.
Steg 1:Gå till Google Play Butik och installera AZ Screen Recorder.
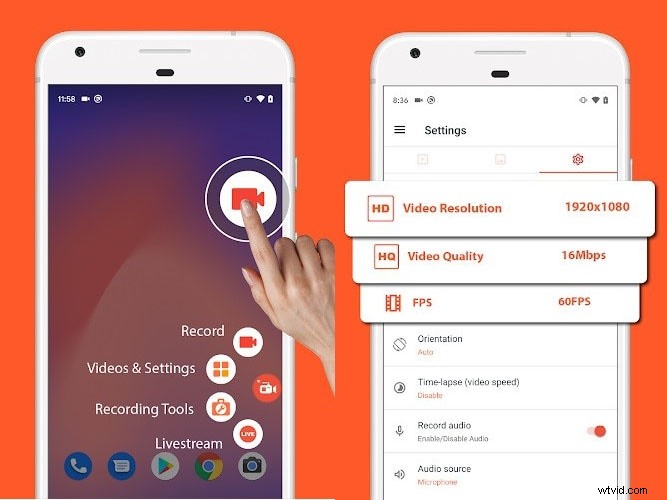
Steg 2:Starta AZ Screen Recorder och tillåt nödvändiga behörigheter. Den kommer i form av en widget med flytande knappar på sidan av skärmen. Tryck på kugghjulsikonen för videoinställningar.
Steg 3:Öppna YouTube livestreaming video och tryck på den röda inspelningsknappen på AZ Screen Recorder-widget för att börja spela in.
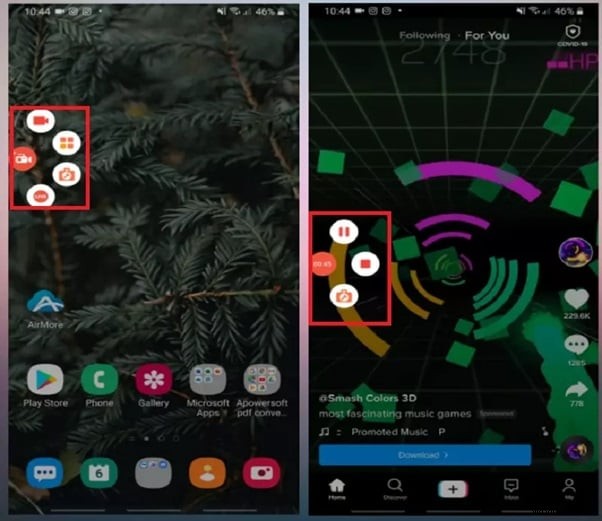
Steg 4:För att stoppa inspelningen när livestreamen är över måste du trycka på widgetikonen för AZ-skärminspelare. Tryck på Stopp-ikonen så blir den inspelade videon tillgänglig i galleriet.
Del 5. Använd iPhone inbyggd inspelare
Om du vill spela in YouTube livestream från din iPhone, finns det inget behov av en extern YouTube live stream recorder app. iPhone kommer med en inbyggd skärminspelare som hjälper dig att spela in alla livestreamvideor på YouTube-appen utan problem. Den inbyggda skärminspelaren är lätt tillgänglig på iOS 11 och högre versioner. Du kan komma åt inspelaren från Control Center. Om det inte är tillgängligt kan du gå till Inställningar> Kontrollcenter> Skärminspelning och aktivera alternativet för skärminspelning. Här är stegen för att spela in livestream-video på YouTube.
Steg 1:Öppna You Tube livestream video som du vill spela in.
Steg 2:Gå till kontrollcentret på din iPhone och tryck på ikonen för skärminspelning.
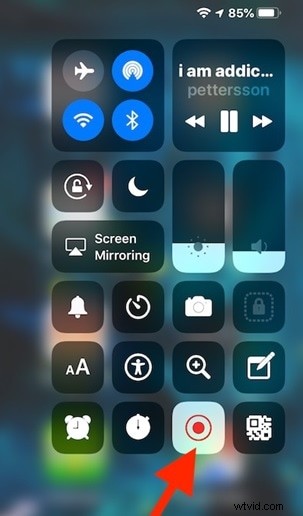
Steg 3:Klicka på alternativet Starta inspelning från popup-meddelandet. Se till att du stänger av mikrofonen när du spelar in någons YouTube livestream-video.
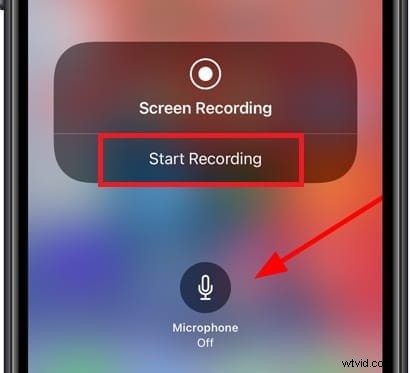
Steg 4:För att stoppa inspelningen, tryck på den röda timerikonen i det övre vänstra hörnet.
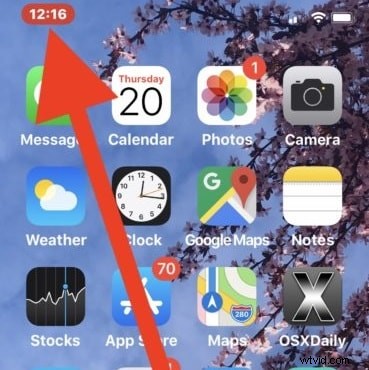
Slutsats
Att spela in någons livestream-video på YouTube borde inte längre vara ett problem på någon enhet. Vi har nämnt de bästa YouTube-apparna för livestreaminspelare för såväl dator- som mobilanvändare. För datoranvändare är Filmora den bästa YouTube-liveströminspelaren oavsett om du spelar in din livestreamsession eller någon du har prenumererat på YouTube.
