Det kommer att finnas tillfällen då du behöver spela in dina skärmaktiviteter för personliga och professionella ändamål. Till exempel kan du behöva skicka dina inspelade skärmaktiviteter till någon för att förklara hur man gör en process korrekt. Dessutom måste människor skapa programvarudemonstrationer och instruktionsvideor för att förklara steg och procedurer för kunder och teammedlemmar i den professionella världen. Vi har radat upp de tio bästa online-skärminspelaren om du letar efter den bästa online-skärminspelaren.
När du använder en online-inspelare behöver du inte installera någon programvara på din dator. Du kan spela in din skärm när du är på språng när du behöver. Det kommer inte att uppstå några problem med prestandafördröjning eller att lagringsutrymmet blockeras i onödan. Du måste dock se till att du använder en bra onlineinspelare för att exakt få alla nödvändiga funktioner. Ta reda på den bästa online-skärminspelaren för PC nedan.
Del 1. Vad är en bra onlineskärminspelare? Del 2. Bästa onlineskärminspelareDel 1. Vad är en bra onlineskärminspelare?
Det finns flera onlineskärmsvideobandspelare att välja mellan. Det är dock inte många som har de nödvändiga funktionerna för högkvalitativ skärminspelning. Här är de viktigaste funktionerna som gör en bra onlineinspelare.
Bra videokvalitet:En bra skärminspelare bör låta dig spela in med nuvarande skärmupplösning. Därför, om du har en 4K-skärm bör du kunna spela in skärmen i 4K-upplösning. En lägsta HD-upplösning är dock ett måste. En bra skärminspelning erbjuder Full HD-inspelning, medan vissa erbjuder 2K- och 4K-inspelning.
Fånga ljud och webbkamera:En bra videobandspelare online låter dig spela in din skärm och din webbkamera med ljud. Detta är användbart när du vill spela in din skärm, visa ditt ansikte och ge din kommentar. Dessutom kan du också spela in din skärm med internt ljud eller mikrofonljud utan webbkamera. Välj därför en skärminspelare med ljud online och webbkamerainspelning.
Användarvänligt gränssnitt - Det övergripande gränssnittet för online-skärminspelaren för PC måste vara intuitivt och användarvänligt. Det betyder att du bör kunna spela in med ett minimum antal steg. Dessutom bör det vara enkelt att anpassa inställningarna och nedladdningsalternativet ska vara lättillgängligt. Dessutom kommer vissa skärminspelare med en grundläggande videoredigerare, som är ett tillägg.
Del 2. Bästa skärminspelare online
1. Media.io Screen Recorder
Media.io är en av de enklaste skärminspelningarna online, som ger högkvalitativ webbkameravideo och skärmvideoinspelningar. Det är en av de bästa gratis onlineplattformarna som låter varje användare spela in sin enhets skärm oavsett om du vill spara introduktionsföreläsningen, kursens träning, musikvideo, etc. Denna gratis online-skärminspelare låter användare redigera, rotera, vända, trimma, eller lägg till bakgrundsmusik till den inspelade videon. Flera funktioner hjälper till med utmärkt redigering och att skapa tillfredsställande resultat. Arbetet med denna onlineprogramvara är enkelt och går som stegen nedan:
Steg 1: Klicka på Spela in nu knappen på Media.io Online Screen Recorder-sidan för att starta inspelningsläget. Som standard är alternativet för skärminspelning valt.
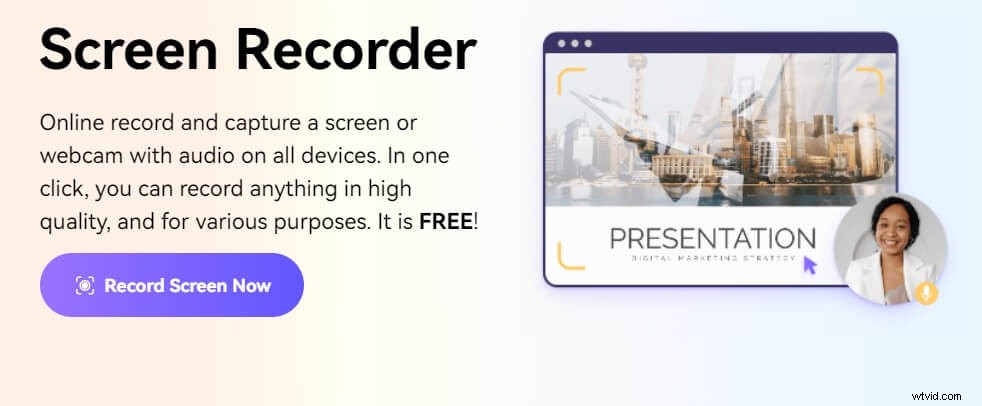
Steg 2: Klicka på Starta inspelning för att välja en hel skärminspelning, en inspelning av ett specifikt programfönster eller en fönsterinspelning på Chrome-fliken. Aktivera alternativet Dela systemljud för att inkludera systemljud. Klicka sedan på Dela för att starta inspelningen.

Steg 3: Klicka på Paus för att pausa inspelningen och klicka på Stopp för att avsluta inspelningen. Den inspelade skärmvideon laddas ner automatiskt till din enhet. Du kan klicka på Ladda ner igen för att ladda ner manuellt, ta om inspelningen, ladda upp inspelningen till dina filer eller redigera den i Media.ios onlinevideoredigerare.

2. ScreenApp IO (https://screenapp.io/)
ScreenApp IO är en fantastisk skärminspelning, och den är kompatibel med Windows, Mac och Ubuntu. Du kan spela in din skärm direkt från dess webbplattform. Det finns inget behov av att ladda ner någon applikation och installera någon webbläsartillägg. ScreenApp IO är kompatibel med webbläsarna Chrome, Firefox och Opera.
Du kan bara spela in i helskärmsläge, valfritt programfönster och webbläsarflik efter dina önskemål. Dessutom är det en online-skärminspelare med ljud, och du kan spela in ljud från mikrofonen och interna ljud. Dessutom finns det alternativ för att förhandsgranska din inspelning och redigera bort oönskade delar i inspelarens video. Här är stegen att följa när du spelar in din skärm med verktyget.
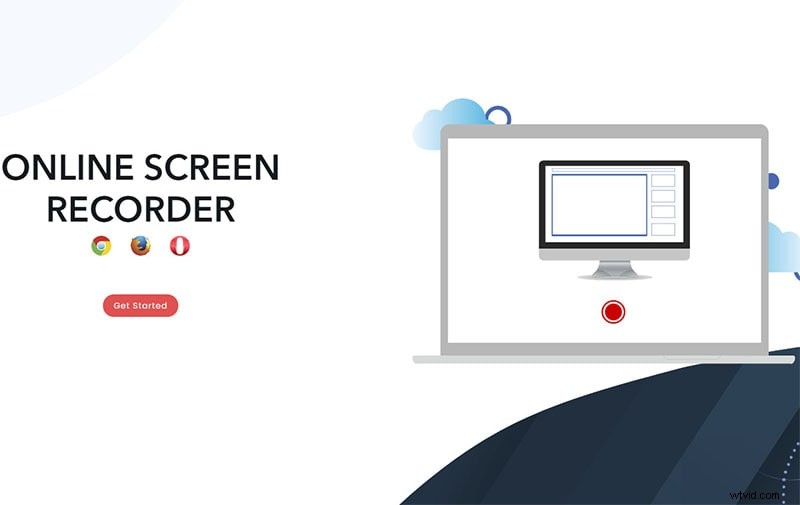
Steg 1:Öppna webbläsaren på din enhet och besök https://screenapp.io/#/recording.
Steg 2:Välj ljudkällor från alternativen - Mic Audio, Browser Audio eller No Audio. Klicka på alternativet Dela din skärm.
Steg 3:Ett popfönster visas. Välj bland alternativ - Hela skärmen, Programfönster eller webbläsarfliken, vilket du vill spela in. Klicka på knappen Dela.
Steg 4:Klicka på alternativet Starta inspelning när du är redo.
När du är klar klickar du på alternativet Stoppa inspelning och klickar sedan på alternativet Ladda ner för att ladda ner den inspelade videon på enhetens lagring.
3. Panopto-inspelare (https://www.panopto.com/record/)
Med Panopto Recorder kan du omedelbart spela in din skärm och dela videon. Webbplattformen låter dig spela in skärmen direkt utan att installera programvara. Det finns ingen vattenstämpel eller tidsbegränsning. Dessutom kan du enkelt spela in videor från webbkameran. Faktum är att den låter dig utföra olika operationer som panorering och zoom på din webbkamera. Det låter dig spela in i SD, HD eller Ultra HD. Du kan ställa in videokonfigurationerna enligt dina önskemål. Så här kan du spela in skärmen med denna gratis videobandspelare online.
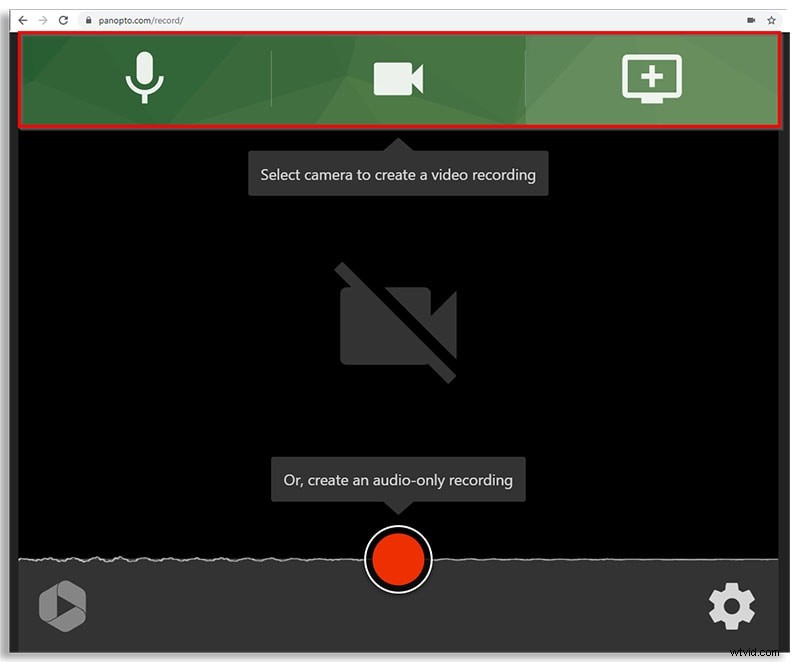
Steg 1:I din webbläsare måste du gå till www.panopto.com/record.
Steg 2:Klicka på knappen Starta inspelning nu.
Steg 3:Klicka på alternativet Skärmar och appar.
Steg 4:Välj skärmalternativet - Hela skärmen, Fönster, Chrome Tab.
Steg 5:Klicka på Dela och klicka på den röda inspelningsknappen. Detta börjar spela in skärmen du delade efter några buffertsekunder.
Steg 6:Du måste klicka på samma röda knapp för att stoppa inspelningen.
När inspelningen är klar har du möjlighet att se och ladda ner inspelningen. Du kommer också att få alternativ att dela videon via Skicka till Panopto, Skicka till YouTube eller Skicka till klassrum.
4. Apowersoft Screen Recorder
Apowersoft Screen Recorder är ett intelligent och funktionsrikt onlineverktyg. Det kommer inte med några tidsbegränsningar och du behöver inte oroa dig för eftersläpning. Det webbaserade verktyget har ett intuitivt gränssnitt för problemfri drift. Den låter dig spela in ljudet från mikrofonen och ljudsystemet. Med Apowersoft Screen Recorder kan du få flexibel skärmdump och spela in hela skärmen. Du kan ställa in kortkommandon för att starta och stoppa inspelning genom allmänna inställningar. Här är stegen för att gratis spela in dina skärmaktiviteter genom denna onlinevideoinspelare.
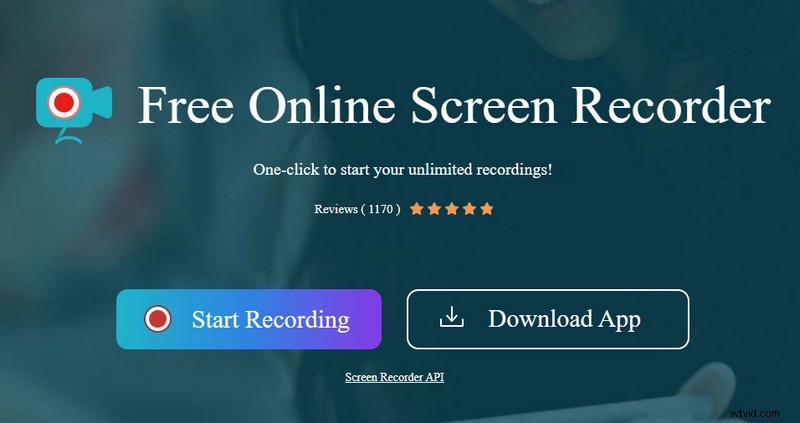
Steg 1:Besök "www.apowersoft.com/free-online-screen-recorder" i din webbläsare.
Steg 2:Klicka på knappen Starta inspelning och klicka på Download Launcher.
Steg 3:När startprogrammet har laddats ner klickar du på knappen Starta inspelning. Klicka sedan på knappen Öppna Apowersoft Online Launcher. En flytande stapel visas med kontroller.
Steg 4:Klicka på Inställningar för att konfigurera parametrar för inspelning. På samma sätt ställer du in skärmstorleken och ljudkällan.
Steg 5:Klicka slutligen på REC-knappen för att börja spela in dina skärmaktiviteter.
5. Veed.io
Veed.io är en mångsidig onlinevideoinspelare gratis. Du kan bara spela in din skärm, webbkamera och skärm, webbkamera och ljud. Du kan komma åt det på både Mac och Windows PC. Det kräver ingen programvara och det finns en grundläggande videoredigerare. Online-skärminspelaren kommer gratis och den kan börja spela in med ett klick. Följande steg gör att du kan gå till skärminspelning på Veed.io.
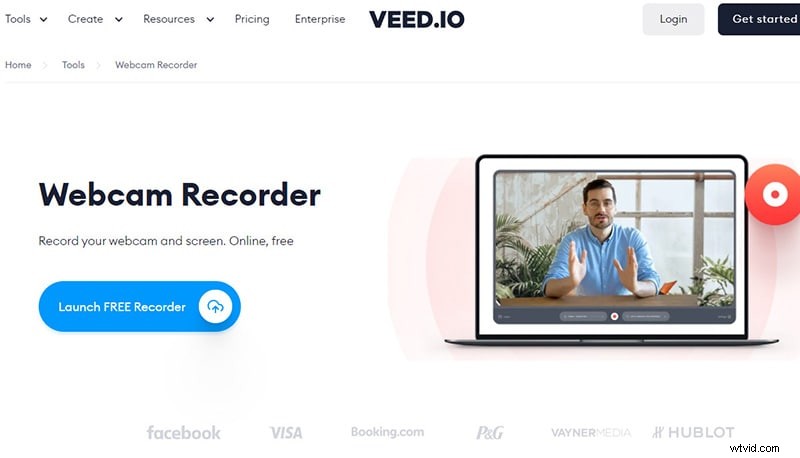
Steg 1:Gå till https://www.veed.io/screen-recorder-app på din dators webbläsare.
Steg 2:Välj bland de många layouterna enligt dina krav. För att spela in skärmen måste du välja alternativet Endast skärm.
Steg 3:Välj inspelningsområde som hela skärmen, programskärmen eller webbläsarfliken. Klicka sedan på knappen Dela. Ge nödvändiga behörigheter för att komma åt mikrofonen och andra.
Steg 3:För att börja spela in måste du klicka på den röda knappen.
Steg 4:Du kan stoppa inspelningstiden genom att klicka på samma röda knapp.
Efter inspelningen kan du granska eller redigera den för att lägga till en professionell touch.
6. Flexclip
Flexclip är en annan onlinevideotillverkare som erbjuder dig många alternativ. Det är lätt att använda och har tusentals videomallar. Webbplattformen kommer att möta alla dina behov eftersom den kan vara perfekt för tutorials, marknadsföringsvideor, animerade videor och videor på sociala medier. Den har ett intuitivt gränssnitt så att du inte behöver någon erfarenhet av videoredigering. Du kan till och med anpassa videon genom att klippa eller trimma. Så här går du till skärminspelning på Flexclip.
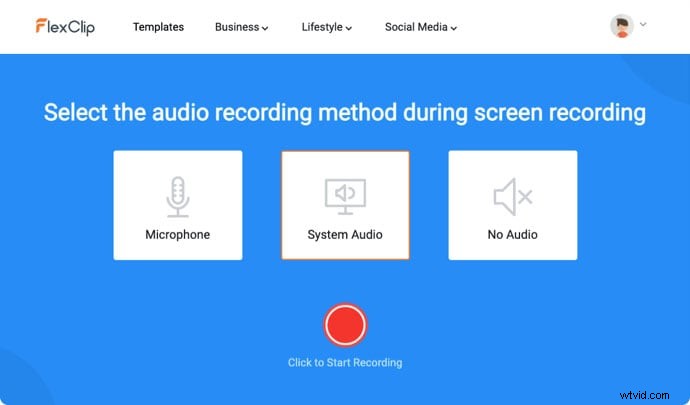
Steg 1:Gå till https://www.flexclip.com/tools/screen-recorder/ i din webbläsare.
Steg 2:Förbered din skärm för inspelning och klicka på knappen Starta inspelning.
Steg 3:Välj ljudkälla och klicka på den röda Rec-knappen.
Steg 4:Du kommer att bli ombedd att välja inspelningsområde. Kan du välja den och klicka på knappen Dela? Inspelningen startar omedelbart.
Steg 5:Du kan klicka på Stopp-ikonen för att slutföra inspelningen och ladda ner inspelningen i MP4-filformat.
7. Clipchamp Screen &Camera Recorder
Clipchamp är en populär online-skärminspelare med ljud. Du kan spela in din skärm och webbkamera samtidigt. Du kan till och med redigera dina inspelningar för att få dem att se perfekta ut. Du kan till och med lägga till texter till dina inspelade videor medan du redigerar. Den är kompatibel med Windows, Mac och Linux. Det är helt gratis att använda och här är stegen att följa för att spela in dina skärmaktiviteter.
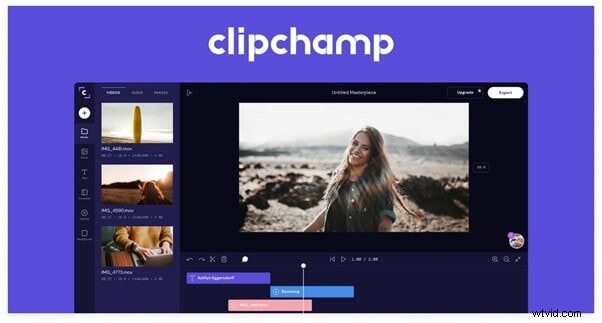
Steg 1:Besök https://app.clipchamp.com/signup i din webbläsare.
Steg 2:Registrera dig för ett gratis konto. Logga sedan in på ditt konto.
Steg 3:Klicka på skärmknappen under rubriken "Börja med en inspelning".
Steg 4:Klicka på den röda inspelningsknappen i det nedre vänstra hörnet.
Steg 5:Välj inspelningsområde och klicka på knappen Dela. Inspelningen startar omedelbart.
Steg 6:För att stoppa inspelningen, klicka på Stopp-knappen. Detta kommer att visa dig den inspelade videon och du har möjlighet att spara och redigera.
8. ScreenCapture
ScreenCapture är en gratis skärminspelning online som är kompatibel med Chrome, Firefox, Edge och Opera. Du kan också fånga från din webbkamera och mikrofon. Det kommer dock att finnas en vattenstämpel i gratisversion. För att ta bort det måste du köpa en plan. Du kan fånga webbkamera tillsammans med skärminspelning. Det är en mycket säker plattform och du kan börja spela in i minsta antal steg. Så här kan du spela in på ScreenCapture.
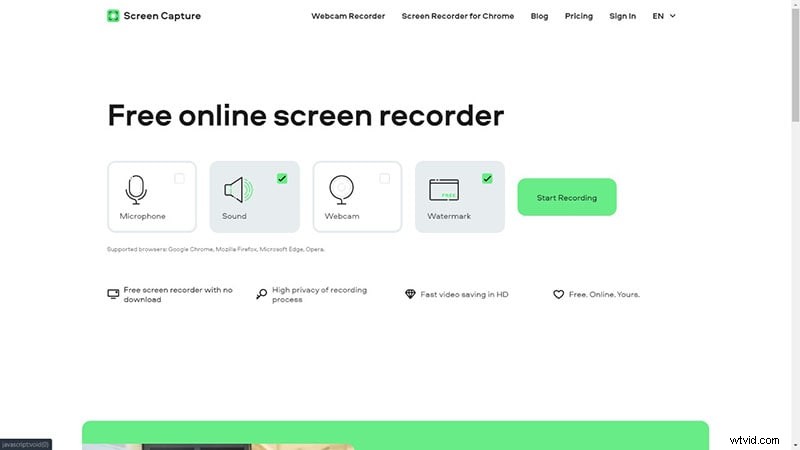
Steg 1:Starta din webbläsare och gå till www.screencapture.com.
Steg 2:Klicka på knappen "Starta inspelning" och du måste välja inspelningsområde.
Steg 3:Klicka på knappen Dela så startar inspelningen omedelbart.
Steg 4:När du är klar klickar du på knappen Stoppa inspelning.
Du kan se inspelningen och ladda ner videon direkt på din dator.
9. Screencastify
Till skillnad från andra skärminspelningsverktyg online är Screencastify exklusivt för Chrome. Den kommer i form av Chrome-tillägg som låter dig spela in och redigera videor. Dessutom låter den dig dela på olika plattformar inklusive YouTube, e-post, Google Classroom och mycket mer. Här är stegen för att spela in skärmen med en onlinevideobandspelare gratis Screencastify.
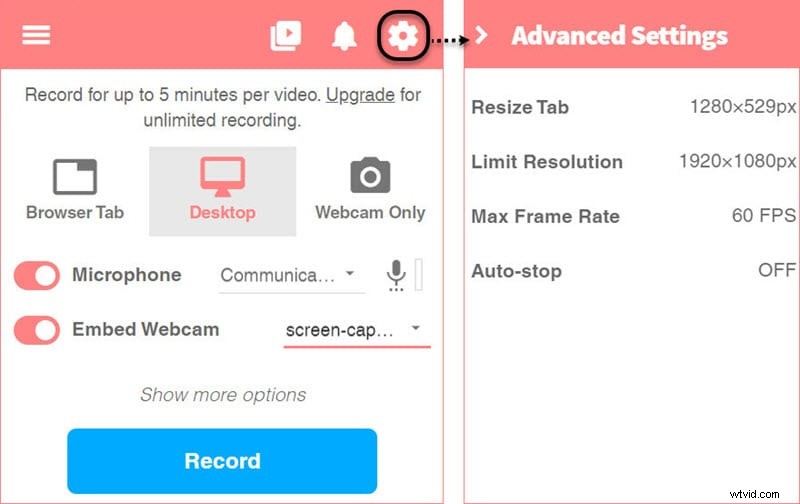
Steg 1:Gå till www.screencastify.com i din Chrome-webbläsare. Klicka på knappen "Lägg till i Chrome".
Steg 2:När installationen har lyckats måste du klicka på Screencastify-ikonen i din Chrome-webbläsartilläggssektion.
Steg 3:Välj vad du vill spela in från skrivbordet eller webbläsarfliken.
Steg 4:För att börja spela in måste du klicka på knappen Spela in i blått. Din inspelning börjar efter nedräkningen.
Steg 5:Använd kortkommandot eller tilläggsikonen för att stoppa inspelningen.
Innan du börjar spela in kommer du att stöta på många alternativ, inklusive kör- och anteckningsverktyg, fånga videor från andra applikationer, webbläsarflikar och ändra nedräkningslängden. När inspelningen är klar kommer du automatiskt att gå till inspelningssidan för att spara, redigera och dela videon.
10. Screencast-o-Matic
Screencast-o-Matic är en populär online-skärminspelare för PC. Det är en av få skärminspelare som är kompatibel med iOS och Android. Dessutom kan du använda den på Windows, Mac och Chromebook. Användargränssnittet är enkelt och du kan spela in och redigera dina skärmaktiviteter för att publicera professionella videor. Det finns olika versioner av Screencast-o-Matic tillgängliga för att uppfylla dina krav. Här är en steg-för-steg-process för att spela in gratis med Screencast-o-Matic.
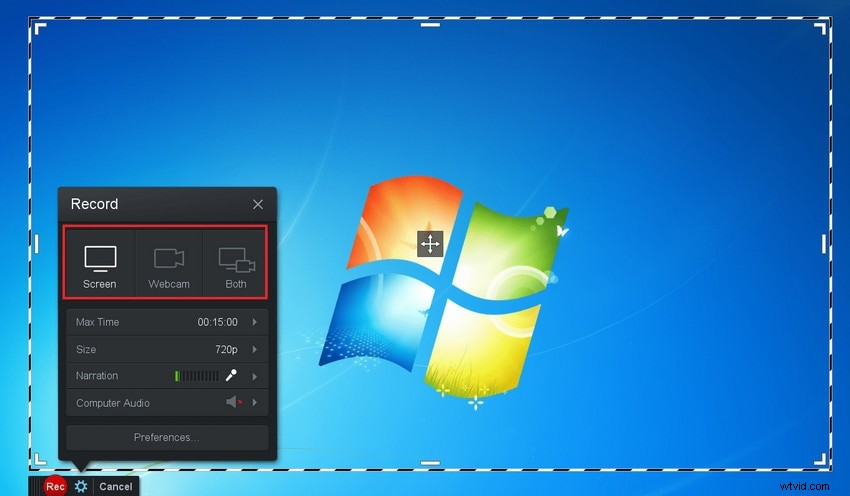
Steg 1:Besök https://screencast-o-matic.com/screen-recorder i din webbläsare.
Steg 2:Klicka på knappen Starta gratis inspelare. Startprogrammet kommer att laddas ner. Installera sedan startprogrammet.
Steg 4:När skärminspelaren kommer upp måste du klicka på alternativet Starta inspelning.
Steg 5:Klicka på Stopp för att avsluta inspelningen. Du kan till och med pausa inspelningen.
Chrome-användare kan lägga till Chrome-webbläsartillägget för sömlös inspelning.
11. Recordcast
Recordcast är en perfekt kombination av skärminspelare och videoredigerare. Du kan spela in din skärm, videosamtal, presentationer, webbseminarium, gamep och webbkamera. Du kan använda videoredigeraren för att lägga till text och mu, göra bakgrundsjusteringar, nts och infoga dynamiska element. Användargränssnittet är enkelt och lätt att använda. Du kan välja mellan olika inspelningslägen och alla inspelningar förblir privata och säkra. Den är kompatibel med Windows, Mac, Linux samt Chromebook. Här är stegen för att använda den här skärminspelaren med ljud online.
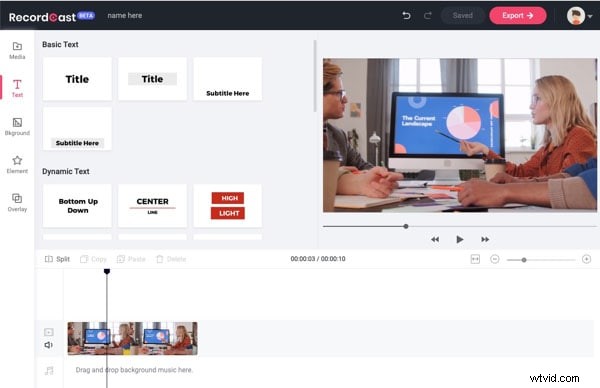
Steg 1:Navigera till www.recordcast.com i din webbläsare.
Steg 2:Från Skärminspelning väljer du alternativet Spela in videohandledning för att fånga dina skärmaktiviteter.
Steg 3:Klicka på knappen Spela in videohandledning.
Steg 4:Du måste välja inspelningsområde och klicka på knappen Nästa steg.
Steg 5:Ställ in ljudinställningarna och klicka på knappen Starta inspelning.
Observera att gratisversionen har en inspelningstidsbegränsning på fem minuter.
Slutsats:
De olika onlineverktygen för skärminspelning eliminerar behovet av att installera någon programvara. Online-skärminspelare har blivit ett perfekt verktyg för videoskapare att spela in vad som helst på sina skärmar. Online-skärminspelaren är lämplig för att göra professionella inspelningar som programvarudemonstrationer och instruktionsvideor, inte bara för personlig inspelning och delning med kontakter. Gå igenom hela listan och välj den som uppfyller alla dina inspelningskrav.
