Skärminspelning är normalt för många människor som behöver spela in spelvideor, onlinekurser, program-/produktdemonstrationer, marknadsföringsvideor etc. på datorer. Om du är en av dem och letar efter en pålitlig Windows 10-skärminspelare för att ta en skärmdump eller göra en högupplöst video på din PC, har du bara kommit till rätt plats.
Det här inlägget täcker de 12 bästa bästa skärminspelningarna Windows 10 , och du kan välja den mest lämpliga för att skapa en skärminspelningsvideo på egen hand nu.
| Produkt | Kompatibilitet | Bäst för |
|---|---|---|
| OBS Studio | Windows 10/8.1/8, macOS 10.12+ | Professionella användare som behöver avancerade funktioner |
| EaseUS RecExperts ★ | Windows 11/10/8.1/7 | Nybörjare som inte är bekanta med inspelning |
| Xbox Game Bar | Windows 11/10 | Spela in spel |
| TinyTake | Windows 10/8.1/8/7 och macOS | Lägga till anteckningar till inspelningar |
| ShareX | Windows 10/8.1/7 | Utvecklare och erfarna användare |
| Flashback Express | Windows 10/7 | Ta skärmdumpar och spela in åtgärder |
| CamStudio | Windows | Användare som behöver komplicerade funktioner |
| Bandicam | Windows 10/8/7 | Nybörjare och amatörer |
| Camtasia | Windows 10/8.1/7 | Erfarna användare eller utvecklare |
| Debut programvara för videoinspelning | Windows 10/8/7 | Lägga till enkla effekter till inspelningar |
| Vävstol | Online | Ta snabba skärmdumpar och spela in videor |
| Clipchamp | Online | Gör komplex inspelning |
#1. OBS Studio
OS-krav: Windows 10/8.1/8, macOS 10.12+ och Linux
OBS Studio är en professionell, gratis Windows 10-videoinspelningsprogramvara för användare att ta videoinspelning i realtid. Det tillåter användare att fånga hela skärmen, webbkameran och även mikrofonen.
Förutom skärmdumpning stöder OBS Studio ljudinfångning och mixning. Det hjälper dig också att ordna om layouten som du vill eller poppa ut varje Dock till dess fönster.
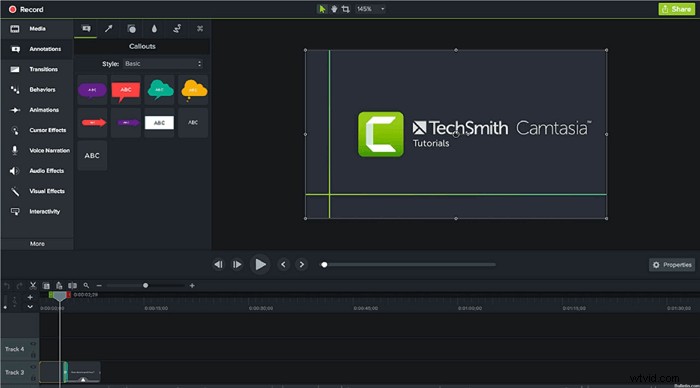
Proffs:
- Helt gratis och öppen källkod
- Stöd för inspelning helskärm, fönster, region, webbkamera, mikrofon, etc.
- Ge stream till Twitch, YouTube, Facebook, etc.
- Stöd för att anpassa layouten som scener, källor, Mixer, etc.
- Ingen vattenstämpel på dina inspelningar
Nackdelar:
- Lite svårt för nybörjare
Bäst för: Artister eller amatörer som behöver spela in skärmvideo eller spela in och bearbeta ljudljud.
#2. EaseUS RecExperts för Windows
OS-krav: Windows 11/10/8.1/7
EaseUS RecExperts för Windows är en lättanvänd gratis videoinspelningsprogramvara för användare att använda och spela in vilken del av skärmen som helst på en Windows-dator. Med denna skärminspelningsprogramvara för Windows 10 kan du spela in appar och spel, videotutorials, webbseminarier, liveströmmar, Skype-samtal, etc. Dessutom stöder den användare att fånga skärmar tillsammans med ljud och webbkamera.
Det är också perfekt kompatibelt med den senaste versionen av Windows operativsystem, det vill säga Windows 11. Om du vill skapa dina egna videor på Windows 10/11 är det här inspelningsprogrammet du aldrig kan missa. Kvaliteten på dess utgående videor är riktigt hög, och du kan få en video i 4K och 60 fps utan ansträngning.
EaseUS RecExperts
- Spela in video, ljud, webbkamera samtidigt eller separat
- Schemalägg inspelningen för att starta/stoppa inspelningen automatiskt
- Stöd för mer än 10 utdataformat
- Spela in videor i 1080P eller 4K
- Tillhandahålla ett grundläggande trimningsverktyg efter inspelningen
Bäst för: Nybörjare som behöver skapa en enkel skärmdump eller korta videor hemma.
#3. Windows 10 Xbox Game Bar
OS-krav: Windows 10
Xbox Game Bar är en förinstallerad skärminspelning på Windows 10 för att fånga spelklipp och skärmdumpar. Den är utformad för att spela in de flesta PC-spel, vilket gör det möjligt för användare att omedelbart komma åt widgets för skärm och delning, hitta lagkamrater med LFG, chatta med vänner på Xbox-konsol, mobil och PC utan att lämna ditt spel.
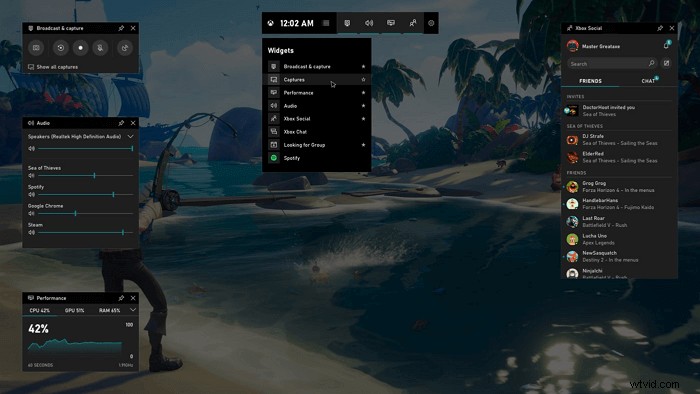
Proffs:
- Bekväm att använda, behöver inte installera någon programvara
- Stöd för trimning av video efter inspelning
- En gratis skärminspelning utan tidsbegränsning
Nackdelar:
- Ingen helskärmsinspelning
- Det går inte att ange inspelningsupplösningen
Bäst för: Xbox- eller PC-spelare för att ta spelbilder eller korta spelvideor.
#4. TinyTake
OS-krav: Windows 10/8.1/8/7, Mac OS X 10.13 och senare
TinyTake är en gratis programvara för skärminspelning och videoinspelning för Windows 10-användare. Det gör det möjligt för användare att ta bilder och filma på datorskärmen, lägga till kommentarer och enkelt dela med vänner. Denna gratis skärmdump i Windows 10 stöder även molnlagring för att spara dina skärmbilder och inspelade videor i ett molnbaserat galleri.
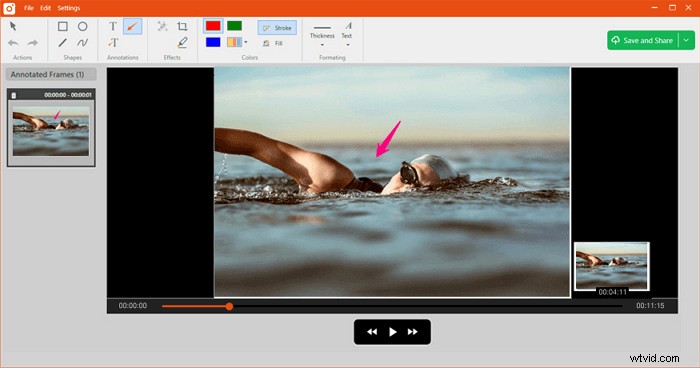
Proffs:
- Ange upplösningen för skärminspelning
- Lägg till text på skärmdumpar och videor
- Stöd onlinedelning via e-post, länk och visa en fullständig historik
- Fånga region, fönster, helskärm och fånga bild, video från webbkameran
- Lagra skärmdumpar och videor i molnet
Nackdelar:
- 5 minuter för videoinspelning
- Stöd för att spara video endast som MP4
Bäst för: Nybörjare som behöver ta skärmdumpar, spela in videor på Windows-skärmen och lägga till anteckningar till inspelade videor och videor.
#5. ShareX
OS-krav: Windows 10/8.1/7
ShareX är ett verktyg med öppen källkod med över 12 års erfarenhet av att tillhandahålla skärminspelningstjänster. Det är en skärminspelning för Windows 10-användare att skapa skärmdumpar via en helskärmsbild, aktivt fönster, regionlägen, stödskärmsinspelning, rullning, textinsamling, etc. Efter att ha spelat in en skärm eller tagit ett fönster kommer det att göra det möjligt för dig att dela filer via URL eller molnlagring.
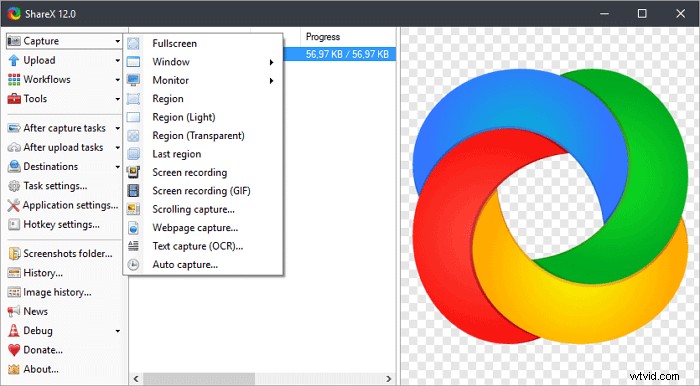
Proffs:
- Spela in helskärm, fönster, bildskärm, region eller rullning
- Aktivera snabbtangenter för att göra det enklare att fånga och spela in skärmen
- Stöd ULR-delning
- Lägg till vattenstämpel och färgeffekter
Nackdelar:
- Det stöder inte att ange inspelningsupplösning
- Ingen webbkamerainspelning
Bäst för: Utvecklare, avancerade användare som är mer erfarna i videoinspelning än en genomsnittlig användare.
#6. Flashback Express
OS-krav: Windows 10/7
Flashback Express är en gratis skärminspelningsprogramvara för Windows 10 med avancerade funktioner för att fånga var som helst på PC-skärmar. Det tillåter användare att lägga till webbkamerafilmer till skärminspelningen, spela in videor utan vattenstämpel. När inspelningen är klar kan användare enkelt dela videor till YouTube eller ladda ner de inspelade filerna.
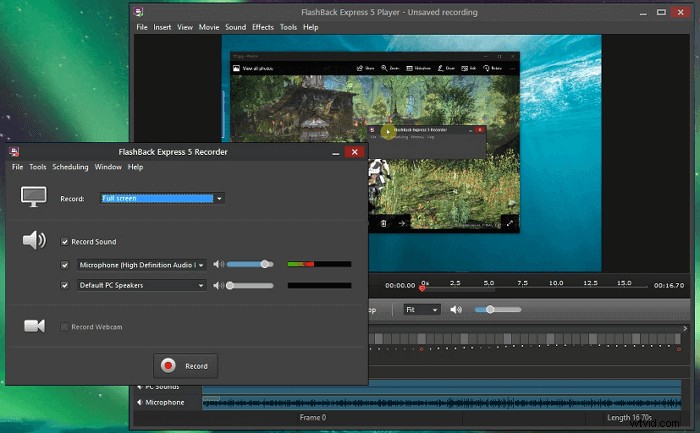
Proffs:
- Spela in skärm, webbkamera och ljud
- Stöd för att trimma bilder, göra klipp
- Stöd för att lägga till kommentarer
Nackdelar:
- Endast stöd för att spara filen som MP4, AVI, WMV
Bäst för: Nybörjare som behöver ta skärmdumpar eller spela in skärmåtgärder på PC.
#7. CamStudio
OS-krav: Windows
CamStudio är en skärminspelare med öppen källkod för Windows 10. Den kan spela in alla skärmaktiviteter på din dator med eller utan ljud och exportera inspelningsfilerna i AVI-videoformat. Om du behöver kan du också använda dess inbyggda SWF-producent för att förvandla dessa AVI-filer till strömmande Flash-videor.
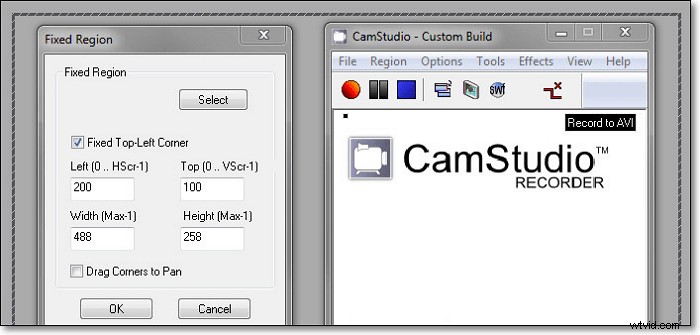
Proffs:
- Helt gratis
- Fånga video, ljud och spel med enkla klick
- Erbjud grundläggande video- och undertextredigering
Nackdelar:
- Kan inte spela in webbkamera
- Val av område är inte tillgängligt
Bäst för: Användare som inte behöver komplicerade skärminspelnings- och redigeringsfunktioner
#8. Bandicam
OS-krav: Windows 10/8/7
Bandicam är en kraftfull skärminspelningsprogramvara för Windows som kan fånga allt på din PC-skärm. Den stöder också inspelning av ett område, spela in spel, applikationer, etc.
Med den kan du göra en skärmdump med ett högt komprimeringsförhållande och hålla videokvaliteten nära originalverket. Den stöder dig till och med att spela in externa videoenheter, inklusive webbkamera, Xbox, Playstation, smartphone, etc.
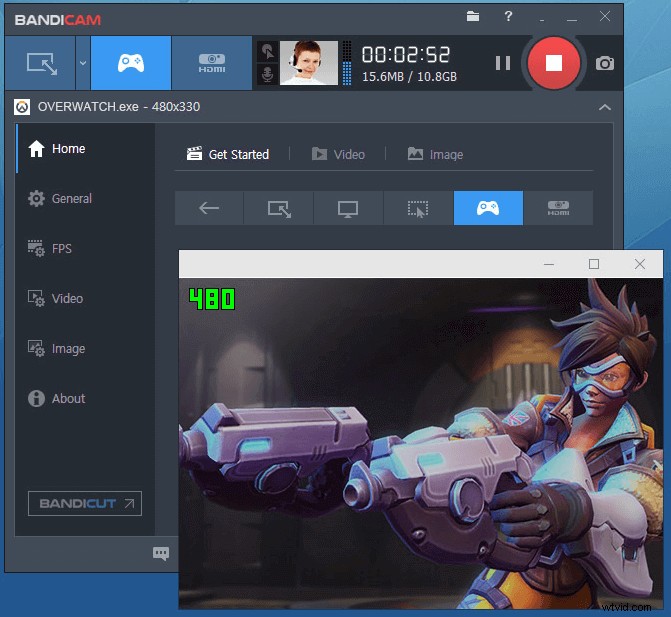
Proffs:
- Stöd för helskärm, region, webbkamera, mikrofoninspelning
- Spela in video i 4K UHD-upplösning
- Stöd ritning, lägg till text och ta skärmdumpar medan du spelar in
- Lägg till musklickseffekt och animationer under inspelning
- Tillåt att du lägger till en logg för skärmdump
Nackdelar:
- Begränsade videoutdataformat - MP4, AVI
- Ingen inbyggd videoredigerare
Bäst för: Nybörjare och amatörer för att ta högupplösta skärminspelningsvideor.
#9. Camtasia
OS-krav: Windows 10/8.1/7
Camtasia anses vara den bästa allt-i-ett-skärminspelaren och videoredigeraren. Användare kan använda denna programvara för att spela in och skapa professionella videor på Windows- och Mac-datorer.
Det gör det möjligt att spela in videor och ljud tillsammans eller separat. Med den kan du flexibelt använda animations- och videoeffekter och till och med lägga till överlägg till den inspelade videon. Med ett ord, det är mer än en skärminspelning utan omfattande videoredigeringsprogram.
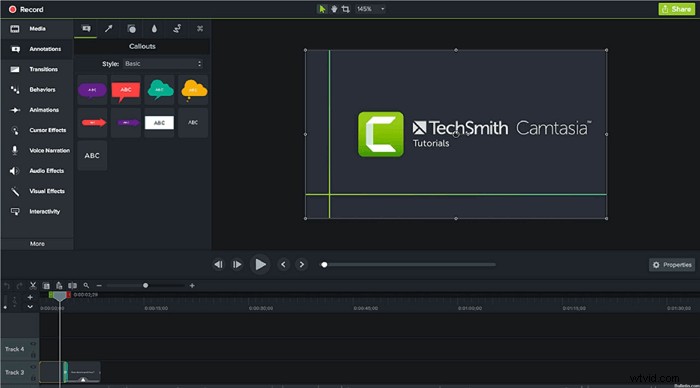
Proffs:
- Fånga skärmen utan webbkamera
- Redigera inspelad video, ljud, markörspår separat
- Erbjud massor av videoredigeringsverktyg
- Stöd för att dela skärmdumpar och inspelade videor till YouTube
Nackdelar:
- Kostnaden är hög för vanliga användare
- Stöd för att aktiveras på begränsade datorer - 5 datorer
Bäst för: Erfarna användare eller utvecklare för att spela in och redigera högupplösta videor.
#10. Debut programvara för videoinspelning
OS-krav: Windows 10/8/7
Som en annan populär skärminspelningsprogramvara för Windows 10, stöder Debut Video Capture Software användare att spela in din skärm, webbkamera och till och med spela in videor från andra externa enheter. Dessutom kan användare också använda den som en videoredigerare för att lägga till färg, videoeffekter, bildtexter etc. till den inspelade videon.
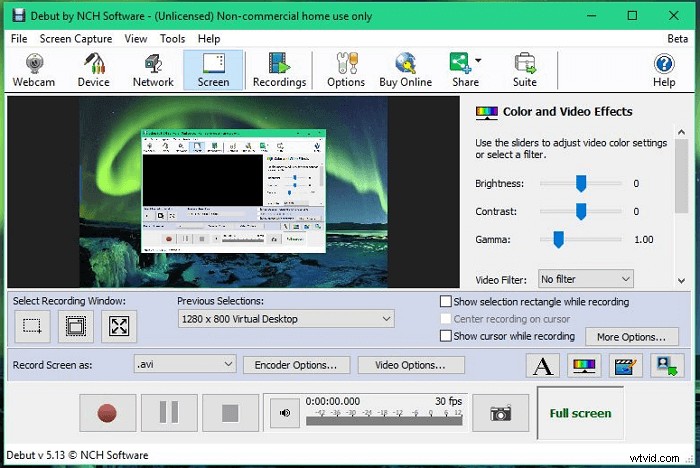
Proffs:
- Fånga video från webbkamera, nätverks-IP-kamera eller externa enheter
- Spela in hela skärmen, en region eller ett valt område
- Lägg till filter, bildtexter och anpassa vattenstämpel till videon
Nackdelar:
- Den stöder inte uppladdning av videor till YouTube eller Facebook
- Begränsade videoredigeringsfunktioner
Bäst för: Nybörjare som behöver spela in videor och lägga till enkla videoeffekter.
#11. Vävstol
Vävstolen är en av de bästa skärminspelningarna för Chrome-, Windows- och Mac-användare. Användare kan lägga till det i Chrome-tillägget och sedan använda det för att spela in skärmvideo med lätthet. Videor kommer automatiskt att kopieras till urklipp och användare kan dela videor via länkar. I tilläggsversionen är det ännu enklare och snabbare att spela in skärmåtgärder i Windows 10.
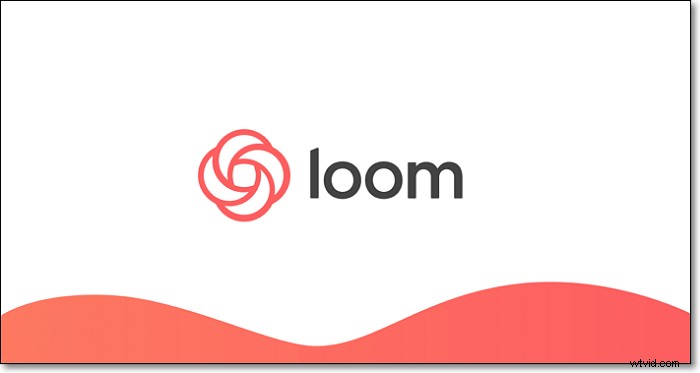
Proffs:
- Lätt att använda och ingen tidsbegränsning
- Dela videor via länkar
- Bädda in med HTML-kod
- Stöd Chrome-tillägget
Nackdelar:
- Videofiler kan bara sparas som MP4
- Ingen videoredigerare
Bäst för: Nybörjare som behöver ta snabba skärmdumpar och spela in videor på PC-skärmen.
#12. Clipchamp
Clipchamp (https://clipchamp.com/en/screen-recorder/) är en annan skärminspelning för Windows 10. Med den kan du spela in din skärm och redigera filmerna i en enda webbläsare. Förutom skärminspelning erbjuder den också många professionella redigeringsverktyg för att berätta dina historier. Du kan trimma och klippa dina inspelningar, lägga till intressanta filter och överlägg för att förbättra dina inspelade bilder.
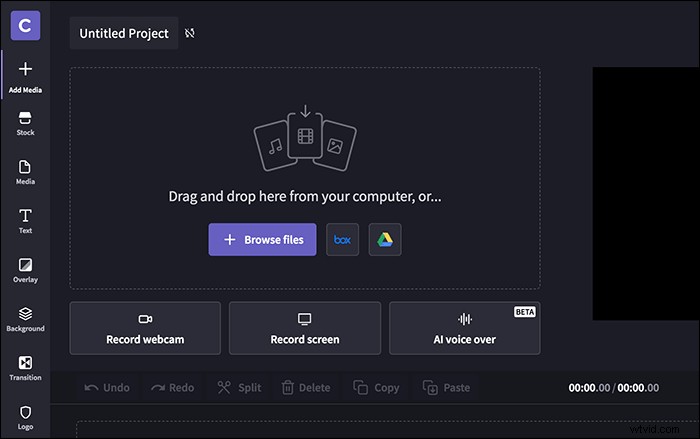
Proffs:
- Ingen mer nedladdning eller växling mellan program
- Fånga ljud från både din dator och mikrofon
- Grundläggande och avancerade redigeringsverktyg
Nackdelar:
- 30 minuters begränsning vid inspelning
Bäst för: Både nybörjare och proffs som vill göra komplexa inspelningar
Slutsats
Den här sidan täcker tolv Windows 10-videoinspelningsprogram som hjälper dig att ta en skärmdump eller spela in en skärmvideo med lätthet. Bland de skärminspelare som nämns ovan rekommenderar vi starkt EaseUS RecExperts som den bästa skärminspelaren för Windows 10 . Det kan hjälpa dig att spela in skärm, ljud och webbkamera på din Windows-dator och redigera inspelningsklippen med den inbyggda videotrimmern. Denna bästa skärminspelningsprogramvara kan inte göra dig besviken.
Vanliga frågor om Best Screen Recorder Windows 10
Om du fortfarande har problem efter att du läst det här inlägget, försök att hitta svaren här.
1. Vilket är den bästa skärminspelaren för Windows 10
Det finns en lista över de bästa skärminspelaren som Windows 10-användare kan prova.
Top 12 skärminspelare för Windows 10:
- OBS Studio
- EaseUS RecExperts
- Xbox Game Bar
- TinyTake
- DelaX
- Flashback Express
- CamStudio
- Bandicam
- Camtasia
- Debut programvara för videoinspelning
- Vävstol
- Clipchamp
2. Har Windows 10 en skärminspelning?
Ja. Windows 10 har en skärminspelare som heter Xbox game bar. Den här skärmdumpen är förinstallerad på din Windows 10-dator och du kan använda den för att spela in alla skärmaktiviteter med ljud på din dator.
3. Hur spelar jag in min skärm på Windows 10 utan spelfältet?
Många Windows-skärminspelare kan hjälpa dig att spela in din skärm, som OBS Studio, Free Cam, TinyTake, EaseUS RecExperts, etc. Du kan välja den bästa efter dina behov.
4. Hur spelar jag in min skärm i Windows 10
- Om du spelar in skärmen på en Windows-dator kan du prova den inbyggda skärminspelaren - Xbox-appen. Klicka bara på Windows + G på tangentbordet och klicka på "Ja, det här är ett spel" och klicka på starta inspelning för att påbörja inspelningen.
- Om du spelar in en skärm på Mac kan du prova QuickTime Player, som låter dig göra skärminspelning flexibelt.
