En videopresentation är ganska praktiskt när du inte kan delta i ett möte som du ska. Om det inte finns någon frågestund kan du till och med gå och lägga dig eftersom videopresentationen kan säga allt för dig. Och om du är för blyg för att tala offentligt är det ett sätt att rädda dig genom att göra en videopresentation och spela upp den inför alla andra.
Men många människor vet inte hur man gör en videopresentation. Det är därför vi skriver den här artikeln - för att visa dig hur du gör en videopresentation, eller hur du spelar in hela processen för din presentation som en spelbar video. Läs hela artikeln och hitta ett bra sätt.
Fördelar med en videopresentation jämfört med en vanlig
Eftersom en videopresentation innehåller bilder, grafik och texter i kombination med berättarröst och ljudeffekter, kan människor illustrera information lättare än de gör med en bild. Det finns några andra fördelar, låt oss ta en titt.
- Fler publik: En videopresentation kan läggas upp online för att nå ett bredare spektrum av tittare.
- Mer övertygande: Videor är beroende av audiovisuellt berättande, människor behåller bättre informationen de hämtar från videor, vilket gör dem mer övertygande.
- Mindre besvärlighet: Människor som är rädda för att tala offentligt kan undvika besvärligheten med att stå på scenen.
- Relationsbyggande: Människor är mer benägna att lita på dig och bygga en relation med dig genom personlig interaktion. En video kan ses som ett slags öga mot öga-interaktion.
Del 1. Gör en videopresentation med PowerPoint
Eftersom många av oss presenterar med en bild, om du inte behöver berättande för den här videon, är det enklaste sättet att göra en videopresentation att spara dina PowerPoint-bilder i ett videoformat. Men om du behöver berättande kan du spela in din röst innan du sparar bilden som en video. Här är vad du behöver göra för att göra en videopresentation med PowerPoint:
Steg 1. Öppna presentationen, gå till "Arkiv" i PowerPoints verktygsfält och välj "Exportera" för att se exportalternativen.
Steg 2. I menyn "Exportera" väljer du "Skapa en video". Sedan kan du välja att lägga till ett berättande i presentationen eller inte.
Steg 3. I rullgardinsmenyn väljer du att exportera presentationen "med berättarröst" (du har redan spelat in den) eller "utan". Om du vill spela in ett berättarröst vid denna tidpunkt, klicka på "Spela in tider och berättarröst".
Steg 4. Ställ in varaktigheten för varje bild. Hantera hastigheten på demonstrationen i den lilla rullgardinsmenyn.
Steg 5. Klicka på knappen "Skapa video" för att börja ladda ner dina bilder som en video.
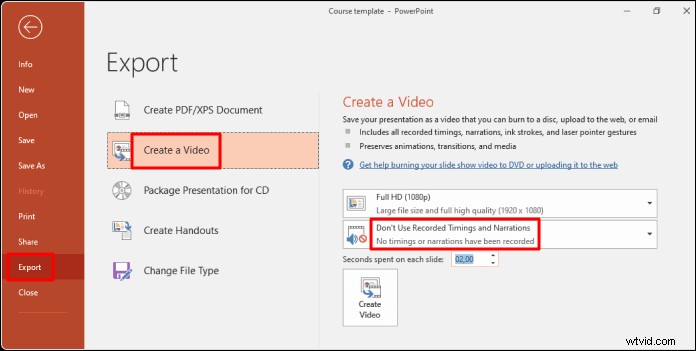
Del 2. Gör en videopresentation med EaseUS RecExperts
PowerPoint kan konvertera en PPT-bild till en video med berättarröst, men om du vill att andra ska se dig i videon kan du spela in kameran när du presenterar en PPT-bild. För att göra det behöver du ett skärminspelningsprogram som kan spela in skärmen (spelar dina bilder), din mikrofon och kameran samtidigt. EaseUS RecExperts är precis den du behöver.
Detta verktyg gör det möjligt att fånga det interna och externa ljudet tillsammans eller separat. Därför kan du stänga av mikrofonen när du inte vill att din röst eller omgivningsljudet ska spelas in. Och när du vill framhäva en del på din bild kan du zooma in den för att göra den större, eller så kan du markera det innehållet för att berätta för din publik att det är viktigt.
Nyckelfunktioner:
- Spela in dina PPT-bilder som en spelbar video
- Fånga dig själv medan du presenterar bilderna
- Markera viktigt innehåll för att framhäva det
- Sätt en vattenstämpel på den inspelade videopresentationen
- Exportera videon i många olika format
Ladda ner EaseUS RecExperts och följ stegen nedan för att göra en videopresentation.
Steg 1. När du har laddat ner EaseUS RecExperts öppnar du PowerPoint-bilderna.
I skärminspelarens mian-gränssnitt väljer du "Helskärm". För att fånga ljudet och bilderna samtidigt klickar du på högtalarikonen i det nedre vänstra hörnet av verktygsfältet.
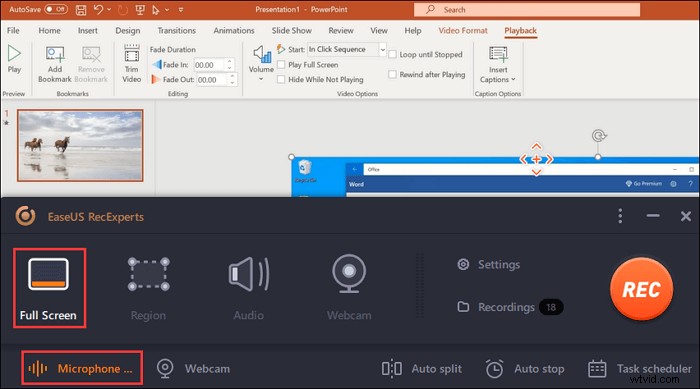
Steg 2. För att spela in ditt ansikte när du presenterar powerpointen väljer du webbkamerafunktionen från huvudgränssnittet. Klicka på den och aktivera den här funktionen. Välj också webbkamerans resurs.
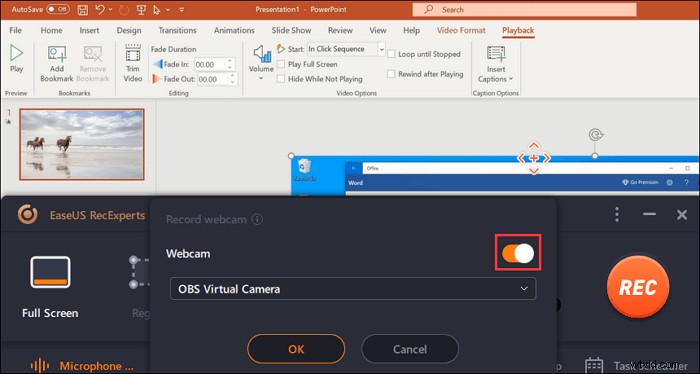
Steg 3. Tillbaka till huvudgränssnittet, klicka på "REC" för att starta uppdraget. Presentera nu dina bilder med en mikrofon. Se samtidigt webbkamerafönstret i det nedre vänstra hörnet.
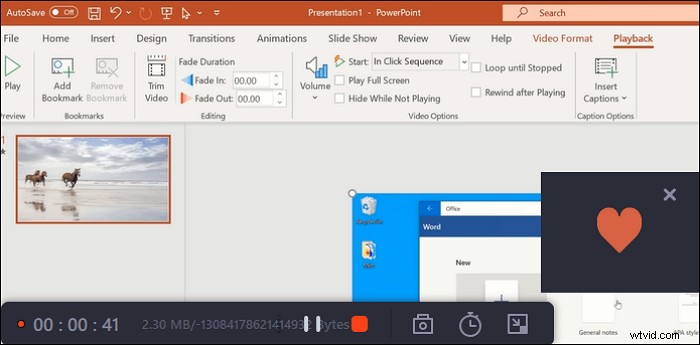
Steg 4. För att avsluta inspelningen, klicka på "Stopp"-knappen. Sedan ser du den sparade videon i dess "Inspelningar". Tillbaka till mian-gränssnittet och klicka på det. Den senaste är överst.
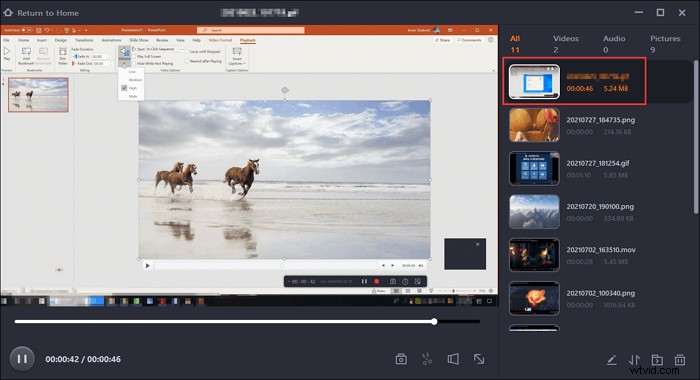
Del 3. Andra verktyg du kan välja
Om du inte vill använda de två verktygen ovan ger vi dig de andra två nedan. Du kan välja en av dem.
Verktyg 1. Vävstol
Fungerar på PC, Mac och mobila enheter, Loom gör det enkelt att skapa, redigera och dela dina videor med din publik. Med Loom kan du lägga till ljud till dina Google Slides, PowerPoint-bilder eller andra presentationer genom att spela in din skärm och berättarröst. Oavsett om du gör en videopresentation för marknadsföring, utbildning av anställda, onlinekurser eller något annat syfte, med hjälp av Loom är det bara några få klick.
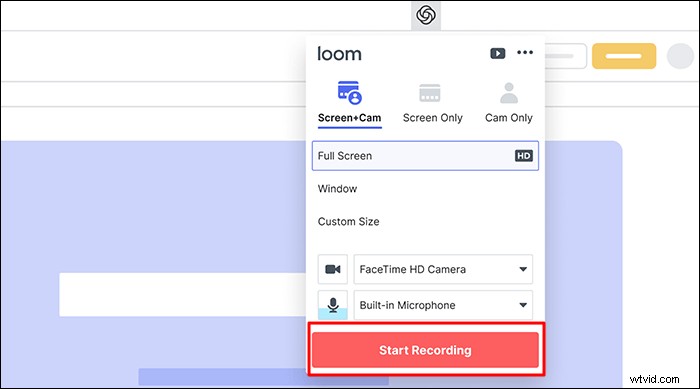
Proffs
- Lägga till röst i inspelade Google Slides, PowerPoint, etc.
- Dela dina videor med dina vänner
- Redigera den inspelade videon för att göra den bättre
Nackdelar
- Brist på avancerade funktioner
- Det är inte alltid stabilt
Verktyg 2. Adobe Presenter
Adobe Presenter är en annan programvara för videopresentation som vi vill presentera för dig. Till skillnad från andra applikationer kan du med Adobe Presenter lägga till frågesporter till dina videopresentationer, vilket gör dem interaktiva och mer engagerande. När du spelar in presentationen kan både skärmen och webbkameran fångas. Och tal-till-text-konverteringsfunktionen genererar automatiskt undertexter för ljudspår. Efter inspelningen kan du enkelt skapa HD-videor.
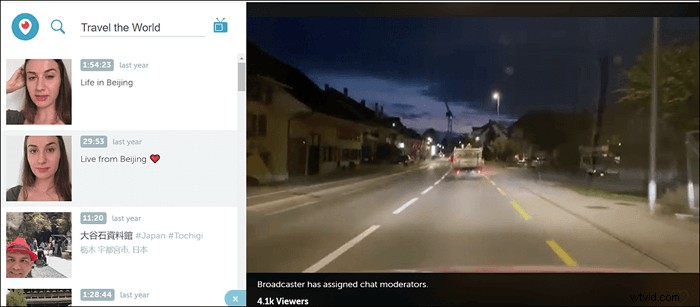
Proffs
- Publicera PowerPoint-innehåll direkt till HTML5
- Anpassa bakgrunden för din videopresentation
- Publicerade de inspelade videorna i flera system
Nackdelar
- Kräver en snabb och stabil internetanslutning
- Vissa funktioner är inte gratis
Slutsats
Efter att ha läst den här artikeln hoppas vi att du nu förstår fördelarna med att skapa en videopresentation och hur man gör en. Att förvandla en PPT-bild till en video är ett snabbare och enklare sätt att göra en videopresentation. Och i den här artikeln visade vi hur du gör det med fyra olika verktyg. För Windows-användare rekommenderar vi att du laddar ner EaseUS RecExperts eftersom det är heltäckande och användarvänligt på samma gång.
