Från att skapa din egen kortkommandon till ljudförstärkning, idag ska vi diskutera några grundläggande redigeringshack för Premiere Pro.
Nedan är en transkription av videon du just tittade på.
1. Anpassade förinställningar
Det första hacket jag vill prata om är att skapa dina egna förinställningar. Nu kanske du har laddat ner förinställningar online, kanske är de ljudeffekter, kanske är de färgprofiler eller bara effekter i allmänhet. Du kan skapa dem helt enkelt i Premiere. Jag har gjort detta för att påskynda mitt arbetsflöde på flera projekt. Kanske gör du en video som har ett konsekvent tema som en Ken Burns-effekt, där kameran alltid zoomar in. Och vad jag har gjort är att jag har skapat fyra färgeffekter.
Så jag har konsekventa färger som jag verkligen gillar i mina videor som jag har i mina förinställningar, som jag bara drar och släpper in där. Och det går inte bara med färgprofiler, det går till och med med kamerarörelser. Så, om jag vill ta tag i den här som heter "Bad Video", är det den här nervösa effekten som jag skapade. Om du trycker på play, så hoppar kameran upp och ner och skapar lite oskärpa, vilket är ungefär som en dålig videoeffekt som jag använder i andra videor på min egen personliga YouTube-sida.
Så, hur gör man det? Hur gör du dem? Det är verkligen lätt. I grund och botten, för att skapa förinställningar, fungerar Premiere Pro av att använda effekter från deras effektpaneler.
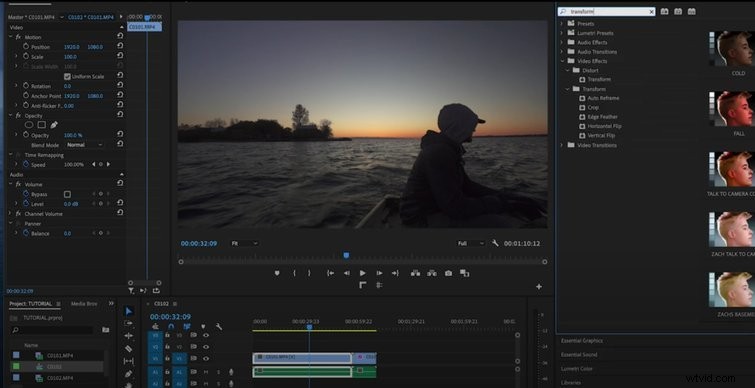
Så vad du vill göra är att gå in på Effekter panel och skriv Omvandla . Detta hjälper dig med animerade kameraeffekter. Ta tag i transformationen underifrån Distort , sedan dra-och-släpp det till din videoeffekt.
Och låt oss säga att vi bara vill göra några enkla kamerarörelser som vår förinställning. Det du gör är att trycka på skalan och sedan trycka på play. Och så har vi en rolig zoomeffekt. Vi sträcker sedan ut det genom hela klippet så att det gör en långsam zoom där den täcker hela bilden. Nu, vad jag ska göra är att högerklicka på Transformera och spara som förinställning. Och det kommer att spara alla dessa skalningseffekter. Jag kommer att kalla det "Ken Burns" och trycka på OK . Nu har jag skapat min egen Ken Burns-effekt. Om jag nu går in i förinställningar, gå ner till Ken Burns och dra-och-släpp det i mitt följande klipp, vad det kommer att göra är att kopiera och klistra in dessa inställningar i nästa klipp och göra den långsamma skalan. Om jag trycker på spela, zoomar kameran långsamt in. Detta fungerar riktigt bra. Låt oss säga att du gör ett montage eller så vill du bara snabbt kunna dra och släppa det där.
Detsamma fungerar för färgeffekter. Vi kommer att göra en annan förinställning, ännu en gång, där jag går in i min Lumetri Color och bara bråkar med färgerna och höjer skärpan. Jag går in på grundläggande korrigeringskontrast, väljer sedan en färg och gör den superljus och blir sedan mörkare. Det här är utseendet jag har skapat för min egen kontrastrika Ozark -typ show. Återigen går vi ner till Lumetri Color och högerklicka det och spara förinställning . Jag kallar det PB Ozark som står för PremiumBeat Ozark. Dra och släpp den och lägg den i mitt första klipp. Bom. Nu har vi PB Ozark-effekten över toppen av vårt klipp.
Det jag vill göra är att dela färgutseendet. Så vad jag ska göra är att skapa min färg. Jag ska gå in på kreativiteten och faktiskt bara dyka in i några olika utseenden.
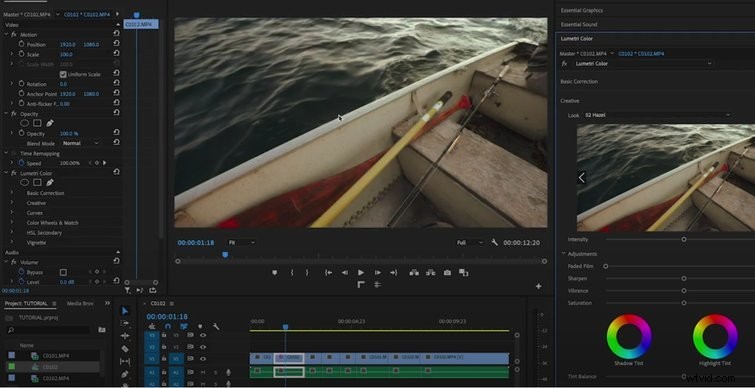
Denna "look" (ovan bild) är en av färgeffekterna, men det är inte precis som jag vill ha det.
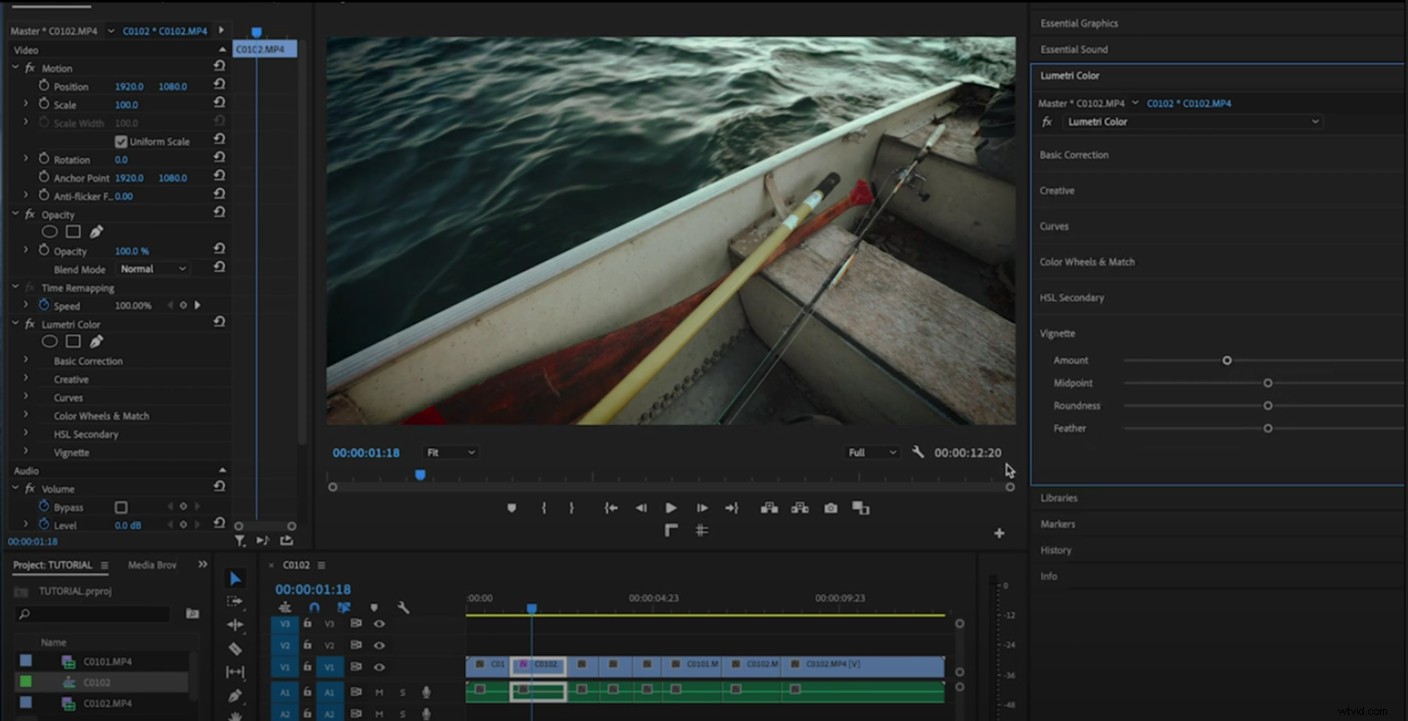
Så jag ska bara justera den genom att sänka temperaturen, öka kontrasten och sätta lite vinjett på den. Bom. Jag gillar verkligen utseendet på den här, men jag vill också att den här bilden ska skalas in tillsammans med alla andra klipp, eftersom det är effekten jag går efter.
Jag trycker på Ctrl+C , som sedan kopierar alla inställningar som finns i det klippet till en minnesbank från Premiere Pro. Nu vill jag att den effekten ska gå över alla dessa andra klipp i den här tidslinjen som jag klippte ihop. Så, högerklicka , sedan går vi till Klistra in attribut . Se till att du klistrar in rörelsen i rullgardinsmenyn , vilket är skalan. Jag vill att det skalas in till 125 procent. Jag vill också kontrollera Lumetri-färgen effekt. Tryck sedan på OK , och det kommer att kopiera och klistra in alla mina inställningar från den bilden. Så alla mina klipp har ett sammanhållet tema.
2. Dubbelklicka på Effekt
Mitt nästa sätt att påskynda arbetsflödet, låt oss säga att du har skapat dina egna förinställningar. Ta förinställningen som du har skapat – som PB Ozark – dra och släpp den över. Det är ganska tidskrävande att dra och släppa det från ena sidan av skärmen till den andra.
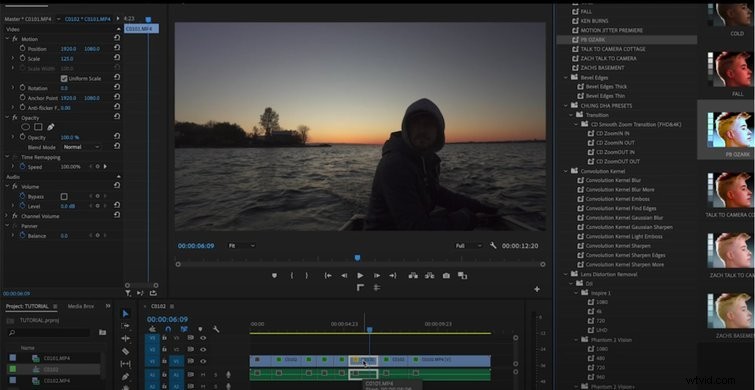
Istället dubbelklickar du bara på den, dubbelklickar på effekten och den lägger till den. Så, vad det än är, så länge som ditt korrespondentklipp är valt i din tidslinje, kan du bara dubbelklicka på effekten.
3. Kortkommandon
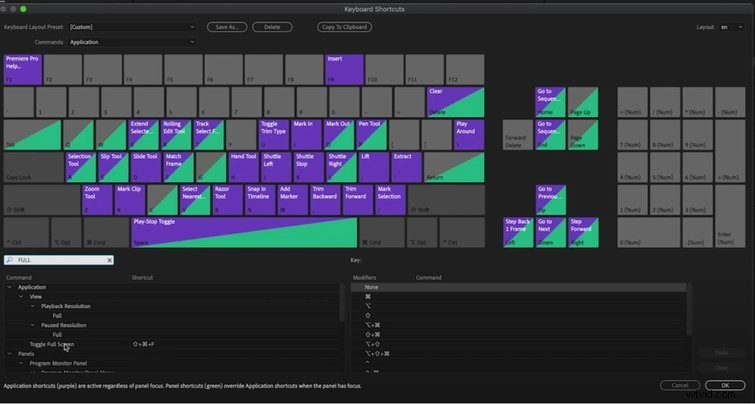
Nästa är att skapa dina egna kortkommandon. Du kan skapa dessa i Premiere Pro genom att öppna kortkommandon. Och låt oss säga att det finns en åtgärd som du gör hela tiden. Till exempel vill du att den ska gå till helskärm. Du kan göra detta genom att klicka på det läge du vill ha, skriv sedan in effekten och hur du vill att den ska tillämpas. Så, Skift+Kommando+F är hur jag växlar helskärm. Återigen, du kan göra detta för så många andra saker, men det kommer verkligen att förändra spelet för dig att ta reda på vilka tangenter du ständigt använder, oavsett om det är att ändra volymen, sätta den i helskärm, etc. Premier Pro skapar en riktigt bra layout. Men för att bli en huvudredaktör måste du anpassa allt.
4. Ljudförstärkning
Nästa är ljudförstärkning. Så låt oss säga att du gör en handledning. Om du har ett urval av klipp kommer ljudnivåerna förmodligen att finnas överallt. Så vad jag gör när jag först tar in mina klipp i min tidslinje, ljudnivåerna är riktigt låga (minus tjugosex) vilket inte är den ljudnivå som folk normalt hör på. De gillar att höra allt på ungefär minus noll.
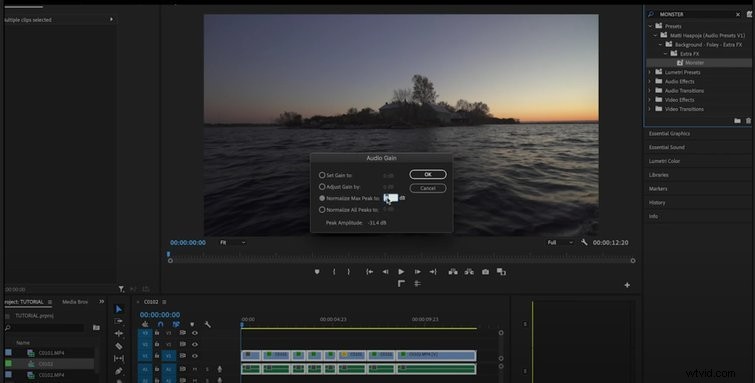
Så vi kommer att markera alla dessa klipp, högerklicka på ljudet, gå till Audio Gain , sedan Normalisera Max Peaks till minus noll . Vad det kommer att göra är att ställa in alla mina ljudklipp inom min tidslinje till en nivå som vi helt plötsligt ser i vårt ljudspår. Vi kommer att se alla nivåer öka. Nu, om vi trycker på play, är allt på en nivå som är upp till standard för de flesta.
Du kan ställa in den på minus ett eller minus två, men jag tycker att minus noll är typ av sweet spot. Det toppar inte på någon nivå och det ställer bara in allt automatiskt. Men om ni har ljudförinställningar som ni gillar och ni vill att ljudet ska låta på ett visst sätt, gör det till en förinställning, dubbelklicka på det och lägg sedan in det eller gör det till en genväg.
Det är det, killar. Förhoppningsvis har du lärt dig något av dessa förinställningar. Det är något som jag använder hela tiden i varenda en av mina videor. Det kan verka som att du rakar av millisekunder, men verkligen millisekunder sparar timmar av tid i en redigering.
