Här är allt du behöver veta om stabilisering efter produktion i DaVinci Resolve .
Det finns två huvudsakliga sätt att tillämpa en stabiliseringseffekt på dina filmer med DaVinci Resolve. Ett tillvägagångssätt sker under fliken Redigera . För den andra går du till Färgfliken .
Innan vi dyker in i "hur-gör" av det hela — är en av dessa bättre än den andra? Låt oss gå med "inte riktigt." Jag har haft framgång med båda metoderna, och jag känner att de är ganska lika effektiva. De låter dig båda komma in och finjustera din stabilisering till en viss nivå.
Naturligtvis, för att få ut det mesta av båda metoderna, måste du bestämma vilken "typ" av stabilisering din film kan behöva. Till exempel, om dina bilder innehåller några avsiktliga kamerarörelser, så vill du förmodligen ha en stabiliseringseffekt som replikerar ett jämnt spår eller en bild av dolly-typ, som något du kan få från en kardan . (Bild "varpstabilisator" i Premiere Pro.)
Om du arbetar med filmer som var avsedda att vara stadiga – som ett stativ som slutar med en irriterande vindbaserad skakighet – kommer du förmodligen att luta dig mot Kameralåset funktion i DaVinci Resolve. Den gör precis vad du tycker; den låser skottet för en effekt utan rörelse. (Jag använder det här hela tiden eftersom det mesta av mina bilder är inspelade i den vindomslungade vildmarken.)
Nu när du har identifierat dina efterproduktionsmål, låt oss ta en titt på hur man tillämpar dessa stabiliseringseffekter i DaVinci Resolve.
Redigeringsfliken
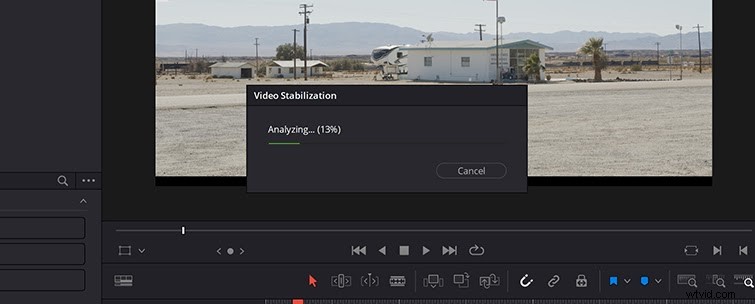
När du markerar ett klipp på din tidslinje, hitta Stabilisering alternativet i Inspektören. Klicka Det. Härifrån ser du en knapp som säger Stabilisera . Du gissade rätt:Klicka Det.
När du trycker på Stabilisera , får du en Analyser ladda skärmen när effekten börjar påverka dina bilder. Detta bör inte ta för lång tid - kanske trettio sekunder eller så, beroende på klippets längd och mängden rörelse i bilden.
De flesta av mina bilder är tagna med ett stativ, så jag brukar trycka på Kameralås . Detta säger i princip till DaVinci Resolve att dina bilder inte kommer att röra sig, eller snarare, att de inte ska röra sig alls.
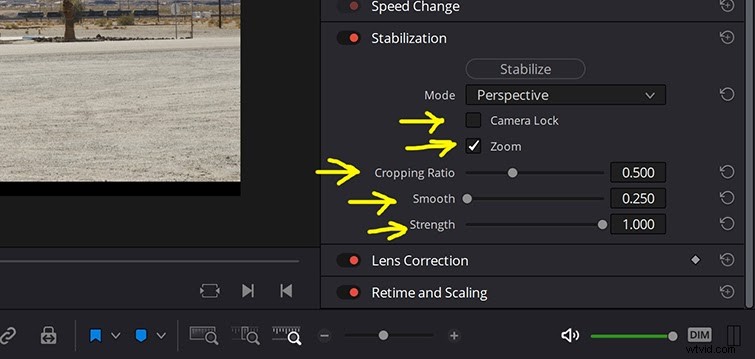
Låt oss nu dyka lite djupare in i hur du kan finjustera din stabiliseringseffekt. DaVinci Resolve ger dig fem alternativ för ytterligare filmjustering:Kameralås , Zooma , Beskärningsförhållande , Smidig och Stärk . Vi har redan tittat på Camera Lock – här är vad de andra gör för dig.
Zooma: Markera detta om du vill att Resolve ska zooma in på din bild för att dölja eventuella rörelser nära den yttre ramen.
Beskärningsförhållande: Detta talar om för Resolve hur mycket du vill beskära din film (zoom) när den har stabiliserats.
Smidig: Detta är tänkt att tackla de större rörelserna du vill ha uttagna. Var dock uppmärksam – det här zoomar in ännu mer på din bild.
Styrka: Detta tar itu med oönskade mikro-jitter, som de som händer utan en kardan.
I videohandledningen nedan gör Jay Lippman ett bra jobb med att förklara hur dessa effekter fungerar med de tre stabiliseringslägen som erbjuds av DaVinci Resolve:P perspektiv , Likhet och Översättning .
Återigen, Lippman förklarar lägena bra i sitt klipp, så ge det en klocka. För snabb referens, så här förklarar användarhandboken för DaVinci Resolve dem:
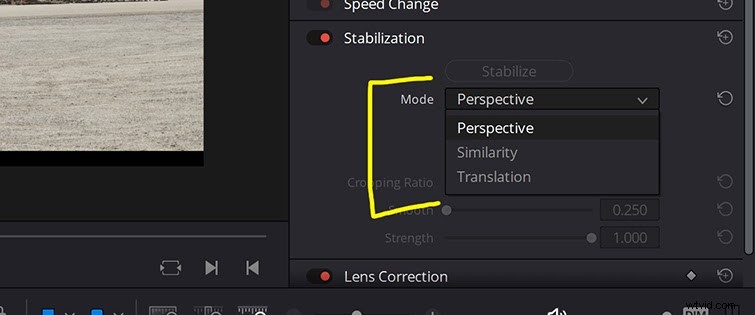
Perspektiv: Möjliggör perspektiv-, pan-, tilt-, zoom- och rotationsanalys och stabilisering.
Likhet: Aktiverar panorerings-, tilt-, zoom- och rotationsanalys och stabilisering för situationer när perspektivanalys resulterar i oönskade rörelser och artefakter.
Översättning: Aktiverar endast pan- och tiltanalys och stabilisering, till exempel där endast X- och Y-stabilisering ger dig acceptabla resultat.
Färgfliken
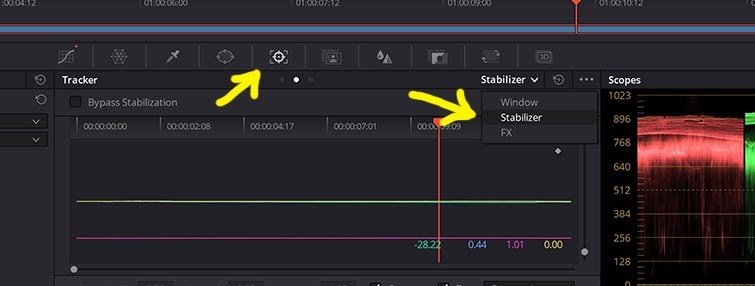
För att dra upp det här verktyget, gå ner till Färg , och tryck sedan på målikonen i mitten av skärmen. Detta kommer att dra upp Spåraren flik. Detta gör att du kan se effekten som appliceras via en graf som visar hur bilden rör sig och vad Resolve kan göra med den.
Längst ned på skärmen hittar du alternativet att spela med Beskärningsförhållande, Smidig och Styrka , precis som du kan på fliken Redigera. Ärligt? Det är i stort sett exakt samma som fliken Redigera.
Återigen, som jag nämnde ovan, har jag närmat mig stabilisering från både Färg fliken eller Redigera fliken, och båda alternativen är solida. Om jag tvingas välja mellan de två känner jag att jag har mer anpassningskontroll under fliken Färg. Dessutom tror jag bara att användning av stabilisering kommer att falla in i ditt arbetsflöde för färggradering oftare än det kommer att göra den initiala tidslinjeuppbyggnaden av din redigering. (Jag tittade också på Reddit, och det verkar som att fler människor har bättre tur med fliken Färg. Så varsågod!)
Även om DaVinci Resolve och andra NLE:er gör det enkelt, är stabilisering i posten alltid en chansning. Visst kan det hjälpa, men det är inte det bästa sättet att skapa en ren slutlig bild. I slutändan kommer ditt projekt att tjäna bäst med den typ av noggrann planering som säkerställer att materialet du tar är exakt det du faktiskt vill ha.
