Har din dator svårt att hantera högupplösta videofiler? Låt oss ta en titt på hur du kan arbeta med proxyservrar i Premiere Pro.
Du kanske har hört talas om redaktörer som arbetar med ett "Proxy Workflow". Detta är något som redaktörer gör för att nedgradera sina filmer om de arbetar med extremt tunga filstorlekar (som RAW- och 6K-material) så att det är lättare att redigera. Om du har en dator – till exempel en äldre bärbar dator eller en åldrande stationär – kan proxyer spara massor av renderingstid och få ditt projekt ut på marknaden snabbare. Hur förvirrande ett proxy-arbetsflöde än kan låta, Premiere har nyligen gjort det extremt enkelt att använda med sina proxy-inmatningsinställningar via Media Encoder.
Låt oss ta en titt.
Vad är fullmakter?
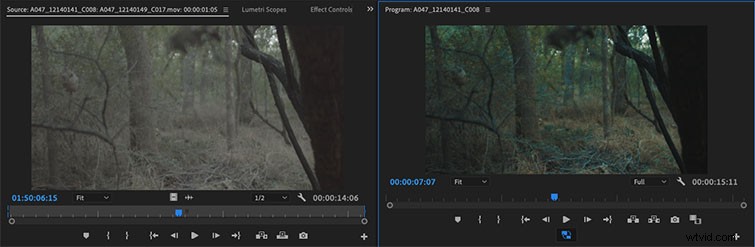
Kort sagt, proxyservrar är lågupplösta videofiler som kan ersätta videofiler med större upplösning på din tidslinje. Detta är viktigt eftersom lågupplösta filer renderas snabbare i din videoredigeringsapp – vilket är särskilt användbart för RAW och okomprimerad video. Redaktörer använder proxy-arbetsflöden när de arbetar med storskaliga funktionsprojekt, bara så att datorn de arbetar på kan hantera belastningen.
Förr var det en mardröm att skapa proxyservrar. Du var tvungen att ta alla dina bilder och nedgradera den via Media Encoder. Sedan, när du väl importerat och redigerat i Premiere, var du tvungen att gå igenom hela den här "offline"-processen för att få fullupplösningsfilerna att ersätta proxyerna. Nu, tack vare några uppdateringar i den senaste omdesignen av Premiere, är det bara några enkla klick, och du har ett helt proxy-arbetsflöde redo att gå.
1. Öppna mediewebbläsaren i Premiere
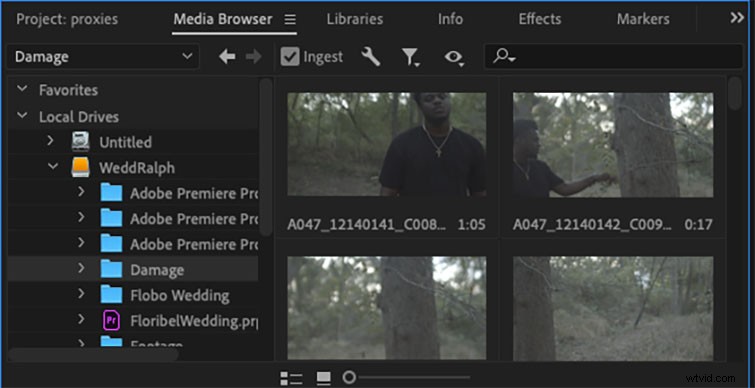
Öppna Premiär , gå till det nedre högra fönstret och välj Media Browser Panel . Gå in på dina lokala enheter och välj mappen som innehåller dina högupplösta videor. Precis ovanför videoförhandsgranskningarna finns en kryssruta märkt Inta som du kommer att klicka på.
2. Justera inställningarna och importera
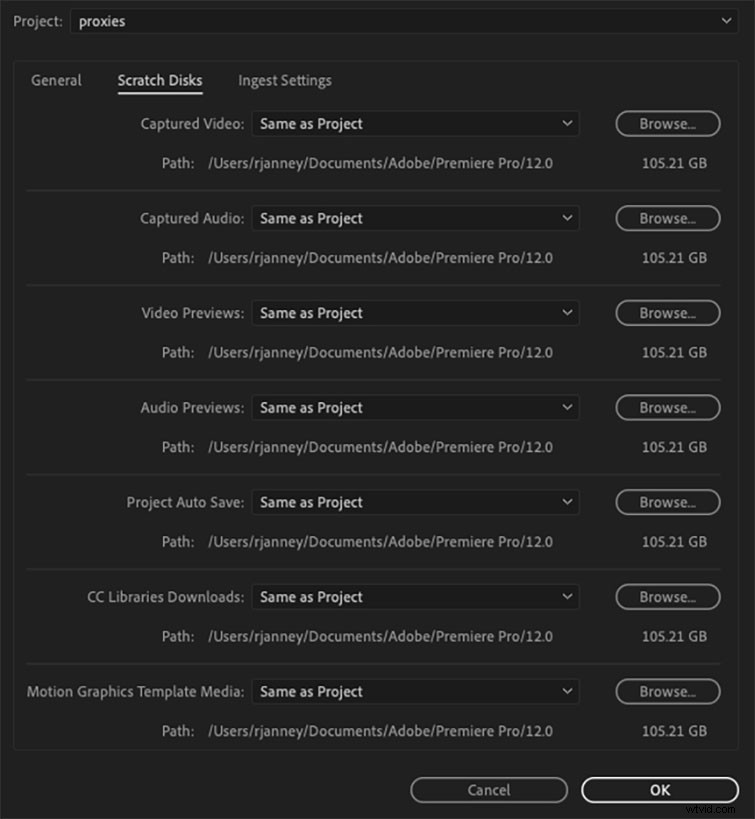
Klicka på Öppna inmatningsinställningar skiftnyckelverktyget till höger om Inmata kryssruta. Innan du börjar skapa proxyservrar, gå till Scratch Disks fliken och välj var du vill exportera dina proxyservrar efter att de har gått via Media Encoder.
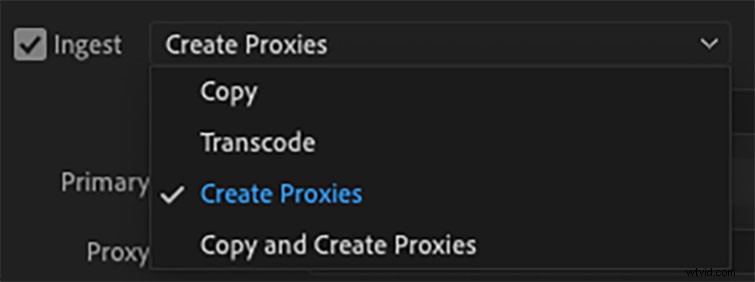
I rullgardinsmenyn väljer du Skapa proxyservrar . Nedanför har du en lång lista med förinställningar att välja mellan.
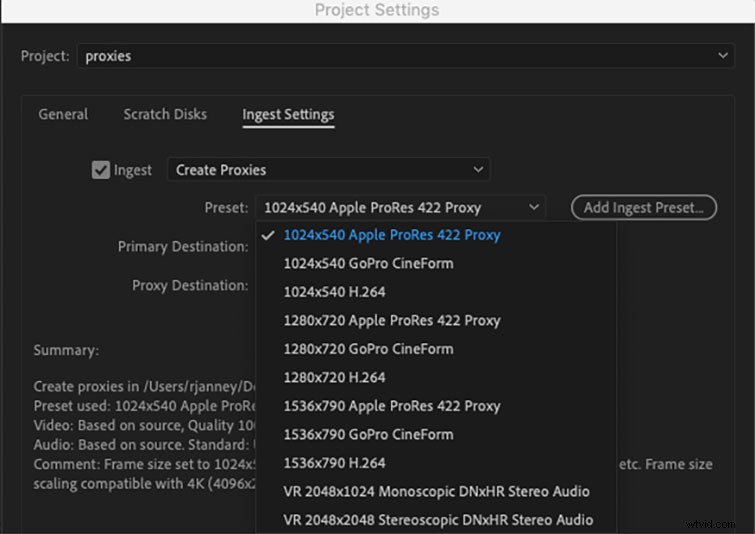
Förinställningen beror helt på ditt arbetsflöde. Om du arbetar med Pro Res-filer kanske du vill välja Pro Res proxyservrar att använda som ditt valda format. Mitt val när jag arbetar på min bärbara dator är antingen 1024×540 Apple Pro Res 422 Proxy eller 1024×540 H.264.
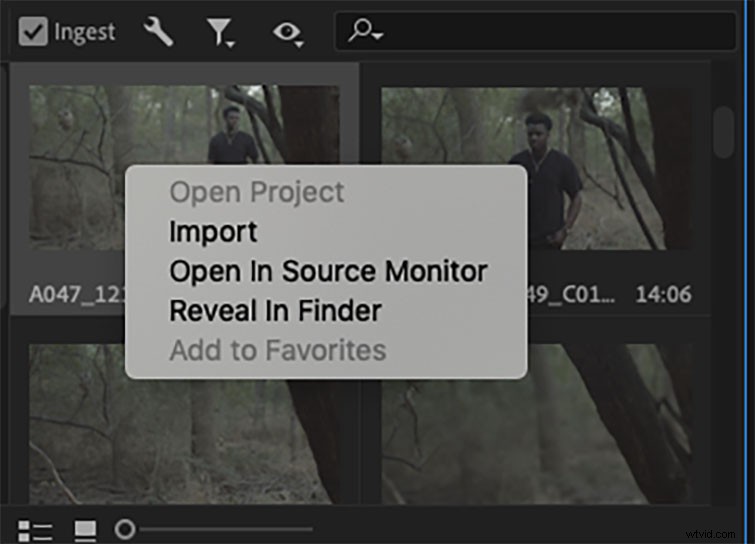
När du har angett dina önskade inställningar är det dags att importera. Markera alla klipp du vill äta och högerklicka på dem. Välj Importera från rullgardinsmenyn.
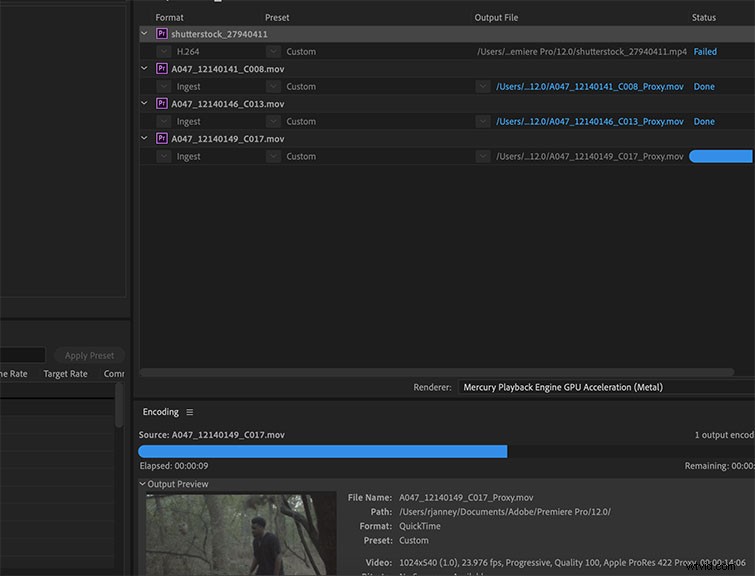
Premiere skickar automatiskt dina klipp till Media Encoder och skapar proxyservrar som automatiskt kopplas till klippen i ditt projektfönster.
3. Redigera med fullmakterna
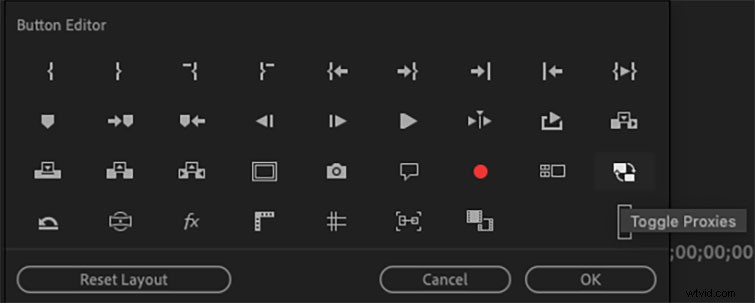
För att komma åt proxyfilerna, gå helt enkelt till ditt projektfönster och dra ditt klipp till din tidslinje. I programfönstret väljer du plusknappen längst ner till höger i fönstret. Du kommer att dra en knapp som heter Växla proxyer som ser ut som två fönster med pilar som är parallella med varandra.
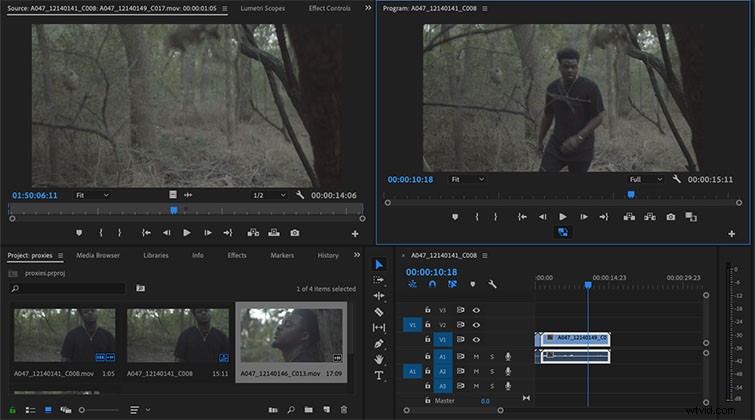
Den här knappen låter dig komma åt dina proxyklipp när de är valda, och kommer dramatiskt att påskynda din uppspelningstid om du har problem med att rendera eller hoppa över bildrutorna. Om du vill se ditt klipp i originalstorlek, avmarkera helt enkelt Toggle Proxy knapp. Nu är det bara att redigera som du normalt skulle redigera.
Det här inlägget publicerades ursprungligen i oktober 2014. Det har uppdaterats för att återspegla ändringar i programvaran.
