I den här beskrivningen visar vi dig hur du chroma-key dina videofilmer i Premiere Pro utan att skicka dina klipp till After Effects.
Tidigare var chroma-keying ett jobb för After Effects. Men med några uppdateringar under årens lopp har Premiere Pro också blivit ett extremt användbart verktyg för att skriva. I den här artikeln kommer vi att dyka in i vad du behöver göra för att få en framgångsrik nyckel från ditt filmmaterial i Premiere.
Det här är en steg-för-steg-guide för att få en bra nyckel i Premiere Pro, så att du kan följa med med dina egna bilder. Men en bra nyckel startar inte på datorn - det finns många steg du bör följa från början av din inspelning. För att lära dig mer om hela processen, kolla in vår kompletta guide till grön skärm.
Steg 1:Ställ in din film för en bra nyckel
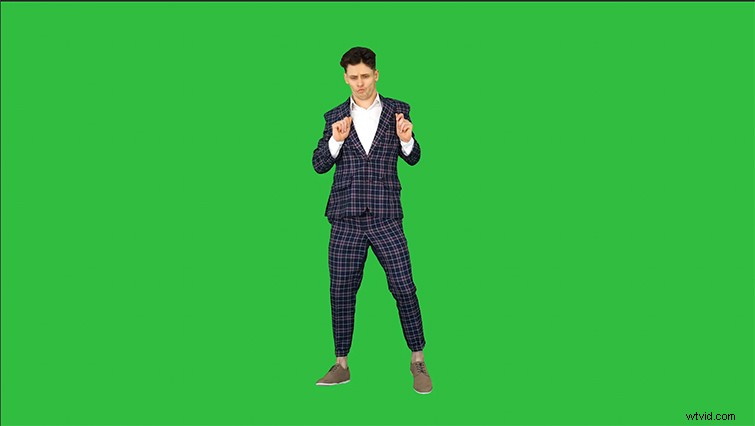
Premiere Pro kommer med en kraftfull, inbyggd chroma key-effekt som kallas Ultra Key . Innan du använder det här verktyget finns det några steg för att rensa upp materialet.
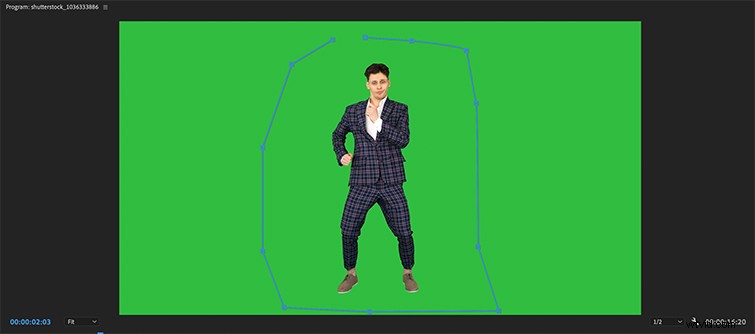
Först ska vi applicera en matt på materialet för att bli av med överflödiga delar av ramen, vilket gör klippet lättare att arbeta med. Jag brukar applicera en 16-punkts skräpmatta på mina bilder och flytta punkterna löst runt mitt motiv. Om ditt ämne är väldigt enkelt kan du komma undan med att bara använda 8-punkts skräpmatta.
Du måste klicka på effekten i dina Effektkontroller fönster för att flytta runt punkterna.
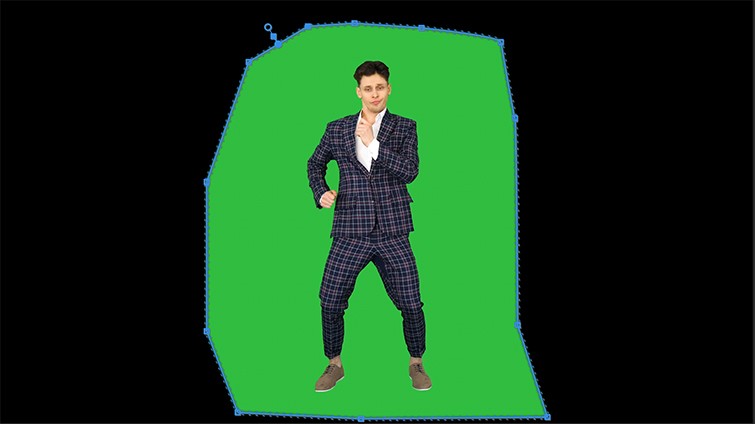
Steg 2:Använd Ultra Key
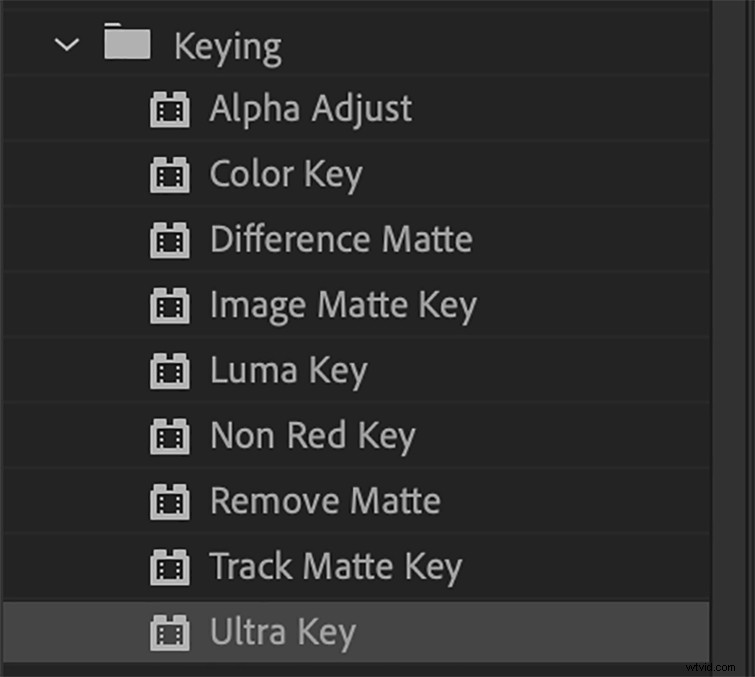
Nu när vi har trimmat vår ram lite kommer vi att använda Ultra Key effekt. För att hitta Ultra Key-effekten, gå till Effekter> Videoeffekter – den kommer att ligga inbäddad i nyckeln meny.
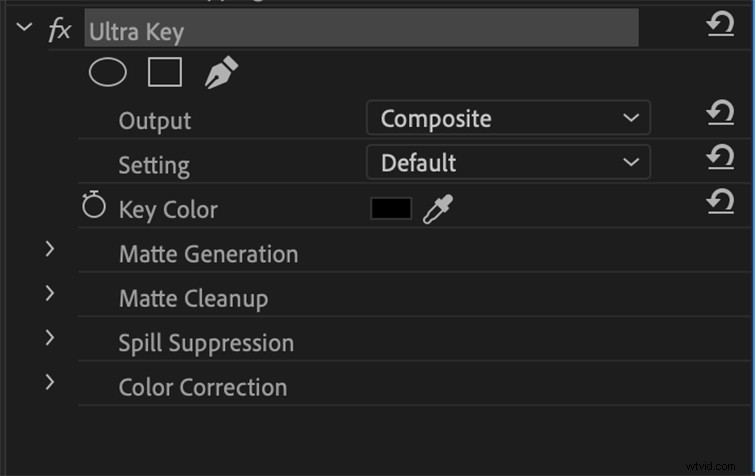
När du har tillämpat effekten går du till fönstret Effektkontroller och väljer pipettverktyget . Så här väljer du den gröna färgen på dina filmer. Klicka nu på den gröna skärmen i ditt klipp med pipetten. Välj en punkt som är nära motivets ansikte. Om din gröna skärmbelysning inte var bra, kanske du måste välja antingen en ljusare eller mörkare nyans av grönt i ditt klipp. Om så är fallet, välj den mörkare nyansen. Detta gör det lättare att få en perfekt nyckel.
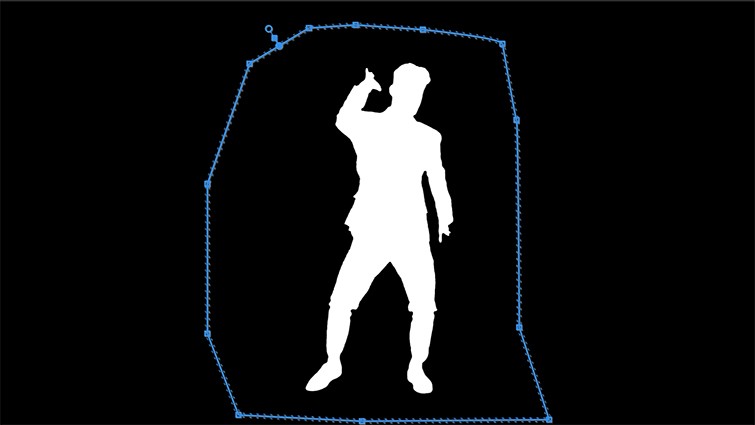
Ändra utdatavyn till Alfa . Detta hjälper dig att se detaljerna i ditt ämne när du justerar parametrar. Alfakanal är en utmärkt metod att använda när du försöker förfina kanterna på din chroma key. Den separerar färgerna i en svartvit kanal så att du kan se om det finns några problem med din nyckel. Om det vita området på kanalen är genomskinligt på sina ställen betyder det att tangenten inte tog in det specifika området, så du måste ställa in lite längre.
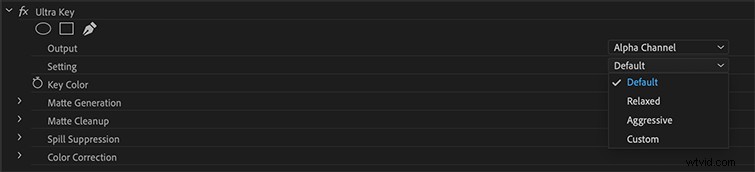
Om din alfakanal avslöjar att din nyckel är nästan perfekt, gå till inställningsfliken på Ultra Key och välj Aggressiv . Detta förhöjer din nyckel ett snäpp för att få en solid gräns mellan din nyckel och den separerade bakgrunden. Verktyget Aggressive ökar i huvudsak aktienyckelparametrarna lite mer, utan att dyka in i inställningarna för din nyckel.
Om du tände den gröna skärmen jämnt när du spelade in dina bilder, behöver du inte justera många av parametrarna. Dessa parametrar inkluderar Matte Cleanup/Generation och Utspillsskydd verktyg. Men om din gröna skärmbelysning inte var helt perfekt, måste du justera några av parametrarna – vilket vi kommer att förklara i detalj nedan.
Steg 3:Justera genomskinligheten och piedestal
Det finns några huvudjusteringar som vi ska titta på. Dessa löser de typiska chroma key-problem som du kan stöta på när du byter till alfavy.
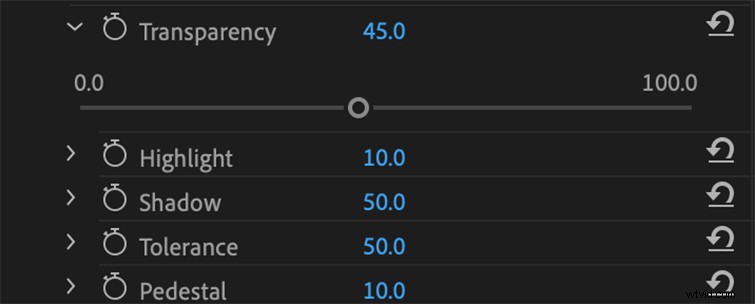
Först, om ditt motiv (i vitt) har en del svart utspridda över hela, justera Transparensreglaget under Matte Generation till vänster. Dess vilovärde är 45,0, så att minimera detta antal förfinar kanterna, medan mer genomskinlighet gör att kanterna blir mjukare. Detta kommer att rensa upp ditt motiv och se till att håret och de små detaljerna är i din nyckel med full opacitet, istället för att vara genomskinliga. Om du har problem med att bakgrunden syns genom ditt motiv på vissa ställen är det bästa du kan göra att minimera mängden transparens för din nyckel.
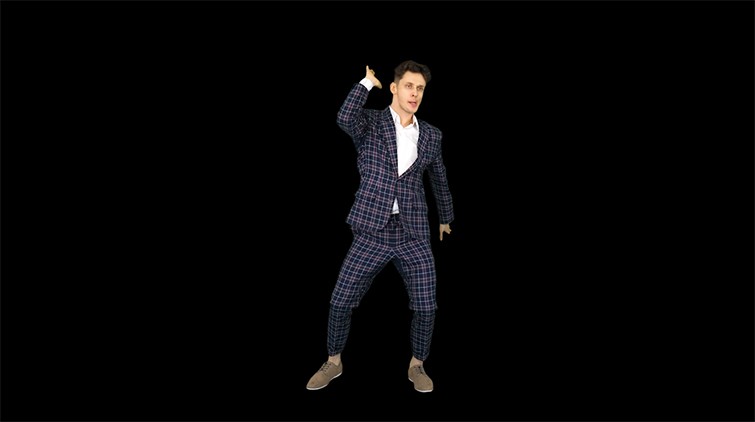
För att rensa upp bakgrunden (i svart) justera sedanPedestal-skjutreglaget . Om du flyttar skjutreglaget för piedestal uppåt kommer din gröna skärm helt att tas bort från klippet. Det rensar upp bakgrunden och gör den helt svart i denna alfavy. Knuffar upp Skuggan parameter kommer att lägga till mjukhet till kanten av din matta - eller en "skugga" av kanten. Om du knappar in en person, kommer att lägga till skugga få motivet att se mer naturligt ut jämfört med en mycket hård tangent.
Med dessa två justeringar ser bilden ganska bra ut, men vi är inte riktigt klara än. Ställ tillbaka utdatavyn till Komposit så att du kan se hur din video ser ut och placera en bakgrund bakom ditt motiv för en bättre visuell referens. För att lägga till en bakgrund, importera helt enkelt det du vill placera bakom ditt motiv och flytta sedan ditt nyckelklipp upp till det andra videolagret (V2) på din tidslinje. Lägg sedan in ditt bakgrundsklipp under det knappade klippet. Eftersom du redan har skapat en nyckel på ditt översta klipp, kommer bakgrunden att visas under ämnet.
Steg 4:Avsluta med Matte Cleanup Tools
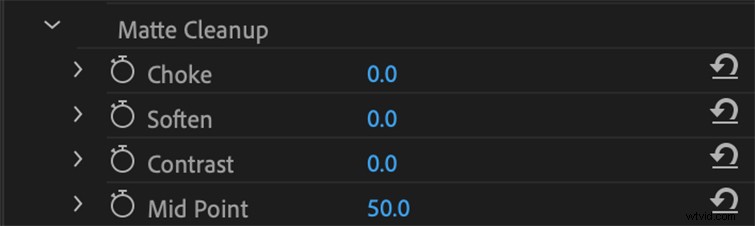
I de flesta fall måste vi strypa och mjuka upp tangenten lite. Att kväva nyckeln är handlingen att "krympa" i nyckeln. Att mjuka upp nyckeln är handlingen att "fjädra" ut nyckeln vid kanterna. Båda dessa hjälper till att skapa illusionen av att ditt motiv är sömlöst i scenen med din bakgrund.
Under Matte Cleanup , öka skjutreglagetchoke lite. Lite räcker långt med dessa två tweaks. Öka inte för mycket, annars ser det konstigt ut. Jag försöker aldrig gå över 25 med Choke.
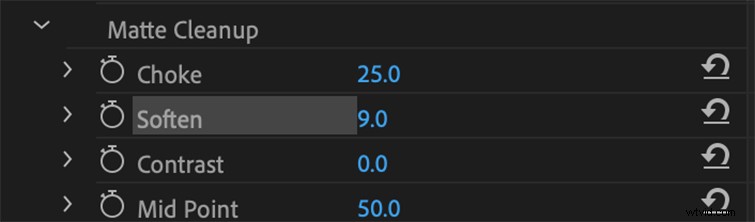
Justera sedan reglaget Mjuka upp tills blandningen av motivets kanter ser bra ut — jag försöker aldrig gå över 20. Mjuka upp suddiga kanter på tangenten, så att lägga till en liten mängd kan hjälpa till att blanda ett motiv i bakgrunden. Men om du lägger till för mycket riskerar du att ditt ämne ser ut som ett dåligt Photoshop-jobb.
Om du har lite grönt som rinner ut genom motivets hår, lek med Spilldämpningen inställningar. Jag måste ibland ta med mig Luma och Spill upp lite när du knappar in svåra klipp. Med motiv som har stort, stråigt hår som rör sig runt skärmen, kommer Premiere ibland ha svårt att skilja denna del av den gröna skärmen från motivet. Dessa två verktyg kommer att rikta in sig på det gröna inom ditt ämne och börja ta bort det ju mer du lägger till i varje parameter.

Varsågod. Du har precis chroma-keyed i Premiere Pro!
Chroma-keying direkt i Premiere Pro kommer att spara tid genom att undvika behovet av att dynamiskt länka till After Effects. Det sparar också renderingstid, vilket alltid är bra. Beroende på ditt redigeringssystem, kanske du kan spela upp de nyckelade bilderna i realtid, utan rendering.
Det här inlägget publicerades ursprungligen i januari 2013. Det har uppdaterats för att spegla förändringar i branschen.
