Adobe Premier Pro CC, som är en av de bästa videoredigeringsprogramvaran som skapats för TV, film och webben, vinner hjärtan varje dag som går. Eftersom det är viktigt för att lägga till tidskod på Premier Pro för att inkludera nedräkning i en video, behöver du veta mer om det här verktyget.
De flesta videokameror och förstklassiga videodäck spelar in tidskod som markerar vissa bilder som tagits eller identifierats tidigare. För att lägga till tidskod på Premier måste du tänka på varför just du behöver den i första hand. När du vill logga klipp redan innan de har fångats, automatiserad batchfångst, återfånga klipp när den faktiska filen blev korrupt, medan du försökte exportera sekvenser till ett annat system via EDL, och samtidigt synkronisera ljud och video inspelade separat till en fil etc.
Så om du är osäker på hur du lägger till tidskod på Premier Pro, så har vi rätt lösning för dig i den här artikeln. Fortsätt läsa för att utforska mer.
- Del 1:Lägg till tidskod med Premiere
- Del 2:Hur man väljer visningsformat för tidskod
Hur man enkelt lägger till tidskod i FilmoraPro
Om du vill ha ett enklare sätt att lägga till tidskod i en video rekommenderar vi starkt att du använder FilmoraPro. Det är lätt att lägga till tidskod genom att dra och släppa från effektpanelen. Efter att ha lagt till tidskod kan du också justera dess format. Du kommer att ha korrekt och flytande tidskod i FilmoraPro. Ladda ner det nu!
Del 1:Steg för steg handledning för att lägga till tidskod med Premiere
Här kommer vi att förklara den detaljerade processen för att lägga till tidskod med Premier Pro. Som vi har diskuterat ovan, vilken typ av uppgifter Premier Pro kan tjäna med tidskodstillägg till dina videor. Låt oss se steg för steg-processen guida dig igenom.
Vi skulle ta ett exempel, där du fick en treminuters video på Premier Pro-tidslinjen, men du vill att tidskoden ska ställas in på 00:57:00:00, för att låta showen starta klockan 01:00:00:00.
Steg 1:Verifiera FPS
Standardstarttiden för sekvensen är 00:00:00:00 vilket beror på bildhastigheten du har ställt in för att räkningarna ska börja. Gå till Arkiv> Ny sekvens> Inställningar> Tidsbas rullgardinsmenyn.
I det här avsnittet ställer du in rätt bildhastighet under Tidsbas sektion. Sekvensinställningarna bör stämma överens med materialet du har laddat upp på tidslinjen.
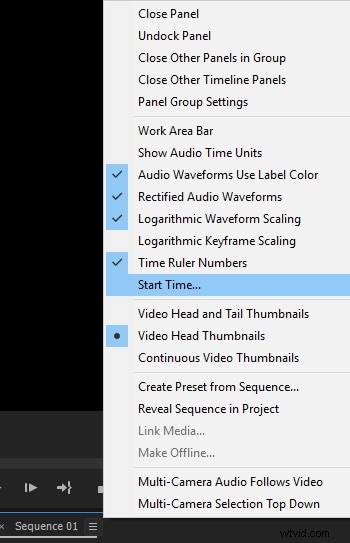
Steg 2:Välj Starttid
För att markera starttidskoden på din sekvens måste du trycka på Tidslinjepanelmenyn. Du kan hitta den genom att trycka på de tre parallella linjerna bredvid Sekvens namn och klicka sedan på Starttid...
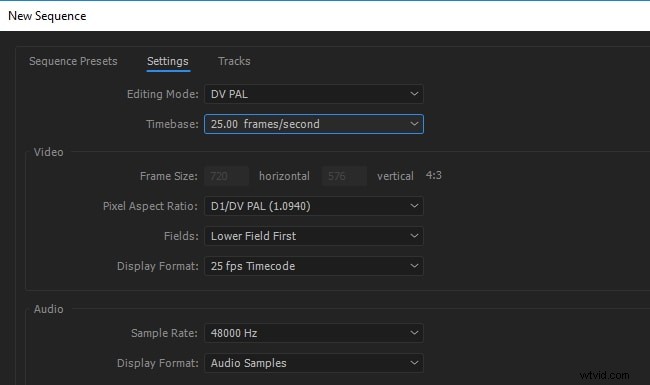
Steg 3:Ange starttid
Du måste manuellt knappa in startpunkten för tidskoden tillsammans med offset för att justera klockan och ledarna. Under Starttid du måste nämna timmar, minuter, sekunder, bildrutor i en sekvens från vänster till höger. Du måste ange "00" timmar, "57" minuter, "00" sekunder och "00" ramar. Nu kommer sekvensen att vidta åtgärder från denna tidpunkt.
Del 2:Hur man väljer visningsformat för tidskod
Nu när du har lärt dig hur du lägger till tidskod på Premiere, vad sägs om att gå ett steg längre och se hur du väljer visningsformat för tidskoden. Som standard visar Premier Pro dock den ursprungliga tidskoden från källmediet för alla klipp. För en bildruta på ett band med tidskoden 00:00:10:00 kan du se att tidskoden är efter inspelningen, dvs 00:00:10:00. Det är lätt att logga klipp med källtidskod och källtidskod är synlig oavsett sekvensens tidsbas som använde den. om ett klipp och en sekvens har olika tidsbas, gör källtidskoden att logga bilder till en enkel uppgift.
Adobe Premier Pro låter dig också se bildruteantalet medan du väljer "Ramar" eller "Fötter och ramar" i en panel. Antal bildrutor för varje klipp kan ställas in att börja på 0 eller 1, alternativt kan du konvertera det från källtidskoden också. När en bildruta inom ett 30-fps-klipp har en källtidskod 00:00:10:00, får du möjlighet att konvertera tidskod genom 'Timecode Conversion' med ett bildrutenummer 300. Adobe Premier Pro kan konvertera 10 sekunder vid 30 -fps bildhastighet för att visa 300 bildrutor här.
Här är en steg-för-steg-guide –
- Gå till Redigera i Adobe Premier Pro-gränssnittet och välj Inställningar . Tryck på Media (Windows) eller Premier Pro följt av Inställningar och sedan Media (Mac).
- Bläddra i Tidskoden och välj Använd mediakälla (den visar tidskoden som har spelats in på källan) eller "Start at 00:00:00:00" (den startar tidskoden som är synlig för varje klipp kl. 00:00:00:00).
- Nu trycker du på bildarantal menyn och välj 'Start At 0' för att numrera varje bildruta i en sekvens, där det första ramnumret är 0/ 'Start At 1' för numrering av ramar i en sekvens som börjar från 1/ 'Timecode conversion' för att generera ramnummer motsvarande källtidskodsnummer.
- Klicka på OK i slutet .
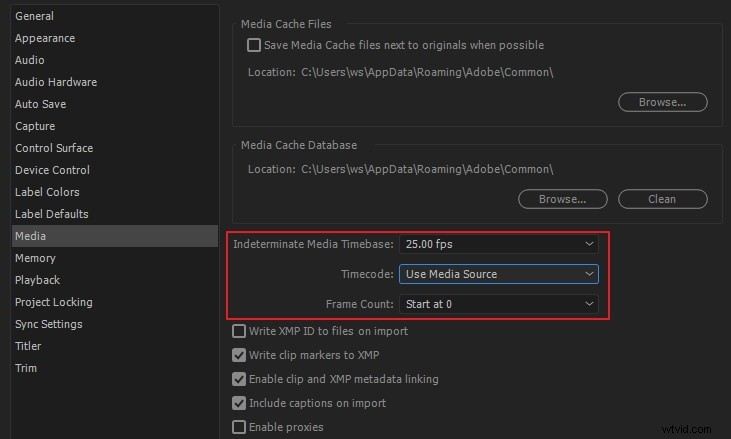
I ett nötskal
Från ovanstående artikel drar vi slutsatsen att när du lägger till tidskod på Premier Pro, är processen inte så tuff som du kanske har antagit tidigare. Den här artikeln har klargjort hur man lägger till tidskod på Premier och hur man också väljer visningsformat för tidskoden. Nu måste du vara säker på att vägleda en vän för att använda tidskod på Premier Pro enkelt utan större ansträngning.
+
