I den här artikeln tar vi en detaljerad, steg för steg titt på de olika metoderna för att skriva in bilder från grön skärm i Adobe After Effects.
Av all redigeringsprogramvara får du förmodligen de bästa nyckelresultaten i After Effects. Det finns flera metoder för att arbeta med After Effects gröna skärmbilder. Adobe rekommenderar att du använder en inbyggd förinställning med en kombination av tre effekter. Denna metod fungerar utmärkt för nybörjare (och experter) eftersom den ger snabba (och vanligtvis fantastiska) resultat. Vi går igenom hur du gör detta steg-för-steg.
Naturligtvis beror processen att skriva in allt på kvaliteten på dina gröna skärmbilder. Om du letar efter den bästa möjliga chroma key, kolla in vår omfattande guide till green screen för tips om att bygga, belysa och fånga green screen-filmer.
Steg 1:Importera ditt filmmaterial
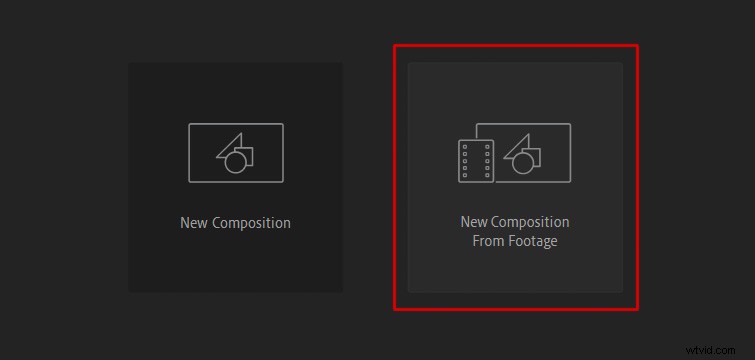
När du har startat After Effects klickar du på Ny komposition från film och välj dina gröna skärmbilder.
Steg 2:Använd tangentförinställningen
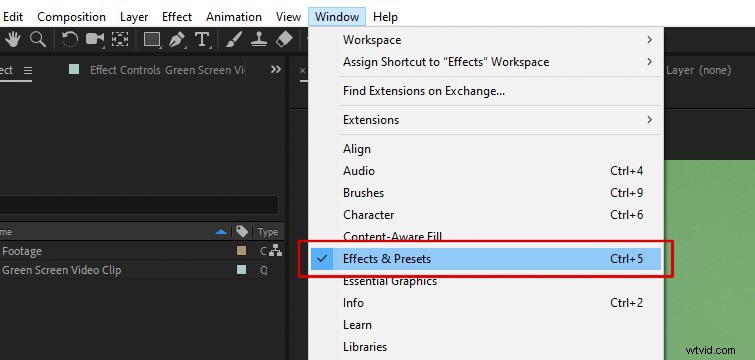
Först måste du öppna Effekter och förinställningar panel. Navigera till Fönster och välj Effekter och förinställningar för att öppna panelen.
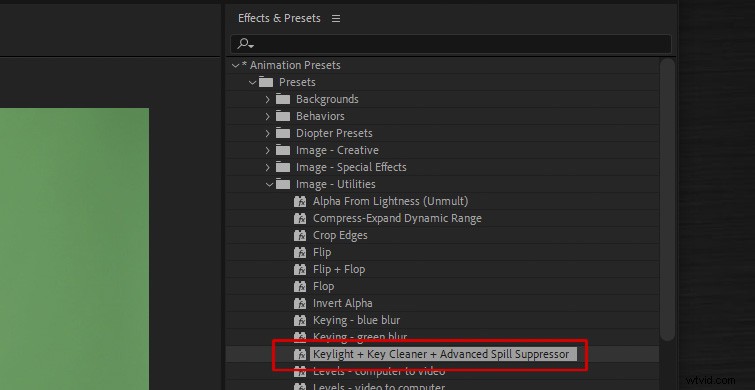
Öppna Animationsförinställningar rullgardinsmenyn längst upp. Växla och öppna Förinställningar mapp och växla sedan mellan Bild – Verktyg . Där ser du en förinställning som heter Keylight + Key Cleaner + Advanced Spill Suppressor . Dra och släpp den här förinställningen på din film.
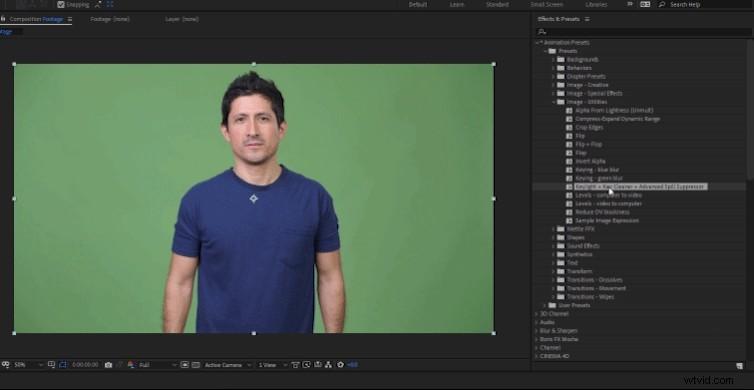
Som nämnts innehåller denna förinställning tre separata effekter som arbetar tillsammans för att ge dig den bästa möjliga gröna skärmtangenten. I tur och ordning är de tre effekterna:
- Keylight: En chroma keyer som låter dig välja färg på din bakgrund och göra den transparent.
- Key Cleaner: En effekt som rengör kanterna på ditt motiv och ser till att de är skarpa.
- Avancerad spilldämpare: Den här effekten tar bort färgspill från bakgrunden som kan visas på ditt motiv.
Steg 3:Börja med Keylight Effect
Låt oss börja med Keylight-effekten, som vi använder för att välja grön skärmbakgrund. För Skärmfärg , välj Färgväljaren och klicka på ett område på den gröna skärmen nära ditt motiv.
Proffstips:Håll ned CTRL medan du klickar på den gröna skärmfärgen för att sampla ännu fler pixlar. Detta ger dig ett bättre färggenomsnitt.
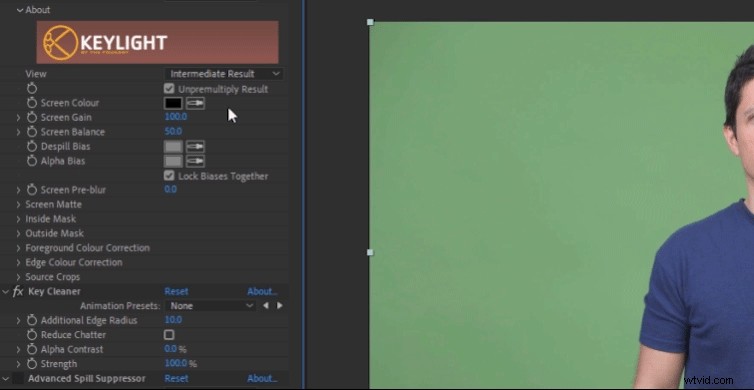
Ändra sedan vy inställning till Skärmmatt . Detta visar en svart, vit och grå matt vy av dina bilder.
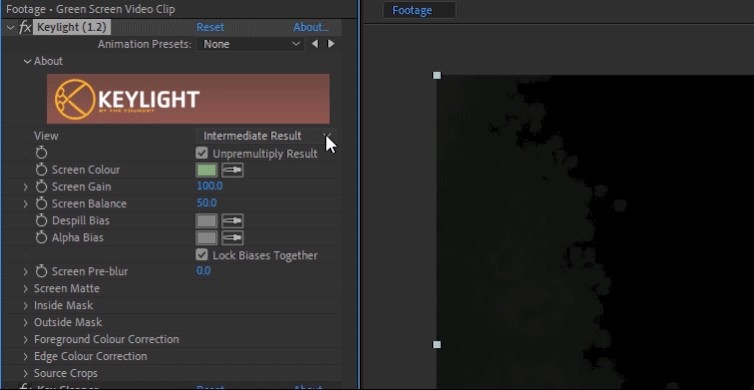
Öppna nu Skärm Matt inställningar.
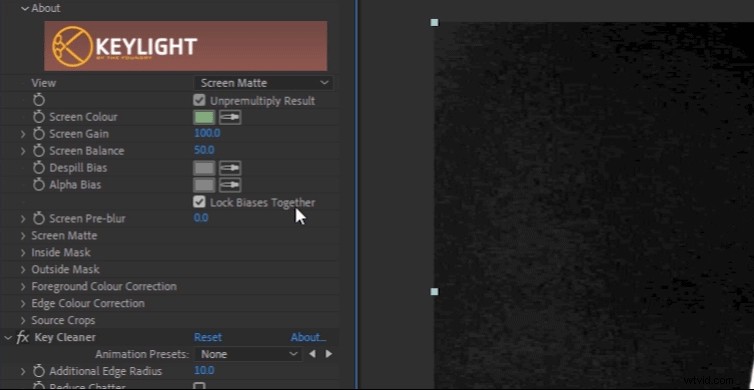
Justera Screen Matte-inställningarna Clip Black och Clip White tills bakgrunden är helt svart och motivet är helt vitt. Du kan även justera inställningar som Skärmkrympa/växa eller Skärmmjukhet , om det behövs.
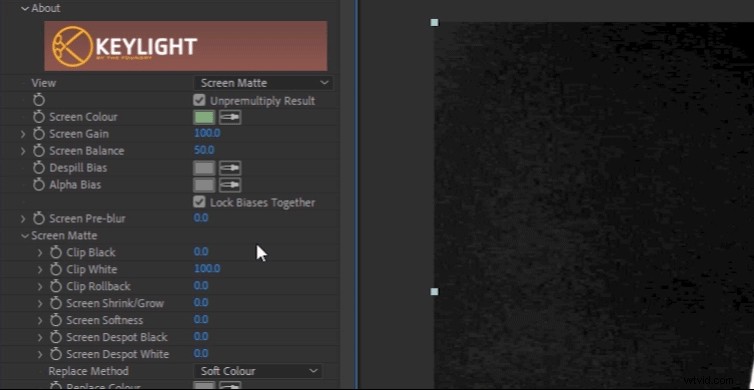
Ändra nu vy återställning till Mellanresultat . Det här är viktigt eftersom om vyn av misstag ställs in på Slutresultat, kommer artefakter att uppstå på dina knappade bilder.
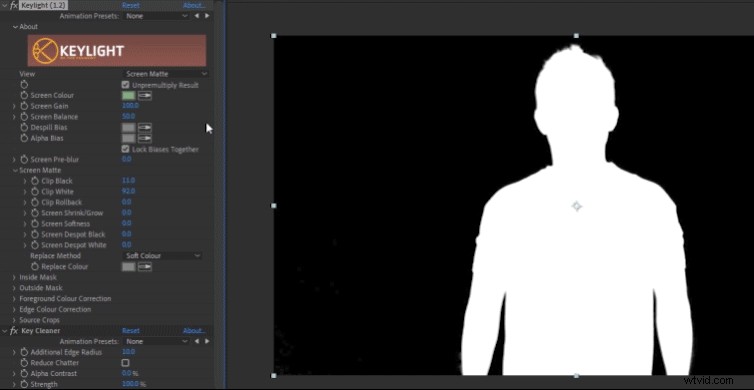
Du kan nu växla Transparency Grid för att se att bakgrunden har tagits bort helt. Du kan också spela upp dina bilder nu för att se om det finns något oönskat brus på bilden. Om det finns, fortsätt att justera Skärmen Matt inställningar.
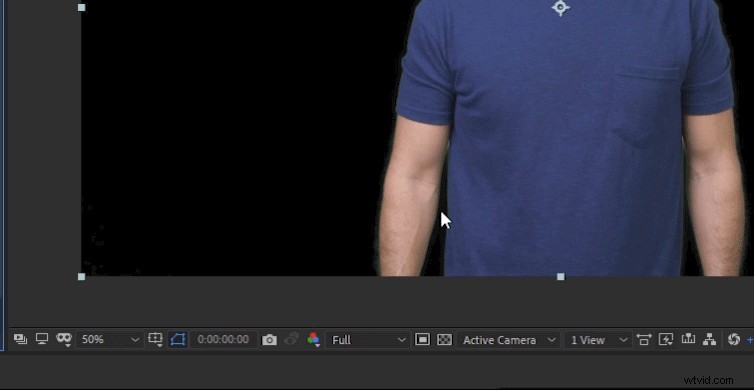
Steg 4:Nyckelrengöringseffekt
Utan att du vet har Key Cleaner-effekten redan arbetat på dina bilder från det att du använde förinställningen. Det fungerar i princip tillsammans med Keylight-effekten, vilket säkerställer att kanterna på allt är rena. Vid det här laget behöver du kanske inte justera några inställningar med den, om allt redan ser bra ut.

Beroende på dina bilder finns det två inställningar med Key Cleaner som du kanske vill justera. Jag upptäckte att sänkning av värdet på Ytterligare kantradie gav bättre resultat på mina bilder. Jag rekommenderar också att du aktiverar Reducera Chatter , för att minska synligt brus längs kanterna.
Slutligen, om det behövs, kan du öka alfakontrasten . Detta kommer att skärpa upp kanterna på ditt motiv om de ser för mjuka ut. Var dock försiktig med den här inställningen. Om du ökar den för mycket kan kanterna se för skarpa och pixlade ut.
Steg 5:Avancerad spilldämpare
Vid det här laget bör dina bilder ha en ren nyckel med bakgrunden borttagen. Men du kanske fortfarande märker något grönt färgspill på ditt motiv. Detta kan visa sig på delar av huden eller kläderna, eller som en tunn, grön linje runt motivets kanter. (Obs, en blå skärm kommer att ha blå färg.)
Du kan se bevis på grönt färgspill här, på motivets hår.
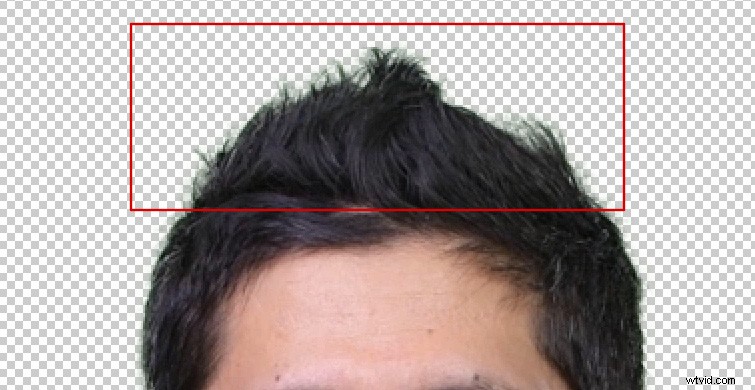
För att ta bort detta färgspill behöver vi bara aktivera den avancerade spilldämparen effekt, som är avstängd som standard. För att aktivera det, klicka i den tomma rutan bredvid effektnamnet.
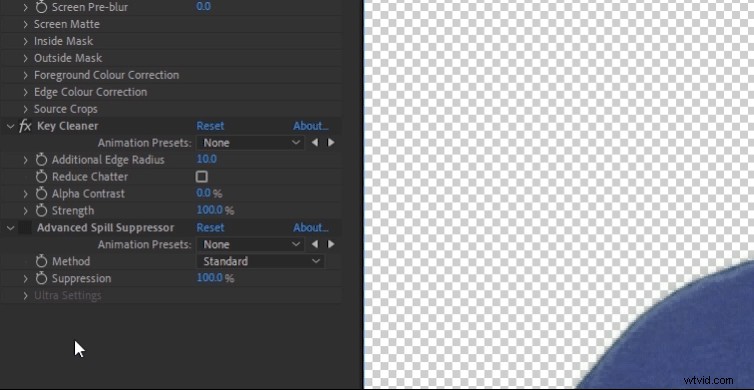
Här är en närbild på håret efter att Advanced Spill Suppressor har aktiverats. Lägg märke till att den gröna kanten och spill på håret har tagits bort.

Advanced Spill Suppressor ska automatiskt upptäcka vilken färg du vill ta bort, och det brukar få fantastiska resultat. Men om du får något oväntat kan du behöva ställa in färgen manuellt. För att göra detta, ändra Metoden inställning till Ultra . Du kommer då att se fler alternativ där du kan ställa in din nyckelfärg och gör andra finjusteringar.
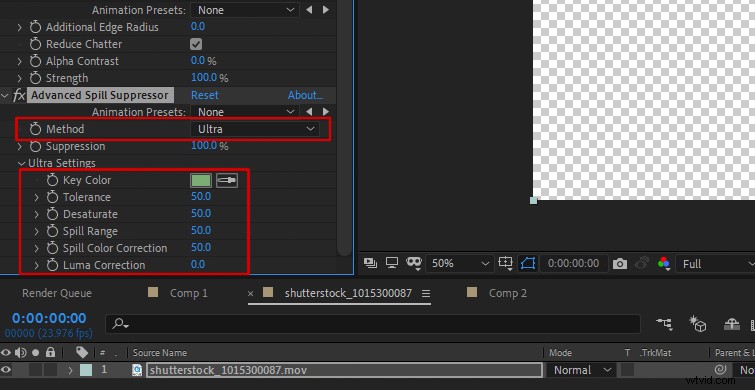
Och det är allt! Du bör lämnas med en ren chroma key.
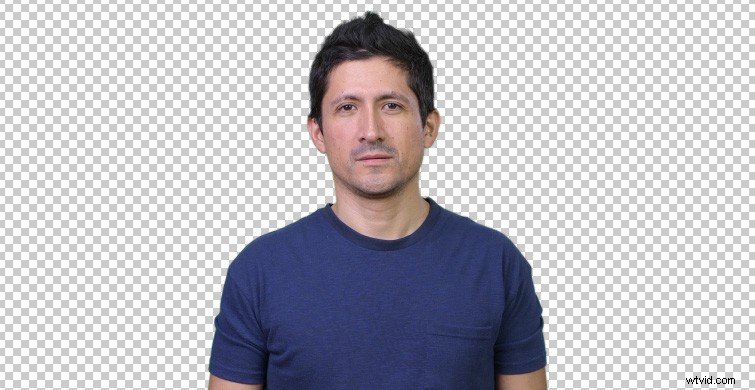
Steg 6:Lägg till en bakgrund
För att lägga till en bakgrundsbild eller video till ditt klipp, dra och släpp den under dina gröna skärmbilder i din komposition.
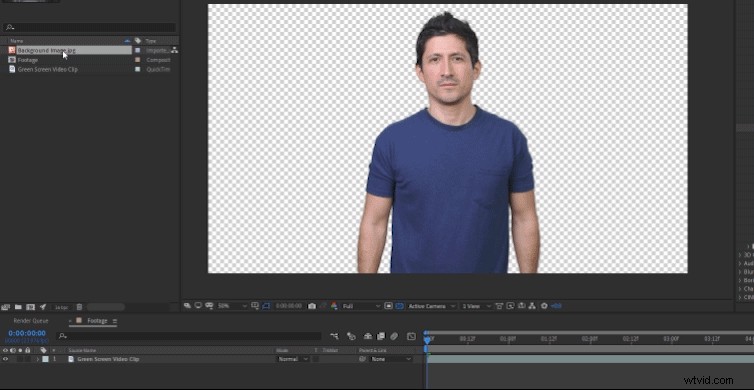
Extra grönskärmstips
Om din gröna skärm inte täcker hela bakgrunden kan du behöva använda Pen Tool för att skapa en mask kring ditt ämne. Du kan göra detta innan eller efter att du tillämpar förinställningen för inmatning. Välj pennverktygsikonen i det övre vänstra verktygsfältet.

Välj sedan dina gröna skärmbilder och klicka för att rita en mask runt ditt motiv. Stäng masken genom att klicka tillbaka på den första maskpunkten som skapades.
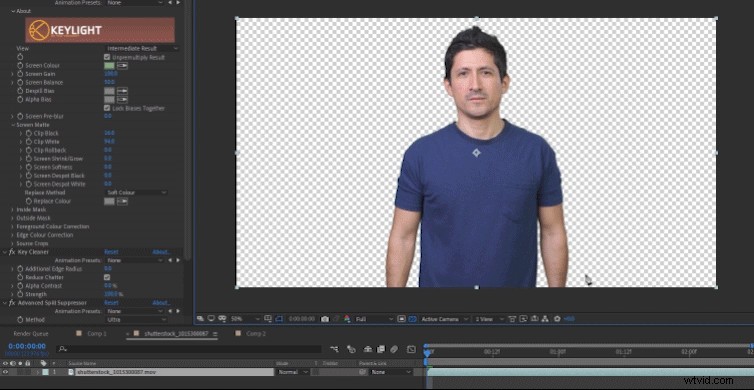
Om du också vill se en videohandledning med denna förinställning för grön skärm, kolla in videon nedan.
Lär dig mer om grön skärm och nödvändiga After Effects-kunskaper i dessa artiklar:
- Hur gör du en grön skärm på en budget
- After Effects vs. Premiere Pro:Vilket behöver du?
- 7 grundläggande After Effects-färdigheter som alla redaktörer bör känna till
- Handledning:Komma igång med innehållsmedvetet fyll i After Effects
- Hur man exporterar med transparens från Adobe After Effects
