I den här andra delen av vår FCPX Essentials-serie kan du lära dig hur du redigerar filmer inuti FCPX och lägger till iögonfallande effekter och övergångar.
Med denna FCPX Essentials-serie tittar vi på några av de grundläggande, mest väsentliga funktionerna i FCPX. Oavsett om du är en helt ny redaktör eller en erfaren veterinär som byter till programmet, kommer dessa videor att ge dig en grundläggande förståelse för programmet. Vi ska titta på dess unika design och layout. Vi kommer att upptäcka hur man importerar, redigerar, klipper ut och levererar ett projekt inom FCPX.
Kom bara ihåg att det här är inte en mästarklass. Det är snarare en introduktion på nybörjarnivå som är avsedd att hjälpa dig lägga grunden för dina nästa steg med programmet.
Nu, för del två av vår tredelade serie (här är den första delen), ska vi börja redigera våra filmer och göra vår första omgång av klipp i redigeringsprogrammet. Vi lär oss att trimma runt våra bilder, fatta redigeringsbeslut och ta med redigeringar i ett projekt. Vi ska också titta på hur två stycken filmer interagerar med varandra.
FCPX Essentials:Redigering

Steg 1:Välj klippet att redigera
Vi börjar med att välja klippet vi vill redigera. För att göra det kan vi helt enkelt hålla muspekaren över klippet och dubbelklicka på klippet för att markera och markera det. Skimming-funktionen i FCPX låter dig också skrubba igenom dina bilder för att få en snabb titt på vad som finns i ditt skott. När du har valt det kan du trycka på mellanslagstangenten för att spela upp din film.

Steg 2:Gör klippet
När du har börjat använda mellanslagstangenten för att spela upp din film, tryck på den igen för att pausa uppspelningen. Om du stannade i fel område kan du använda piltangenterna för att navigera ruta för ruta för att hitta det perfekta avsnittet.
När du har hittat den perfekta delen av ditt klipp att använda trycker du på I på tangentbordet för att välja In punkten i din redigering. När du har tryckt ned trycker du på mellanslagstangenten igen för att återuppta uppspelningen och ta dig till din andra klipppunkt i din film, din slutpunkt.
När du har hittat slutpunkten för ditt klipp trycker du på O för att göra Outpoint av din redigering. Med både in- och outpoint-val gjorda är du redo att släppa in materialet i ditt projekt.
Steg 3:Lägg in ditt redigerade klipp i projektet
Du har gjort dina ändringar och nu är du redo att flytta den till ett projekt. Lyckligtvis är detta superenkelt att göra. För att göra det klickar du helt enkelt på det redigerade klippet och drar det sedan ner till tidslinjen för ditt projekt. Bom. Du har precis redigerat ditt första klipp i FCPX. Du kan följa alla dessa steg för att nu redigera dina andra två klipp.
Steg 4:Lägga till övergångar
Vi har nu redigerat tre klipp i vår FCPX-tidslinje. Genom att lägga till övergångar (eller effekter) till klippen kan vi verkligen höja vår redigering. Idag kommer vi att använda tre redigeringsknep för att verkligen förstärka våra filmer:en hastighetsramp, stroboskopeffekt och en klassisk cross dissolve.
Sätten att förstärka dina filmer
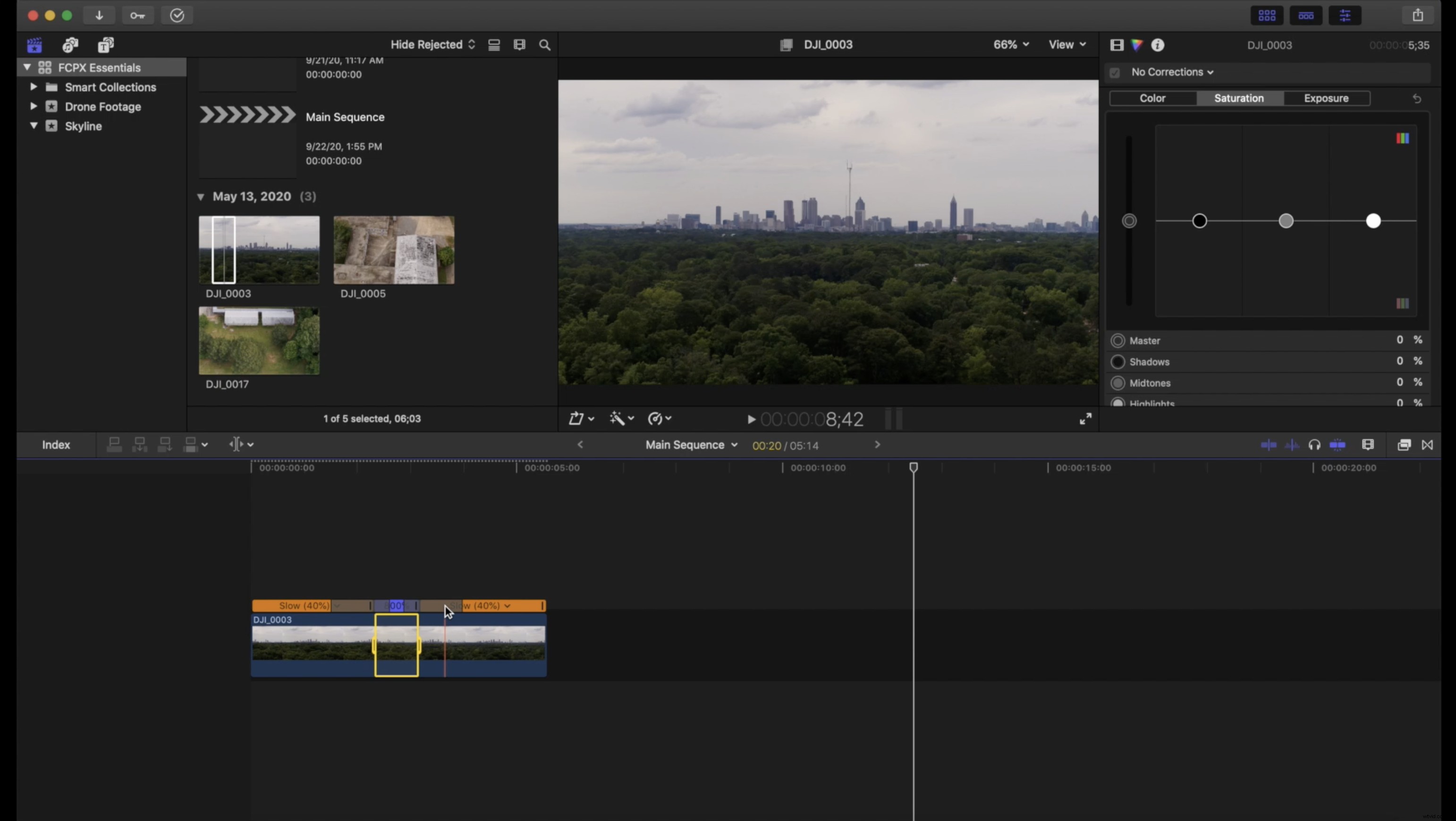
1. Hastighetsramp
Hastighetsramper är ett perfekt (och lätt att dra av) sätt att lägga till lite karaktär till dina övergångar.
- Med knivverktyget, skär av ca 1,5-2 sekunder på vart och ett av klämmorna.
- Välj varje klipp och hastighet upp till 8x.
2. Stroboskopeffekt
Strobe-effekten är inte bara ett bra redigeringsknep, den lär dig också om bladverktyget och hur du aktiverar och inaktiverar dina klipp.
- Välj de två klippen du vill byta mellan.
- Med hjälp av ditt bladverktyg, klipp tillbaka de tre eller fyra sista ramarna av varje enskilt klämma.
- Du bör ha ungefär sex till åtta individuella utklippta klipp. Välj nu vartannat klipp och tryck helt enkelt på V för att inaktivera klippet.
- Med vartannat klipp inaktiverat har du nu din Strobe-effekt.
3. Cross Dissolve
Ibland är något enkelt allt du behöver. När det enkla ögonblicket ringer är en cross dissolve ett utmärkt val. Så här gör du.
- Sök efter cross dissolve i övergångspanelen.
- När den dyker upp drar du helt enkelt effekten mellan de två klippen.
Och där har du det. Vi har precis redigerat våra första tre klipp inom FCPX. Vi lärde oss hur vi ställer in våra in- och ut-punkter, hur vi drar våra filmer till tidslinjen och hur vi skaffar några smarta redigeringstrick. För vår sista lektion i vår FCPX Essentials-serie lär vi oss hur man släpper in ett musikspår, hur man färgkorrigerar vårt material och hur man exporterar en slutprodukt av hög kvalitet. Vi ses nästa gång.
