 Det händer i varje videofotografs liv – du sparade inte dina redigeringsfiler och behöver nu göra ändringar. Till exempel skickade en kund dig bilder av hennes barn som lekte vid poolen. Hon vill ha den levererad på DVD och YouTube. Några dagar senare, efter att ha skickat tillbaka materialet, ringer den arga kunden dig. Hon klagar över att hennes tvååring paraderar naken över internet – hm, inte för att det här någonsin har hänt mig... Begär inte andras verk Innan vi går mer på djupet, låt oss få en varning ur vägen:Gör inte kopiera upphovsrättsskyddat material! Den här artikeln är avsedd för redaktörer som behöver ändra sitt ursprungliga arbete. Även om du inte är "professionell", måste du respektera upphovsrättslagarna. Individer som avsiktligt använder andras arbete för deras fördel (ekonomisk eller på annat sätt) begår ett brott. För att kunna redigera om ett projekt måste du ha videon i din redigeringssvit. Om du redan har skickat tillbaka källmaterialet till din kund, vad kan du göra?! Naturligtvis kan du alltid låta kunden skicka tillbaka den. Detta kanske inte är möjligt, dock. Kanske är det ditt personliga projekt och du kasserade originalmaterialet (video, redigeringsfiler, etc.) Förhoppningsvis har du en säkerhetskopia av din redigerade video någonstans, liggandes. Låt oss utforska de vanliga alternativen. Hur man kopierar Du har två eller tre val:Använd filen som du laddade upp till Internet, importera filerna direkt från en skiva eller spela in videon från en DVD- eller Blu-ray-spelare till en med din dator. Alternativ 1 – Från filen du använde för att ladda upp: Detta är förmodligen den enklaste lösningen men inte utan utmaningar. Importera helt enkelt filen till ditt redigeringsprogram och dra den till din tidslinje. Skapa de redigeringar du behöver och exportera. Alternativ 2 – Spela in från en DVD- eller Blu-ray-spelare: Denna metod innebär att du använder en spelare och spelar in till din hårddisk. Vanligtvis har du kablar anslutna från utgången på din spelare till ingångarna antingen på en enhet som leder till din dator eller ett internt inspelningskort. Det finns många tillgängliga enheter, allt från $50 upp till $1 000 för denna speciella uppgift. Naturligtvis kommer du sannolikt att få de bästa resultaten från den dyrare utrustningen, eftersom den kommer att ha bättre kapacitet. Den här vägen har minst två enorma fördelar – du behöver inte oroa dig för komprimeringsförsämring och du behöver inte sätta ihop din video igen, eftersom du får filer direkt från en DVD- eller Blu-ray-skiva. Om du har inspelningskapacitet, oavsett om det är inbyggt eller från ett inspelningskort, är det en enkel process att importera det till ditt redigeringsprogram. Du lägger till videon på din tidslinje och skapar den eller de redigeringar du vill ha. Genom att använda den här processen kringgår du eventuella problem med artefakter. Det är viktigt att notera att du bör använda samma upplösningsinställningar som originalet. Alternativ 3 – Direkt filimport: Förhoppningsvis har du en skiva att kopiera från. Du måste hitta video- och ljudfilerna på DVD- eller Blu-ray-skivan. För DVD-skivor måste du utforska skivan, videon finns i mappen Video_TS. Videon är uppdelad i segment och kommer ofta att ha .vob filtillägg. Blu-ray-skivor är också uppdelade i segment. De finns normalt i mappen STREAM, som finns i mappen BDMV. De har .mts-tillägg. När du har importerat alla filer kan du släppa dem på din tidslinje och redigera efter behag. Naturligtvis är ingenting någonsin lätt, eller hur? Det direkt uppenbara problemet är att du måste koppla ihop filerna igen. Detta kan vara tröttsamt.
Det händer i varje videofotografs liv – du sparade inte dina redigeringsfiler och behöver nu göra ändringar. Till exempel skickade en kund dig bilder av hennes barn som lekte vid poolen. Hon vill ha den levererad på DVD och YouTube. Några dagar senare, efter att ha skickat tillbaka materialet, ringer den arga kunden dig. Hon klagar över att hennes tvååring paraderar naken över internet – hm, inte för att det här någonsin har hänt mig... Begär inte andras verk Innan vi går mer på djupet, låt oss få en varning ur vägen:Gör inte kopiera upphovsrättsskyddat material! Den här artikeln är avsedd för redaktörer som behöver ändra sitt ursprungliga arbete. Även om du inte är "professionell", måste du respektera upphovsrättslagarna. Individer som avsiktligt använder andras arbete för deras fördel (ekonomisk eller på annat sätt) begår ett brott. För att kunna redigera om ett projekt måste du ha videon i din redigeringssvit. Om du redan har skickat tillbaka källmaterialet till din kund, vad kan du göra?! Naturligtvis kan du alltid låta kunden skicka tillbaka den. Detta kanske inte är möjligt, dock. Kanske är det ditt personliga projekt och du kasserade originalmaterialet (video, redigeringsfiler, etc.) Förhoppningsvis har du en säkerhetskopia av din redigerade video någonstans, liggandes. Låt oss utforska de vanliga alternativen. Hur man kopierar Du har två eller tre val:Använd filen som du laddade upp till Internet, importera filerna direkt från en skiva eller spela in videon från en DVD- eller Blu-ray-spelare till en med din dator. Alternativ 1 – Från filen du använde för att ladda upp: Detta är förmodligen den enklaste lösningen men inte utan utmaningar. Importera helt enkelt filen till ditt redigeringsprogram och dra den till din tidslinje. Skapa de redigeringar du behöver och exportera. Alternativ 2 – Spela in från en DVD- eller Blu-ray-spelare: Denna metod innebär att du använder en spelare och spelar in till din hårddisk. Vanligtvis har du kablar anslutna från utgången på din spelare till ingångarna antingen på en enhet som leder till din dator eller ett internt inspelningskort. Det finns många tillgängliga enheter, allt från $50 upp till $1 000 för denna speciella uppgift. Naturligtvis kommer du sannolikt att få de bästa resultaten från den dyrare utrustningen, eftersom den kommer att ha bättre kapacitet. Den här vägen har minst två enorma fördelar – du behöver inte oroa dig för komprimeringsförsämring och du behöver inte sätta ihop din video igen, eftersom du får filer direkt från en DVD- eller Blu-ray-skiva. Om du har inspelningskapacitet, oavsett om det är inbyggt eller från ett inspelningskort, är det en enkel process att importera det till ditt redigeringsprogram. Du lägger till videon på din tidslinje och skapar den eller de redigeringar du vill ha. Genom att använda den här processen kringgår du eventuella problem med artefakter. Det är viktigt att notera att du bör använda samma upplösningsinställningar som originalet. Alternativ 3 – Direkt filimport: Förhoppningsvis har du en skiva att kopiera från. Du måste hitta video- och ljudfilerna på DVD- eller Blu-ray-skivan. För DVD-skivor måste du utforska skivan, videon finns i mappen Video_TS. Videon är uppdelad i segment och kommer ofta att ha .vob filtillägg. Blu-ray-skivor är också uppdelade i segment. De finns normalt i mappen STREAM, som finns i mappen BDMV. De har .mts-tillägg. När du har importerat alla filer kan du släppa dem på din tidslinje och redigera efter behag. Naturligtvis är ingenting någonsin lätt, eller hur? Det direkt uppenbara problemet är att du måste koppla ihop filerna igen. Detta kan vara tröttsamt. Redigeringens kött och potatis
Lägga till film: Nu när vi har laddat upp videon i ditt redigeringsprogram är det dags att börja jobba. För det första kan du inte på ett magiskt sätt "odla" video ... det vill säga om du inte skapar ny film. I en studio är det vanligtvis inga problem:iscensätt scenen exakt som den var (glöm inte ljus och akustik), se till att talangernas kostym/skötsel och smink är identiska med dina originalbilder. Du borde vara bra att gå. Utomhusscener kan vara mer utmanande. Vädret och årstiden kan drastiskt förändra ditt set. Din kontinuitet kommer att förstöras totalt om ditt snötäckta landskap plötsligt är frodigt med grönt lövverk. Lektionen här är att göra korrigeringar så snart du lär dig att de är nödvändiga. Var också uppmärksam på tiden på dygnet. Än en gång, ställ in din scen precis som den var. Leta efter saker som var närvarande som kanske inte finns där nu – och vice versa. Slutligen, var uppmärksam på ljusegenskaperna hos din ursprungliga video för ledtrådar om hur du ska gå vidare. Om det hade funnits ett moln som delvis blockerade solen kommer det säkert att se annorlunda ut om du har full sol i den nya scenen. Klippa bort film eller skräpmattor: Om du har oönskade skyltar eller grafik från originalprodukten har du två val – att klippa bort de stötande bilderna eller använda sopmattor. Klippning är den enklaste och snabbaste metoden, speciellt om du använder en "rippel" redigering. Videon efter klippet kommer automatiskt till slutet av den första delen. Ibland måste du av olika anledningar behålla dessa delar. Kanske är talangen eller utrustningen inte tillgänglig för att ta om scenen. I dessa situationer kan sopmattor vara lösningen. Skräpmattor är former som du lägger över (spåret ovanför videon) på din tidslinje. Målet är att täcka andra delar av din video. Målet är att täcka andra delar av din video, som i våra titelexempel i figur 2.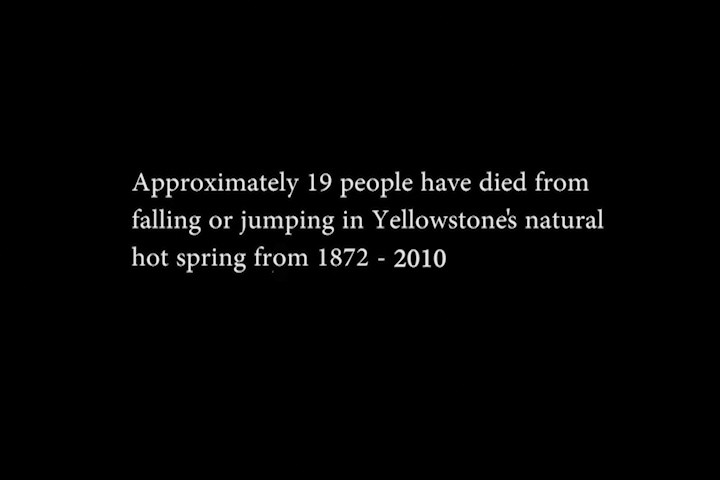 Det finns flera sätt att skapa masker. Du kan använda ditt redigeringsprograms titelapplikation, i det här fallet Adobe Premiere Pro. Apples Final Cut Pro har också samma kapacitet, liksom Sony Vegas Pro och andra. Det är också lätt att skapa skräpmattor i Adobe Photoshop, Adobe Illustrator, till och med Microsoft Paint. När du behöver eliminera delar av din video som rör sig ibland, som i exemplet med vårt nakna barn, behöver du masken för att flytta med motivet. (Se figur 3)
Det finns flera sätt att skapa masker. Du kan använda ditt redigeringsprograms titelapplikation, i det här fallet Adobe Premiere Pro. Apples Final Cut Pro har också samma kapacitet, liksom Sony Vegas Pro och andra. Det är också lätt att skapa skräpmattor i Adobe Photoshop, Adobe Illustrator, till och med Microsoft Paint. När du behöver eliminera delar av din video som rör sig ibland, som i exemplet med vårt nakna barn, behöver du masken för att flytta med motivet. (Se figur 3) 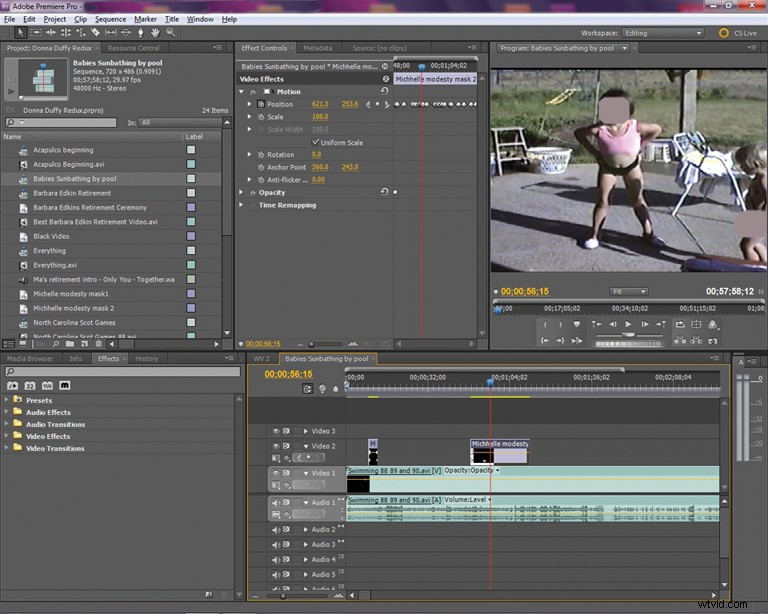 Detta görs genom att använda nyckelbildrutor. I Adobe Premiere Pro har du din mask i tidslinjen, i spåret över materialet där du behöver det. Du måste ha masken vald på tidslinjen. Därifrån måste du välja effektkontrollerna, vanligtvis i mittpanelen på din arbetsyta. Klicka på pilen till vänster på panelen, bredvid Motion. Du kommer att se Position och Skala med vad som ser ut som stoppur bredvid dem. Vi kommer vanligtvis att ha vår mask redan vid den punkt där vi vill att den ska börja. Vi kommer att ha opaciteten inställd på noll och höja den till 100 procent. Beroende på vad vi vill åstadkomma flyttar vi masken genom att dra den horisontella kontrollen (vänster) och den vertikala kontrollen (höger) vid olika punkter. Ju närmare punkterna för att täcka rörelsen, desto mjukare kommer den att se ut.
Detta görs genom att använda nyckelbildrutor. I Adobe Premiere Pro har du din mask i tidslinjen, i spåret över materialet där du behöver det. Du måste ha masken vald på tidslinjen. Därifrån måste du välja effektkontrollerna, vanligtvis i mittpanelen på din arbetsyta. Klicka på pilen till vänster på panelen, bredvid Motion. Du kommer att se Position och Skala med vad som ser ut som stoppur bredvid dem. Vi kommer vanligtvis att ha vår mask redan vid den punkt där vi vill att den ska börja. Vi kommer att ha opaciteten inställd på noll och höja den till 100 procent. Beroende på vad vi vill åstadkomma flyttar vi masken genom att dra den horisontella kontrollen (vänster) och den vertikala kontrollen (höger) vid olika punkter. Ju närmare punkterna för att täcka rörelsen, desto mjukare kommer den att se ut. Ett sista ord
Det är nästan säkert att du kommer att stöta på svårigheter när du försöker redigera om ett av dina projekt. Låt oss granska våra nyckelpunkter: – Du har minst tre metoder för att kopiera ditt originalverk.– Återskapa scener, inomhus och utomhus måste vara identiska med originalet.– Använd enkla klipp eller skräpmattor för att eliminera oönskade element.– Välj dina exportinställningar klokt, för att undvika försämring och artefakter i din nya, färdiga produkt. Inget slår adekvat recension innan publicering. Men om behovet uppstår kan du vara redo med dessa strategier. Ed Rogers driver sin egen video-/redigeringsverksamhet från sitt hem i Utah. Han är självlärd och härrörde från ett jobb som han hade i det amerikanska flygvapnet 2000.
