För de flesta av oss är den roliga delen av fotografering faktiskt att komma ut och ta bilder. Även om det är sant att redigering av foton också kan vara mycket givande, när det gäller att redigera dussintals, hundratals eller till och med tusentals bilder, blir det tråkigt och tidskrävande mycket snabbt. I den här artikeln kommer du att upptäcka hur du batchredigerar foton i Lightroom CC, vilket tar bort all smärtan av att redigera flera foton med Lightrooms kraftfulla batchredigeringsfunktion.
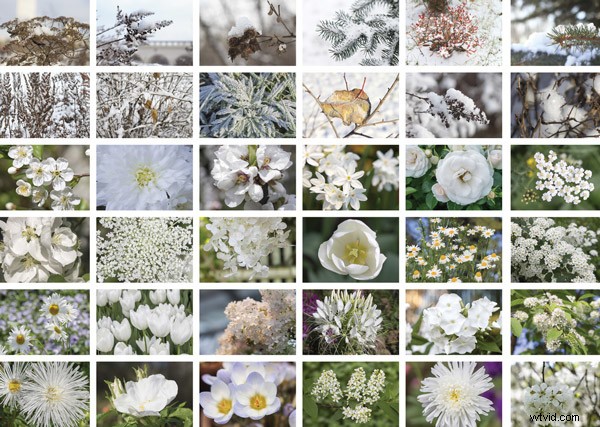
1. Vad är batchredigering?
Batchredigering är en kraftfull funktion i Lightroom CC som låter dig göra redigeringar på flera foton.
Tänk tillbaka på förra gången du fotograferade ett socialt evenemang, eller så åkte du iväg på semester med din kamera. Du kanske återvände hem med hundratals eller till och med tusentals bilder?
Du kanske märkte att de flesta, eller alla, dina foton såg lite underexponerade ut, eller så var färgerna lite dämpade eller så var bilderna lite mjuka. Visst, du kan arbeta dig igenom varje foto och fixa dem manuellt, men det kan ta många timmar eller till och med dagar.
När du batchredigerar foton i Lightroom kan du uppnå samma resultat på några minuter, vilket ger dig tid att göra något mer intressant!
2. Importera foton till Lightroom CC
Innan du batchredigerar foton i Lightroom CC måste du importera de foton du vill redigera. Men om du redan har importerat fotona kan du hoppa över det här avsnittet.
2.1 Initiera importen
Det finns tre huvudsakliga sätt att importera foton till Lightroom CC:
- Klicka på knappen Importera i det nedre vänstra hörnet av biblioteket modul.
- Välj Arkiv från huvudmenyn> Importera foton och video.
- Dra en mapp eller filer från Utforskaren (PC) eller Finder (Mac OS) till rutnätsvyn och hoppa sedan till steg 2.2.
Klicka på Välj en källa i det övre vänstra hörnet av importfönstret , eller använd Källan panelen på vänster sida av importfönstret för att navigera till de filer du vill importera.
2.2 Ange hur du vill lägga till foton i katalogen
Längst upp i mitten av importfönstret anger du hur du vill lägga till fotona i katalogen:
Kopiera som DNG: Kopierar foton till den mapp du väljer och konverterar alla Camera Raw-filer till DNG-formatet (Digital Negative).
Kopiera: Kopierar fotofilerna till den mapp du väljer, inklusive eventuella sidofiler.
Flytta: Flyttar fotofilerna till den mapp du väljer, inklusive eventuella sidofiler. Filer tas bort från sin nuvarande plats.
Lägg till: Behåller fotofilerna på deras nuvarande plats.
2.3 Välj de foton du vill importera från förhandsgranskningsområdet
Välj de foton som du vill importera från förhandsgranskningsområdet i mitten av importfönstret. En bockmarkering i det övre vänstra hörnet av miniatyrbilden anger att fotot är valt för import.
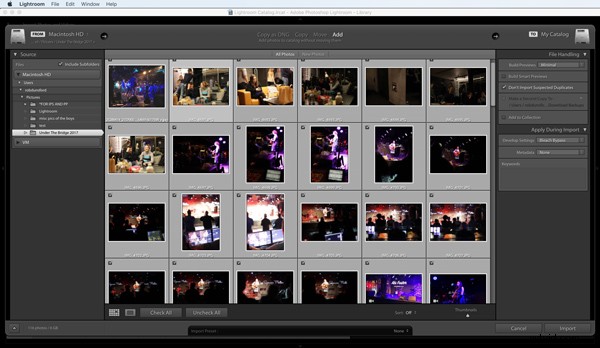
Om du vill filtrera foton i förhandsgranskningen väljer du något av följande:
Alla foton: Det här alternativet tar bort alla filter.
Nya foton: Det här alternativet utesluter misstänkta dubbletter och tidigare importerade foton.
Destinationsmappar: Det här alternativet grupperar foton efter deras målmapp. (Endast tillgängligt när du kopierar eller flyttar foton till en katalog).
Klicka på Lupp Visa-knappen i verktygsfältet för att zooma in på ett enstaka foto.
Om du vill välja eller avmarkera alla foton i mappen globalt klickar du på Kontrollera alla eller Avmarkera alla i verktygsfältet.
Klicka på Sortera popup-meny i verktygsfältet för att sortera foton efter inspelningstid, markerat tillstånd, filnamn eller mediatyp.
Dra miniatyrbilderna skjutreglaget för att justera storleken på miniatyrerna i rutnätet.
Klicka på rutan i det övre vänstra hörnet av en förhandsgranskning för att välja eller avmarkera specifika foton. Alternativt Alt-klicka (PC) eller Alternativ-klicka (Mac OS) var som helst på miniatyren för att välja och avmarkera foton.
2.4 Ange destinationen för dina importerade foton
Om du importerar foton genom att flytta eller kopiera dem, ange var de ska placeras.
Klicka på Till i det övre högra hörnet av fönstret och välj en plats för fotona. Eller klicka på en plats i destinationspanelen och ange andra alternativ enligt beskrivningen nedan.
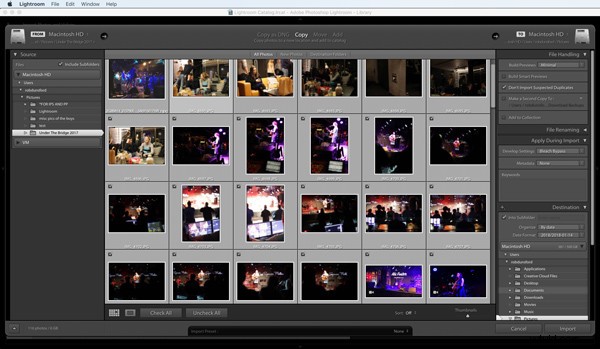
In i undermapp: Detta alternativ kopierar eller flyttar de importerade fotona till en ny mapp. Skriv namnet på den nya mappen i textfältet.
Ordna: Det här alternativet låter dig organisera fotona i den nya undermappen på ett av tre sätt:
- bevara den ursprungliga mapphierarkin för källmappen.
- skapa undermappar efter datum.
- eller lägg alla foton i en mapp.
Datumformat: Det här alternativet låter dig välja ett format för datumen.
2.5 Ange andra importalternativ
Ange andra alternativ för de importerade filerna med hjälp av panelerna till höger i fönstret. De flesta av dessa ligger utanför den här artikeln, men de inkluderar alternativ för att säkerhetskopiera foton under import, ignorera dubbletter och byta namn på filer.
Det enda viktiga alternativet för batchredigering är Använd under import . I panelen Använd under import till höger i importfönstret väljer du en inställning från menyn Utveckla inställningar. Här hittar du ett brett utbud av standardredigeringar som kan tillämpas på alla dina foton när de importeras.
3. Använd en förinställning för att justera flera foton
Det enklaste sättet att batchredigera foton i Lightroom är att använda en av de befintliga förinställningarna som erbjuds av Lightroom CC.
Ifall du hoppade över importavsnittet ovan, är det värt att notera att du kan tillämpa en förinställd batch-redigering på alla dina foton vid importstadiet. Gå tillbaka till avsnitt 2.5 ovan för att ta reda på hur du gör detta.
3.1 Välj en förinställning
Om du redan har importerat dina foton, inga problem, du kan fortfarande använda förinställningar på alla dina foton.
Gå först till biblioteket flik.
Även om du helt enkelt kan tillämpa en förinställning på alla valda foton, är det bättre att dubbelklicka på ett av fotona så att du kan kontrollera de förinställda redigeringarna mer i detalj innan du använder dem på alla foton.
Med det valda fotot visat stort på skärmen, titta uppe till höger på skärmen och hitta Snabbframkallning panel.
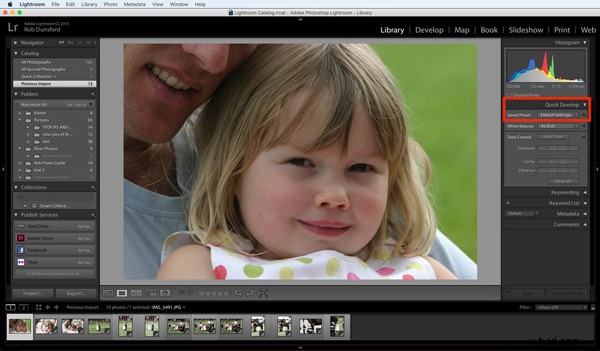
Klicka i rullgardinsmenyn bredvid Sparad förinställning , och välj den förinställning du vill prova. Så snart du klickar på en förinställning uppdateras den stora bilden så att förinställningen tillämpas. Att välja en annan förinställning åsidosätter den tidigare valda förinställningen.
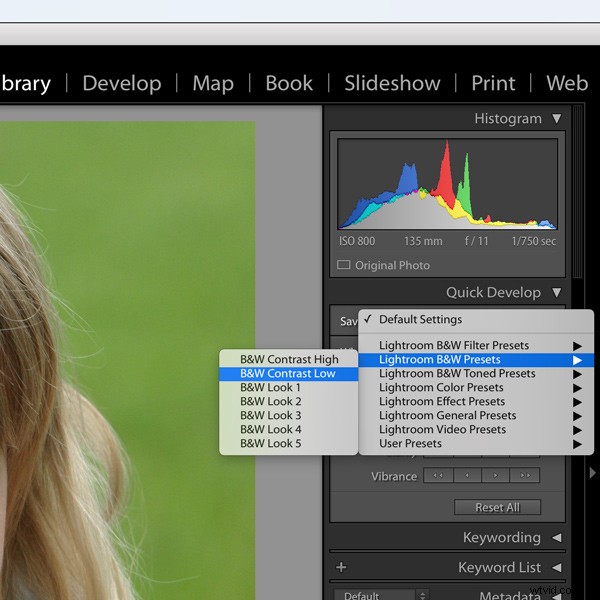
3.2 Välj vilka foton som ska ta emot förinställningens redigering
När du är nöjd med resultatet trycker du på COMMAND + A (på en Mac) eller CTRL + A (på en PC) för att välja alla importerade foton, eller håll nere COMMAND-tangenten (på en Mac) eller CTRL-tangenten (på en PC) medan du klickar på de importerade fotona vill du få de förinställda redigeringarna.
3.3 Tillämpa förinställningen på de valda fotona
Om du vill använda den valda förinställningen på de valda fotona klickar du på Synkronisera knappen.
Därefter kommer du att se en popup-dialogruta där du kan ange vilken metadata som helst som ska lagras bredvid dina bilder. Det är inte viktigt just nu, men om du gillar att din metadata är relevant och uppdaterad, kanske du vill återkomma till detta i framtiden.
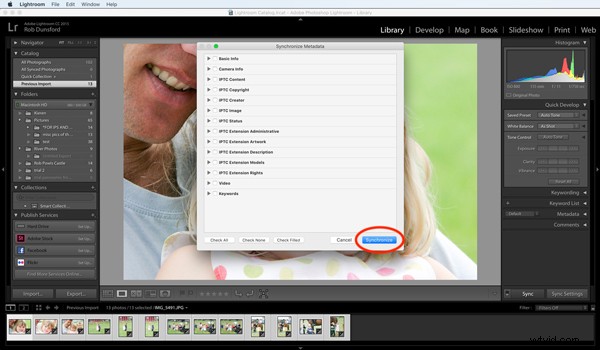
Klicka slutligen på den blå Synkronisera knappen för att starta batchuppdateringen. När du har gjort detta kommer du att se de valda miniatyrerna längst ned på skärmen ändras när var och en tar emot den förinställda redigeringen.
4. Använd dina egna redigeringar på flera foton
Om du vill ha mer kontroll över hur du batchredigerar foton i Lightroom byter du till Utveckla flik.
Återigen, välj ett foto från de importerade fotona att prova dina redigeringar på genom att dubbelklicka på en av miniatyrbilderna, så att den ser stor ut på skärmen.
På höger sida av skärmen hittar du ett brett utbud av verktyg för att redigera dina foton. Att utforska alla dessa verktyg ligger utanför ramen för den här artikeln, men låt oss göra några redigeringar som vi kan tillämpa på de foton vi importerade tidigare.
Som du kan se nedan har jag använt verktygen för att redigera bilden av flickan så att den blir svartvit istället för färg, och jag har ökat kontrasten och klarheten lite.
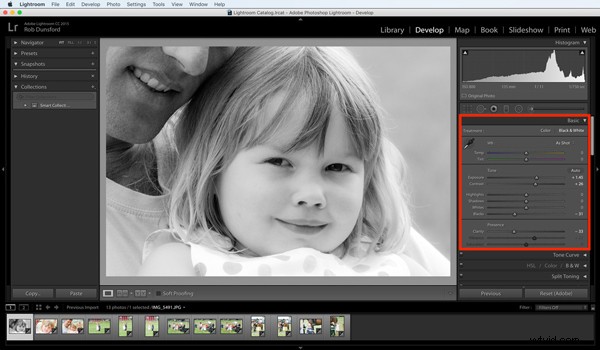
Sedan, för att tillämpa alla dessa redigeringar på alla foton jag importerade, måste vi markera dem alla genom att trycka på COMMAND + A (på en Mac) eller CTRL + A (på en PC).

När det är gjort klickar du på Automatisk synkronisering knapp. En popup-dialogruta med titeln Synkronisera inställningar visas sedan.
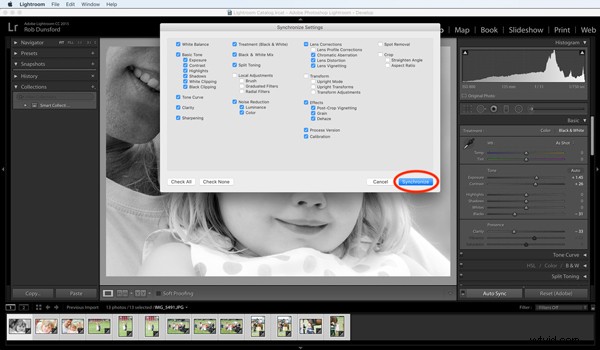
4.1 Synkronisera alla redigeringar
För nu, ignorera alla alternativ här och klicka bara på den blå Synkronisera knapp. Därefter kommer du att se de valda miniatyrerna längst ned på skärmen ändras när var och en tar emot den förinställda redigeringen.

4.2 Synkronisera selektiva redigeringar
Alternativt, istället för att ignorera alternativen för Synkronisera inställningar, kan du bestämma vilken av redigeringarna du gjorde som ska och inte ska tillämpas på alla bilder.
Du kanske undrar varför detta någonsin skulle vara nödvändigt när du batchredigerar foton i Lightroom, men det är faktiskt en mycket kraftfull funktion.
Låt oss föreställa oss att du gjorde flera redigeringar av ditt foto, och några av redigeringarna var specifika för just det fotot. Du kanske gjorde en del av bilden ljusare som var lite för mörk. Om inte alla foton är för mörka i exakt samma region, kommer du att få en ljusare region i alla andra foton som ser konstiga ut.
Tricket här är att avmarkera Lokala justeringar alternativet eftersom detta förhindrar redigeringar som görs med en borste, graderade filter eller radiella filter.
Du kan stänga av eller aktivera något av de andra alternativen beroende på vilka typer av redigeringar du vill ska tillämpas på alla foton du importerade tidigare.
5. Återställ eller ångra din batchredigering
Oavsett om du batchredigerar foton i Lightroom med hjälp av förinställningarna eller dina egna anpassade redigeringar, kan du enkelt återställa alla foton som fick dina redigeringar.
Klicka först på Återställ knappen längst ner till höger på skärmen – detta återställer redigeringarna som gjorts till fotot du testade redigeringarna på.
Klicka slutligen på Synkronisera knappen igen och klicka sedan på den blå Synkronisera knappen i popup-dialogrutan. Du kommer sedan att se miniatyrbilderna gradvis ändras tillbaka till sitt tidigare, oredigerade tillstånd.
Batchredigera foton i Lightroom:Sammanfattning
Sammanfattningsvis, i den här handledningen har du upptäckt hur du importerar och batchredigerar foton i Lightroom CC. Du har lärt dig hur kraftfull den här funktionen är och hur den kan tillämpas selektivt så att endast vissa redigeringar tillämpas på alla valda foton. Du har också upptäckt hur du ångrar eller återställer batchändringarna.
Sammanfattningsvis är detta en underbar tidsbesparande funktion som gör att du kan ta fler bilder och göra mindre redigering.
