Du har redan en undertextfil (srt, vtt...) och behöver redigera texten, synkroniseringen eller utseendet på dina undertexter?
Du kan naturligtvis prova att redigera din fil manuellt, eller använda en av de många undertextredigerare som finns på marknaden.

Men vilken ska man välja och hur ska man använda den? Allt förklaras här.
Varför redigera dina undertexter ordentligt?
Om du har försökt göra undertexter själv vet du redan hur komplext jobbet är. I synnerhet kan du ha svårt att transkribera ljudet i en video och synkronisera text med tal. Men välredigerade undertexter kan göra stor skillnad om de ser tydliga och tilltalande ut för ögat.
Det är därför du bör optimera kvaliteten på dina undertexter:
- Du förbättrar tillgängligheten för dina videor för en döv och hörselskadade publik.
- Med översatta undertexter kan du dela ditt innehåll mellan nationaliteter och språk runt om i världen.
- Undertexter möjliggör en bättre visuell förståelse och memorering av ditt meddelande.
- Du anpassar dig till att läsa utan ljud på sociala nätverk
Håller du med om det? Vi visar dig hur du skapar kvalitetsundertexter.
Redigera undertexter manuellt:grundläggande metoder
Det är fullt möjligt att redigera dina undertextfiler själv, men detta kräver en grundläggande kunskap om hur de fungerar. För att skapa filer som SRT eller VTT måste du följa specifika standarder. Här är steg-för-steg-metoden för att göra dem.
Formatet för SRT- och VTT-filer
För att redigera dina undertexter, skriv bara in din text och tidskoder under detta schema
Till exempel är en SRT-fil byggd så här :
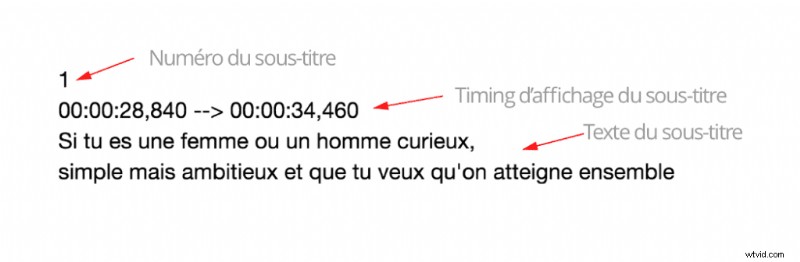
Du kan skapa en sådan VTT-fil :
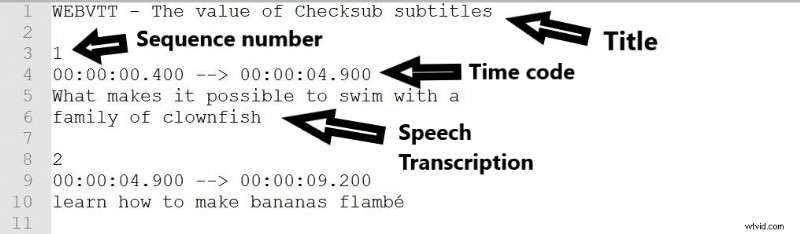
Synkronisera dina undertexter väl
Den mest komplicerade uppgiften är att synkronisera din text utan att hindra publikens förståelse. Här är några tips som hjälper dig:
- Dela upp dina undertexter efter mening för att göra det enklare och mer logiskt att dela upp dem i sekvenser.
- Håll antalet tecken per sekvens under 70; det är att föredra att dela upp undertexterna i två relativt likvärdiga rader. Detta förbättrar läsbarheten
- Starta sekvensen exakt i det ögonblick som talaren talar. Detta innebär en positiv eller negativ fördröjning på upp till 22 ms. Däremot kan du låta undertexten visas i ytterligare 2-3 sekunder när det är en paus i talet. Detta gör att vissa tittare kan komma ikapp med sin läsning.
- Om du kan, använd ljudspektrumet för att ställa in början av en undertext till början av en ny ljudfrekvenstopp.
Redigera undertextens utseende
Om du också kan hantera utseendet på dina undertexter, här är några rekommendationer om detta ämne:
- Undertexter är vanligtvis placerade i mitten och längst ned. Men ibland kan de störa synligheten för viss information och måste flyttas.
- Undvik att använda starka färger som rött eller gult.
- Storleken på undertexterna bör optimeras för storleken på de olika typerna av skärmar (i genomsnitt 2 % av skärmen för stationära och bärbara datorer).
- Den mest läsbara undertextkompositionen definieras av vita tecken på en transparent svart bakgrund.
- Om du inte nödvändigtvis vill särskilja dig själv kommer vi att ge dig råd om icke-serif-klassiker som Roboto, Tiresias, Times New Roman. Om du vill ha lite mer originalitet, här är en liten guide till de bästa undertexterna att konsultera.
Har du fortfarande problem med att redigera dina undertexter själv? Vi visar dig andra sätt att göra det.
Vilken undertextredigerare att välja?
Det finns redan många undertextredigerare, antingen mjukvara eller webbapplikationer. De optimerar texttranskriptionen och tidskoderna för dina undertexter på nolltid. Här visar vi dig de bästa valen som du kan hitta på internet :
- Aegisub är den bästa undertextredigeraren med öppen källkod. Den är gratis och heltäckande och låter dig synkronisera dina undertexter med hjälp av ljudspektrumet och anpassa utseendet på dina undertexter med dess ursprungliga ASS-format.
- Subtitle Workshop är en av de mest användarvänliga undertextredigerarna som finns. Den stöder ett brett utbud av undertextformat och låter dig optimera alla aspekter av dina undertexter.
- Kapwing är en undertextwebbapplikation med en gratis och begränsad version. Genom att ladda upp din video kan du snabbt justera och korrigera dina undertexter med ett modernt och effektivt gränssnitt.
- Adobe Premiere Pro, som den ultimata videoredigeraren, låter dig redigera utseendet och visningen av dina undertexter exakt. Men det är inte det bästa verktyget för att göra det här jobbet produktivt.
Ditt val kommer att bero på dina behov och storleken på ditt projekt. Vi varnar dig dock för att manuella redigerare kan vara komplicerade att använda. Det är därför vi visar dig en automatisk undertextredigerare, som sparar mycket mer tid.
Hur använder man en automatisk undertextredigerare?
I takt med att tal-till-text-teknologier generaliserats har automatiska undertextgeneratorer blivit vanliga på Internet. Baserat på djupinlärning, transkriberar och synkroniserar dessa applikationer ljudet och texten i din video korrekt. De tillhandahåller ofta också en kraftfull undertextredigerare, som låter dig justera resultatet. Med dessa plattformar kan du skapa och optimera dina undertextfiler på ett ögonblick.
Här visar vi dig hur du textar din video med vår Checksub-textredigerare. Du kan använda den för att:
- Transkribera dina videor automatiskt och med stor noggrannhet (Advanced Speech Recognition API)
- Samarbete med professionella undertextare och översättare för att hantera ditt videoprojekt.
- Översätt din video till mer än 128 språk (översättning baserad på djupinlärning)
- Redigera och anpassa enkelt utseendet på dina undertexter
1# Lägg till din video i gränssnittet
För att komma igång, registrera dig på Checksub-plattformen. Välj ditt innehåll och ange dess originalspråk. Du kan också välja från ett brett utbud av språk för att utföra översättningen vid behov.
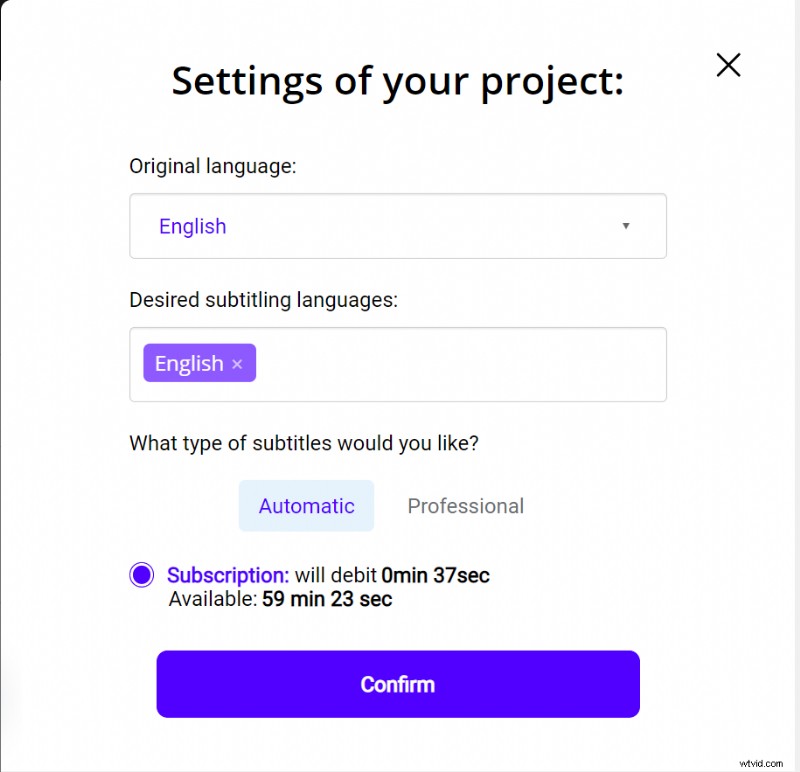
Du har 1 timme på dig att testa plattformen. Om den här tiden inte räcker till för din första video kan du köpa krediter till ett lågt pris.
API:et kommer sedan att utföra taligenkänning och ge dig resultatet inom några minuter.
2# Kontrollera och optimera resultatet
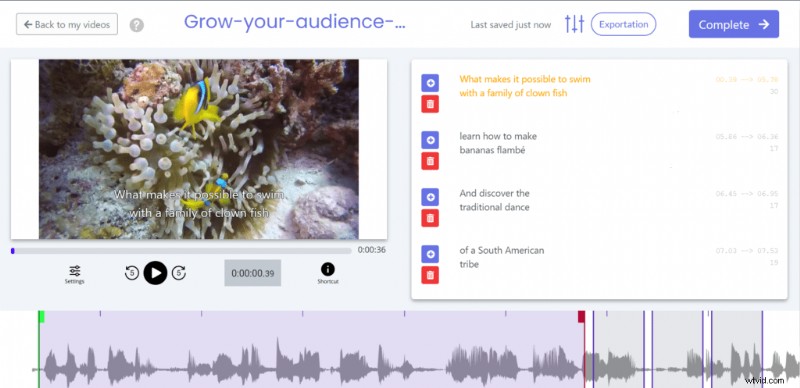
När resultatet är klart, klicka på språket för din video och gå till den dedikerade undertextredigeraren för att kontrollera synkroniseringen.
3# Exportera SRT-, VTT-filen eller den undertextade videon
När du är nöjd med transkriptionen kan du fortsätta att exportera dina undertexter. Du kan antingen ladda ner en SRT- eller VTT-fil. Du kan också exportera din video med inbränd undertext. För att göra detta, klicka på knappen "Exportera" och välj "Exportera video".
Du kommer då att ha tillgång till redigeraren för att anpassa utseendet på dina undertexter. När du är klar kan du äntligen exportera din video i MP4-format.
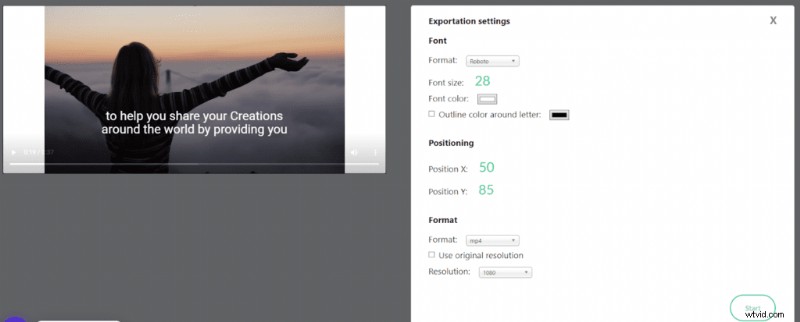
Använda en professionell undertextningstjänst
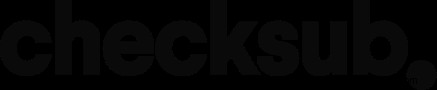
Som du kan se är det ganska komplicerat att redigera undertexter. Detta är ännu mer sant om du har en stor volym video eller svår att transkribera (omgivande brus). Lyckligtvis finns det även professionella tjänster som kan ta hand om dina videoprojekt. Med hjälp av beprövad mänsklig expertis kommer de att leverera dina projekt på kort tid och med hög kvalitet. Våra textningsexperter står till exempel till din tjänst!
Vi hoppas att vi har hjälpt dig att göra din video visuellt effektiv!

