En videos bakgrund är avgörande när det kommer till att skapa en video. Videor spelas ofta in med en mängd olika bakgrunder, som sedan blir inkompatibla med temat. Även om de flesta videor är inspelade på olika platser, uppsättningar, scenarier och andra saker, kan de ha oattraktiva bakgrunder.
Eftersom vi inte har fullständig kontroll över allt när vi filmar videor, kan de avvika från det ursprungliga ämnet för vad filmskaparen har i åtanke. Till exempel är skybyte en stor fråga för redaktörer. Den goda nyheten är att man använder några av de finaste videobakgrundsborttagningarna; du kan ta bort bakgrund från en video i efterproduktion.
Du kan ändra videobakgrunden, lägga till övergångar för att göra den mer tilltalande och använda virtuell verklighet för att slutföra uppgiften. Det finns många redigerare tillgängliga på marknaden för att ta bort videobakgrunder, men många av dem har sina egna begränsningar.
Så, hur kan du ändra videons bakgrund? Läs den här artikeln för att få reda på de bästa verktygen för att snabbt och effektivt ändra videobakgrund:
I den här artikeln
Del 1:Hur tar man bort videobakgrund utan grön skärm?
Wondershare Filmora är ett fantastiskt videoredigeringsverktyg för att ändra videobakgrunder. Den erbjuder inte bara ett brett utbud av videoeffekter och teman, utan det låter dig också publicera din film på sajter som Vimeo och YouTube. Filmoras AI-porträttfunktion har uppdaterats i versionen V10.5. Du kan ta bort din videobakgrund i ett steg med den här funktionen.
Du läste det rätt:det finns ingen anledning att använda grön skärm eller manuellt skära bort bakgrunden. Du kommer att bli nöjd med resultatet med bara ett klick!
Vad är Green Screen Effect?
Har du någonsin tänkt på hur Hollywood-studior kommer på alla typer av fantastiska specialeffektfilmer eller hur din favorit YouTube-kanal konsekvent kommer med den perfekta bakgrunden och omgivningen för en videoinspelning? Allt detta är möjligt tack vare en kraftfull videoredigeringsfunktion som kallas grön skärm.
Green Screen-effekten, även känd som Chroma Key, gör att en video med en solid bakgrundsfärg snabbt kan raderas och ändras. Det här tillvägagångssättet är utmärkt för att överlagra videofilmer överallt du vill, och allt du behöver göra är att filma innehållet i en enda kontrollerad miljö. Den gröna skärmvideoeffekten kräver två lager av video:grön skärmvideo och bakgrundsvideo.
Så om du vill ta bort en videobakgrund utan grön skärm med bara ett klick, följ dessa steg:
Steg 1 Öppna Filmora och importera din video.
Har du inte Filmora än? Klicka för att ladda ner Filmora för att testa!
Klicka på Effekter och välj AI Portrait. Klicka på Mänsklig segmentering.
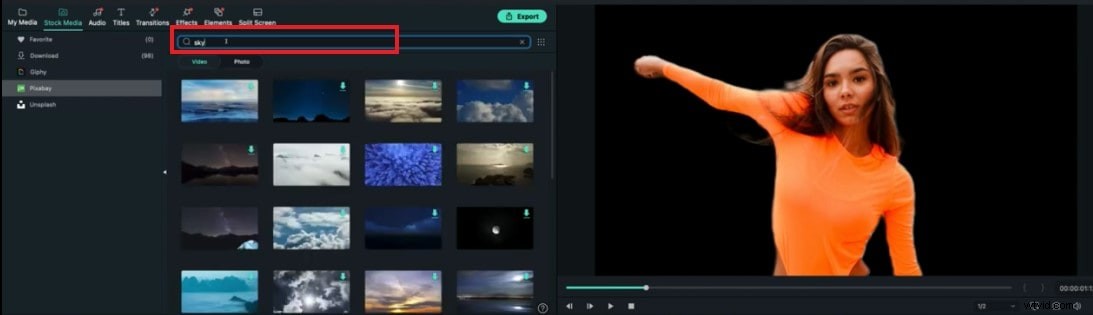
Det är allt, och du kommer att kunna ta bort videobakgrunden med bara ett klick.
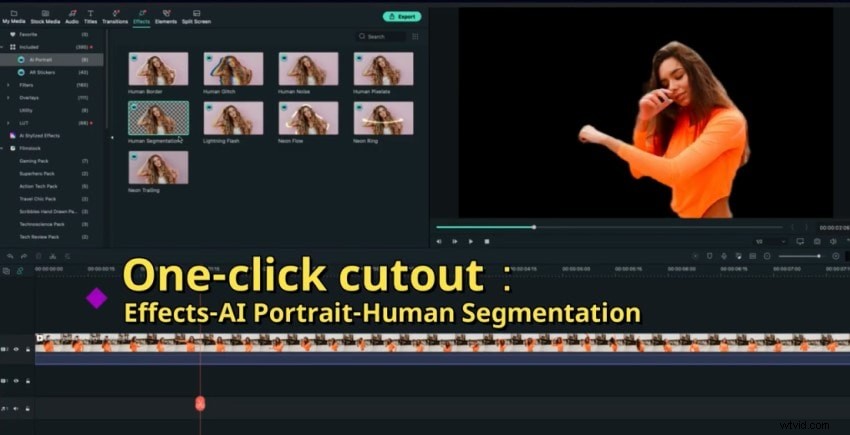
Du kan justera fjädervärdet för videon eller tjockleken genom att klicka på knappen Redigera.
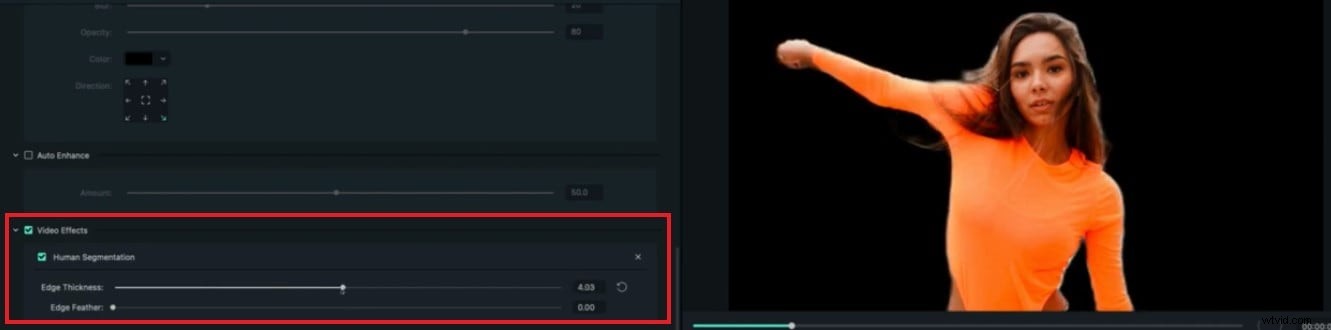
Klicka här för att ladda ner exempelprojektet och prova!
Del2:Hur ändrar man videobakgrund i Filmora med Pixabay?
Efter att ha tagit bort bakgrunden på din video och använt Filmoras avancerade funktion för AI Portrait Human Segmentation, kan du ändra bakgrunden på din video till en helt annan. Om du är förvirrad över vilken bakgrund du ska välja kan du använda Stock Media.
Följ dessa enkla steg för att ändra videobakgrund i Filmora med Pixabay:
Steg 1: Klicka på Stock Media och klicka på PixaBay.
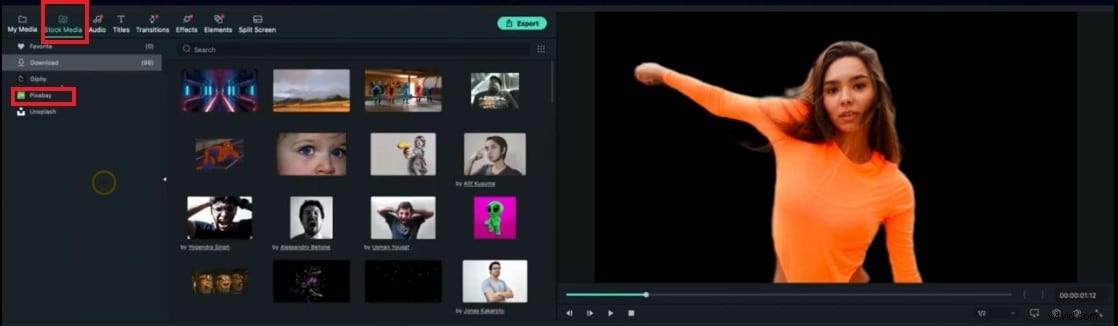
Steg 2: Sök nu efter den typ av bakgrund som du vill lägga till i din video. Om du till exempel ska lägga till en himmel bakom din video, skriv in nyckelordet sky i sökfältet och tryck på Retur.
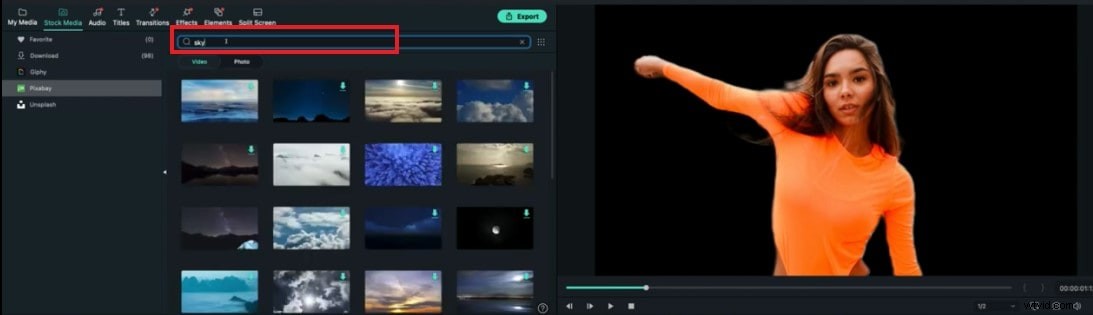
Steg 3: Du kommer att se olika stockvideor av himlen. Du kan välja vilken som helst av dem efter ditt tycke och behov.
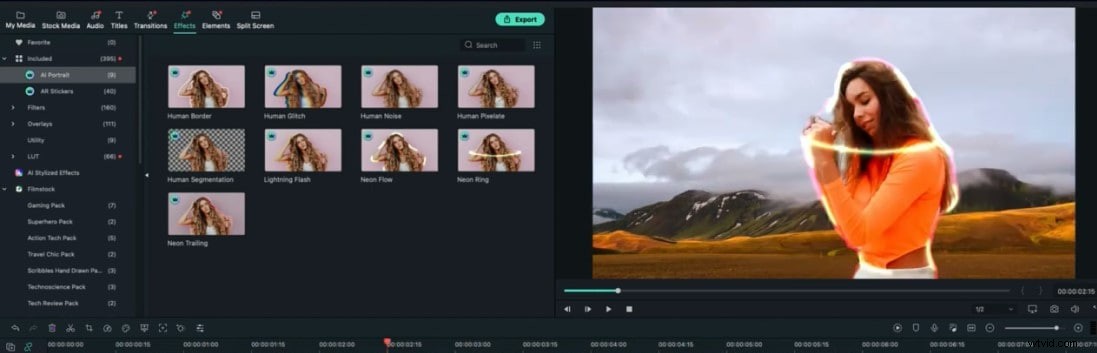
Andra fantastiska funktioner i AI-porträtt
- Utöver detta låter AI Portrait dig också lägga till spännande funktioner till dina videor som dynamiska linjer, roliga drag, mänskliga fel, etc., för att göra dina videor fulla av vitalitet och livfullhet.
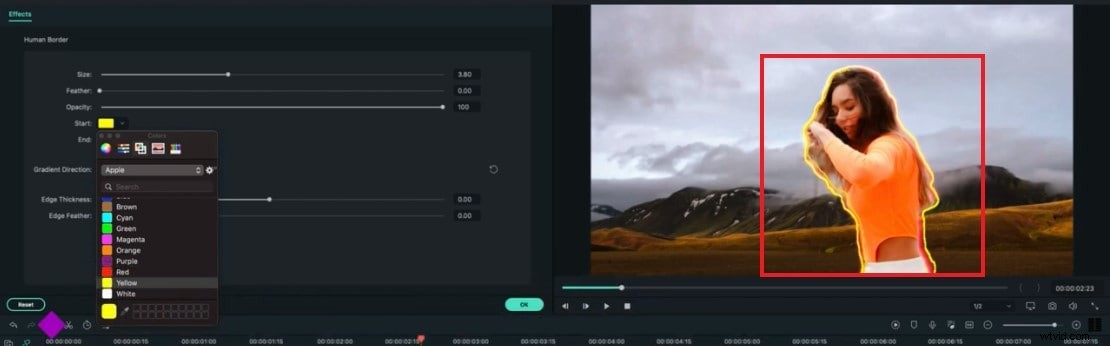
- För att få texten att se mer rumslig och hierarkisk ut kan du även lägga till text bakom din videos karaktär.
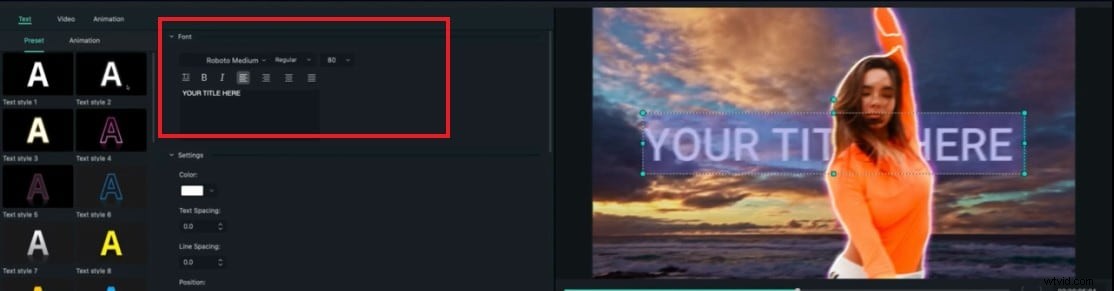
Del3:Hur tar man bort eller ändrar videobakgrund online?
Om du letar efter ett onlineverktyg för att ändra videobakgrund kan du använda Unscreen. Memeskapare och användare av sociala medier med begränsade krav på professionella resultat kan dra nytta av Unscreens AI-baserade onlineapplikation. Hela processen med att ta bort videobakgrunden är automatiserad och kräver ingen input från användaren. Denna onlineapplikation för att ändra videobakgrund kan bara bearbeta 5 sekunder långa videoklipp. Den är också internetbaserad, vilket gör den utsatt för avbrott och eftersläpning under upp- och nedladdningsprocessen.
Nyckelfunktioner i Unscreen:
- Den är tillgänglig online och är enkel att använda.
- Du behöver inte registrera dig.
- Med bara några få klick kan du ta bort videobakgrunden.
Följ dessa tre enkla steg för att ta bort videobakgrund online:
Steg 1: Gå till unscreen.com På startsidan ser du två knappar:Ladda upp klipp och Sök GIF. Klicka på Ladda upp klipp och ladda upp ett klipp på 5 sekunder på den här plattformen. Även om filen bara är några kilobyte kan uppladdningen ta mycket tid.
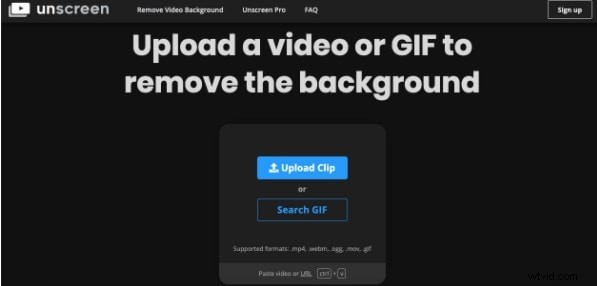
Steg 2: Genom att skugga bakgrunden kommer AI:n att extrahera huvudpersonen från videon. Användaren kan inte ändra eller välja delar att radera från videon eftersom han inte har någon input under hela processen.
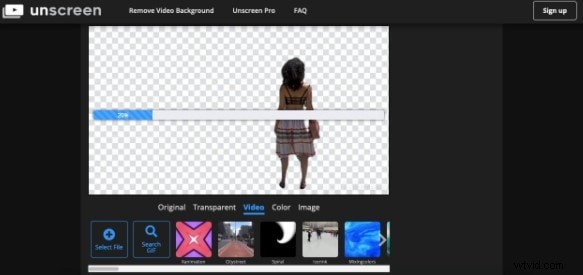
Steg 3: När videon har laddats upp och bearbetats kommer du att kunna använda färg, bild, bakgrundsskärmar eller ladda ner den utan någon bakgrund. Nedladdningsfilen kommer att vara i animerad PNG, GIF (stillbilder) eller enstaka bildrutor.
Del4:Hur tar man bort videobakgrund med iMovie? [gratis]
Om du vill ta bort videobakgrunden gratis kan du använda iMovie. iMovie låter iPhone- och Mac-användare göra högkvalitativa, professionella videor från bilder tagna med vilken enhet som helst. Du kan lägga ett videoklipp ovanpå ett bakgrundsvideoklipp, en bild eller andra bilder i iMovie genom att använda grönskärmseffekten. Genom att eliminera bakgrundsljud och öka ljudnivåerna för tysta klipp kan iMovie också effektivt ändra och förbättra ett projekts ljud.
Nyckelfunktioner i iMovie
- Ändra och förbättra videons färginställningar.
- Rotera och beskära videoklipp.
- Stabilisera skakiga filmer.
- Lägg till videoövergångar och ändra hastigheterna på dina videoklipp.
Följ dessa steg för att ta bort videobakgrund med iMovie:
Steg 1: Starta programmet iMovie. Importera både den gröna skärmen och videon eller bilden du vill använda som bakgrund genom att klicka på Importera media-pilen på skärmen. Du kan också dra och släppa båda medierna direkt på tidslinjen.
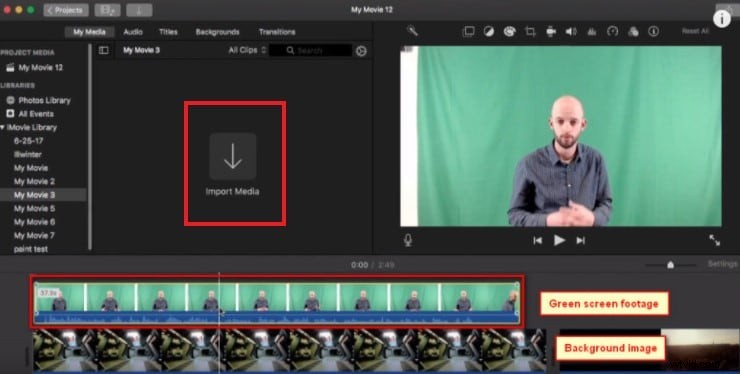
Steg 2: På tidslinjen drar du green screen-filmen till det översta spåret. Välj den gröna skärmen och klicka sedan på alternativet "Inställningar för videoöverlagring" högst upp i förhandsgranskningsfönstret.
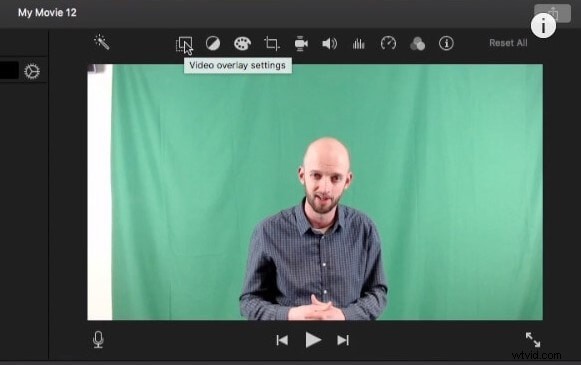
Steg 3: Välj alternativet "Grön/blå skärm" från rullgardinsmenyn, och den gröna nyansen försvinner magiskt! För att se din skapelse, tryck på play i förhandsgranskningsfönstret.
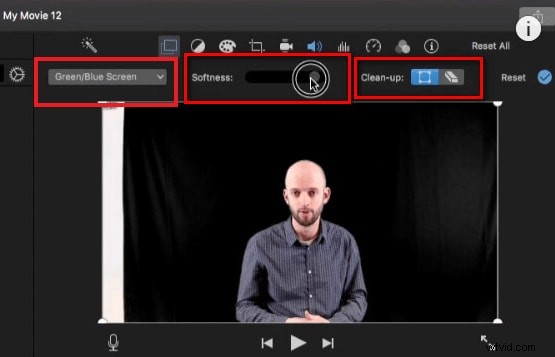
I stället för att använda en grön skärm låter iMovie dig också använda en blå skärm. Du kan förbättra din video ännu mer genom att ändra mjukheten eller beskärningsverktyget för att finjustera slutprodukten.
Tips om hur du kan förbättra bakgrunden till din video
Du kan snabbt förbättra bakgrunden för din video genom att följa dessa enkla tips:
- Se till att bakgrunden för originalvideon är ändringsbar och i en färg.
- Om du vill ändra bakgrunden på ditt videoklipp utan några fel, välj en färg från de primära nyanserna av grönt, rött eller blått för att filma ditt videoklipp.
- Spela in framför en blå bakgrund om videons motiv är grönt eller är grönt.
- Spela in framför en grön bakgrund om videons motiv är blått eller är klädt i blått.
- Hitta en fascinerande videobakgrund för din video. Filmora erbjuder en omfattande mediesamling med mycket professionellt och coolt bakgrundsmaterial. Du kan använda vilken som helst av dem efter eget tycke.
- Du kan hitta ett lager med gratis bakgrundsvideor genom att gå till Stock Median och sedan klicka på Pixabay.
Slutsats
Det är nödvändigt att använda visuella och auditiva element för att dra tittarens uppmärksamhet på en video. En filmskapare har inte alltid lyxen att välja den perfekta platsen och miljön för en video att sticka ut på den myllrande internetmarknaden. En enkel lösning är att använda mjukvarubaserad simulering.
Det finns olika program tillgängliga online och i appbutiker som kan hjälpa dig att redigera och ta bort bakgrunden från dina videor. Klicka här för att lära dig mer om borttagningsmedel för bakgrund på olika plattformar.
Vi föreslår att du använder Wondershare Filmora eftersom det är kraftfull videoredigeringsprogram utrustad med avancerade AI-porträtteffekter som helt kan förvandla dina videor.
