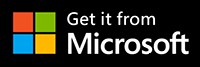Det här inlägget avslöjar de bästa borttagningarna för videobakgrund och några detaljerade steg för att ta bort/ändra videobakgrunden.
Videor kan ha föga smickrande bakgrunder, med de flesta inspelade på olika platser, uppsättningar, scener, bland annat. Allt är inte i vår kontroll när vi spelar in videor, så de kanske inte går med det avsedda temat för vad regissören har i åtanke. Den goda nyheten är att du tar bort bakgrunden från en video i efterredigeringen med några av de bästa videobakgrundsborttagningarna.
I nästa del rekommenderas några videobakgrundsborttagare. Deras funktioner, för- och nackdelar introduceras. Alla kan enkelt ta bort videobakgrunden. Förutom att videobakgrunden tas bort och ändras kan de också redigera videor med fantastiska tricks. Låt oss ta en titt.
#1. FilmForth – Gratis videobakgrundsborttagare
Du behöver inte vara särskilt skicklig eftersom FilmForth redan har förenklat sin arbetsström när videobakgrunden ändras. Bara några klick kan ta bort och ändra videobakgrunden med FilmForth. Dessutom, som en lättanvänd videoredigerare utan vattenstämpel, hjälper FilmForth tusentals videoskapare att släppa sin kreativitet. Med sina fantastiska funktioner inspirerade den användarna att hitta fler möjligheter medan de redigerade videon.
- Chroma Key Effect – En efterproduktionsteknik som hjälper till att ta bort eller "nyckel" bort bakgrunden från videoobjekten direkt.
- Kamerarörelse tillgänglig – FilmForth gör det möjligt för användare att kontrollera kamerarörelser med start- och slutramar.
- Dynamiska övergångseffekter – Flera dynamiska effekter stöds medan hoppiga eller monotona klipprörelser undviks.
Fördelar
- Ta enkelt bort bakgrunden
- Helt gratis att använda
- Ingen vattenstämpel alls
- Lämplig för nybörjare eller professionella användare
Nackdelar
- Inget alternativ för att lägga till en extern undertextfil
Hur man ändrar videobakgrund på Windows via FilmForth
Steg 1. Ladda ner FilmForth på datorn. När du har slutfört installationen kan du starta den direkt.
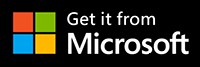
Steg 2. Klicka på Nytt projekt på framsidan. Då kommer du att se knappen LÄGG TILL VIDEO/FOTOKLIPP, tryck på den för att importera din film. Eller så kan du göra detta genom att dra och släppa videofiler från lagringsmappen
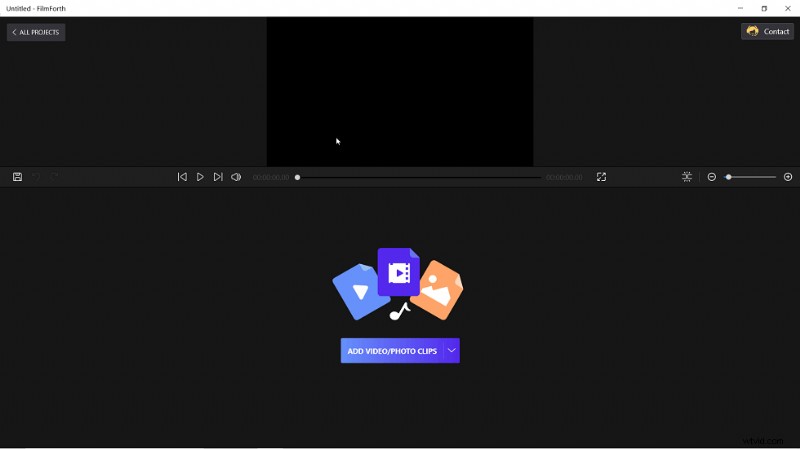
Lägg till video-/fotoklipp
Steg 2. Klicka på ikonen Bild i bild i den nedre raden och lägg till en videofil i FilmForth.
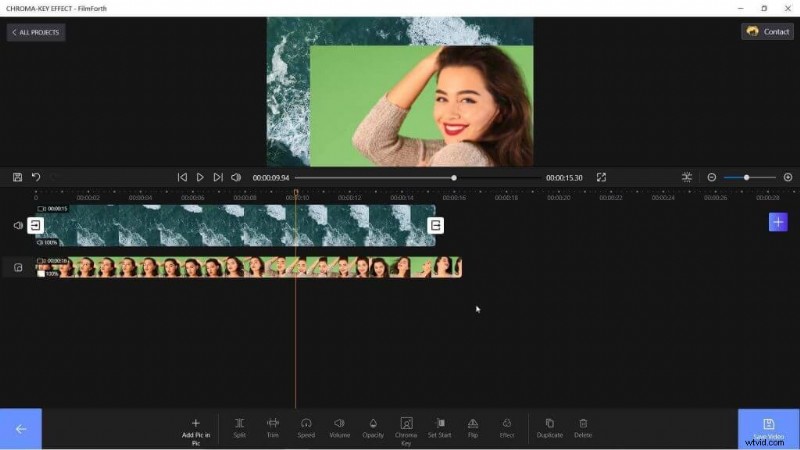
Tryck på Lägg till bild i bild för att lägga till video
Steg 3. Klicka på PIP-spåret och tryck på knappen "Chroma Key". Slå på strömbrytaren för att använda den. Efter det, tryck på välj färg och välj bakgrundens färg. Dra de blå reglagen för att justera toleransnivån.
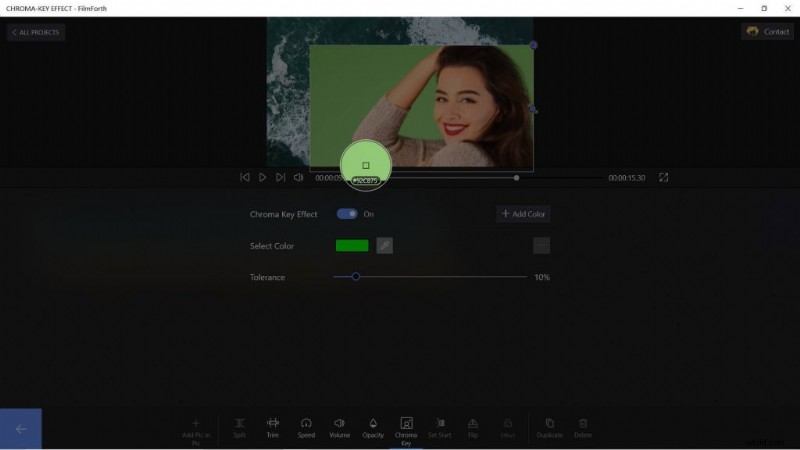
Aktivera Chrome Key och ta bort videobakgrund
Tryck på Lägg till färg om andra färger finns i bakgrunden.
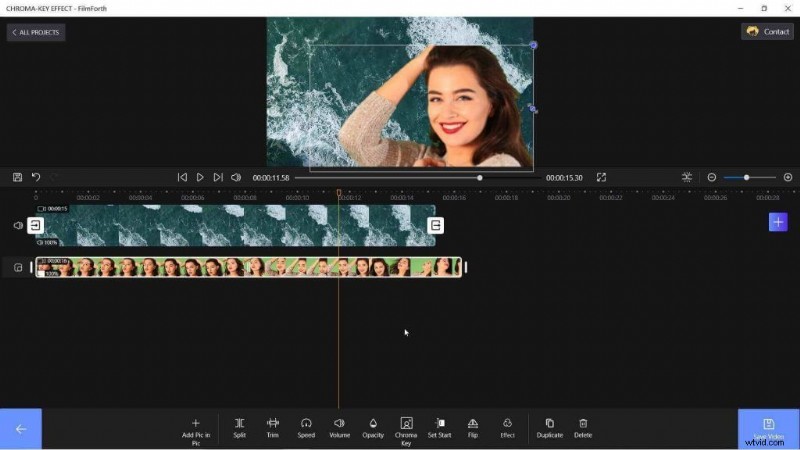
Videobakgrundsborttagning framgångsrikt
Steg 4. Kolla in resultaten och klicka på den blå knappen Spara video. Ställ sedan in utdatainställningen för att säkerställa att filen inte går förlorad.
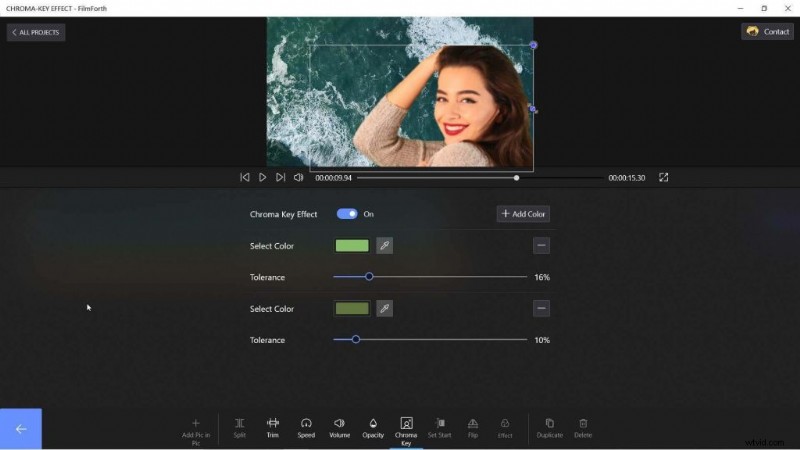
Spara den bakgrundsförändrade videon
Du kan också lära dig hur du ändrar videobakgrunden med den här självstudievideon.
#2. VSDC Video Editor – Video Background Remover
VSDC är en redaktör med många fjädrar på hatten. Förutom grundläggande bakgrundsborttagning kan du dra nytta av funktioner som videofilter, 360 graders videoredigering, färgkorrigering och mycket mer.
- Chroma Key-verktyg – Ett kraftfullt visuellt effektverktyg hjälper till att ta bort bakgrund från en video baserat på färgkompostering av två bilder.
- 360-graders videoredigering – bekvämt förhandsgranska och redigera panorama-, VR- och 360-videor.
- Elegant maskeringsverktyg – maskeringsverktyget på VSDC erbjuder bekväma former, förgjorda mallar för enklare redigering.
Fördelar
- Inga vattenstämplar
- Automatisk borttagning av videobakgrund
- Exportera i förinställningar av olika inställningar
Nackdelar
- Överväldigande för nybörjare
- Felaktig bakgrundsborttagning i videor av lägre kvalitet
Ta bort videobakgrund via VSDC på Windows
Steg 1. Skapa ett nytt projekt. Du kan gå till projekten och trycka på Nytt projekt för att starta ett nytt arbete. Lägg till videon genom att dra och släppa. Du kan också trycka på Skift+V eller manuellt söka efter videon på din dator.
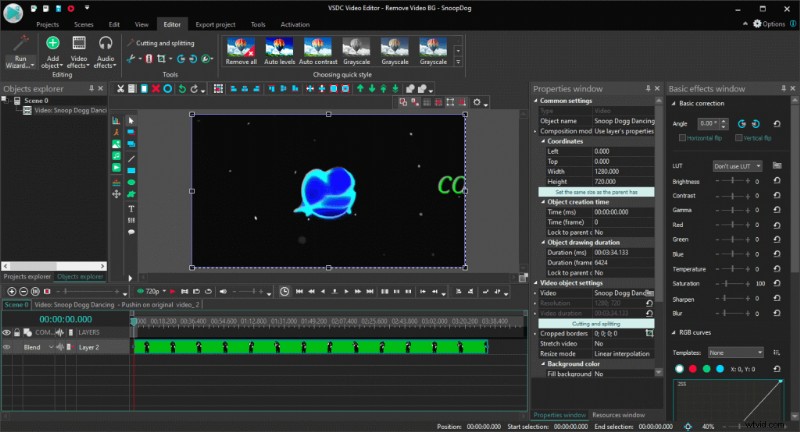
Hur man ändrar eller tar bort videobakgrund
Steg 3. Nu när videon har laddats, gå till toppmenyn för Video Effects. Hitta Video Effects> Transparency> Background Remover.
Klicka på OK på prompten (objektinställningar) som visas på skärmen. Nu kommer du att märka ett nytt lager i tidslinjen. Klicka bara på den så visas egenskaperna på höger sida. Du kommer att märka Chromakey-färgen i Background Remover Settings i egenskapsfönstret.
Klicka på pipettverktyget, betecknat med A, och enkelklicka sedan var som helst på den gröna bakgrunden, som föreslagits av B, i skärmdumpen. Nu har du tagit bort bakgrunden.
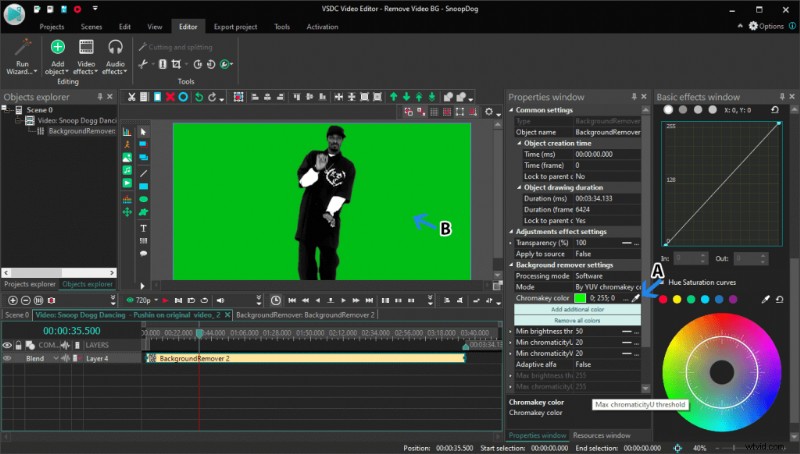
Tog bort bakgrunden
#3. Lightworks – Ändra videobakgrund på Mac
Om du kör en Mac kan du välja Lightworks som fungerar utmärkt på Apples ekosystem. Som en enkel videoredigerare förlitar sig Lightworks på Chroma Key för att ta bort videornas bakgrunder.
- Enkelt användargränssnitt – användargränssnittet är lätt att förstå utan de komplicerade funktionerna.
- Samarbetesredigering – Arbeta i samarbeten med ditt team. Dela papperskorgar, redigeringar, media etc. i realtid.
- Multicam-stöd – Redigera videor från flera kameror på en tidslinje. Redigera dem snabbt och ge ett extravagant slutklipp.
Fördelar
- Grönskärmsvänlig
- Flera Chroma-nycklar tillgängliga
- Batchredigering tillgänglig
Nackdelar
- Brist på självstudier för att förstå funktioner
- Endast MP4-videoexport i gratisversionen
Hur man tar bort videobakgrund via Lightworks
Steg 1. Skapa ett nytt projekt och lägg till videon genom att dra och släppa. Du kan också se Lokala filer från bibliotekssektionen för att ladda din video. Gå till redigeringssektionen i redigeraren.
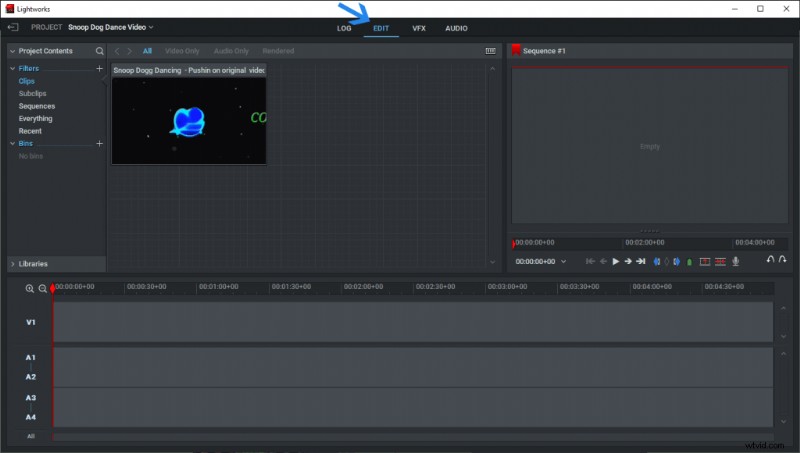
Ändra videobakgrund på Mac
Steg 2. Dra och släpp videon till tidslinjen, som visas på skärmdumpen.
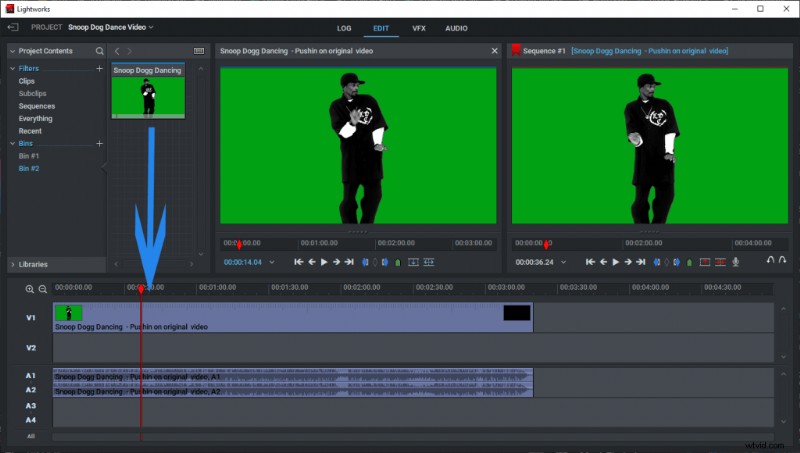
Ändra videobakgrund via Lightworks
Steg 3. Gå nu till VFX-sektionen och högerklicka på videon i tidslinjen. Hitta sedan Effekter> Lägg till> Nyckel> ChromaKey. Vi har numrerat sekvensen i skärmdumpen.
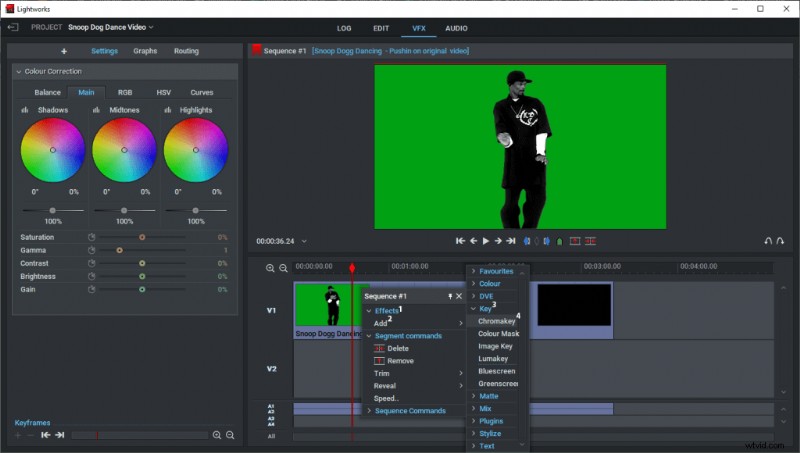
Använd ChromaKey på Mac
Steg 4. Klicka på färgväljaren, som betecknas med A, och välj sedan den gröna bakgrunden, som representeras av B. Din bakgrund kommer att tas bort direkt. Exportera videon genom att gå till loggavsnittet – högerklicka i sekvens #1. I högerklicksmenyn går du till Access Export > Media Files > Format valfritt.
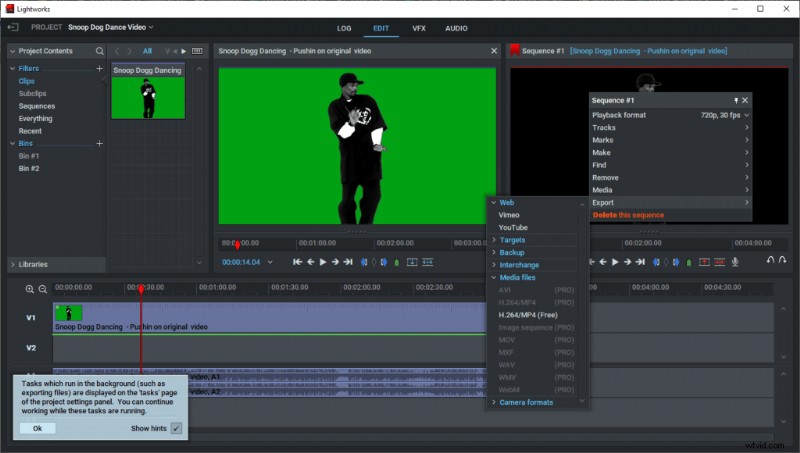
Exportera video på Mac
#4. Ändra videobakgrund på Android- och iOS-enheter
KineMaster är tillgängligt för både Android och iOS, och erbjuder samma funktioner över hela linjen. När vi rör oss mot Apples ekosystem har vi Lightworks, en enkel videoredigerare som förlitar sig på Chroma-nyckeln för att ta bort videornas bakgrunder.
- Automatic Chroma Key – Bland de få på Android som erbjuder automatisk Chroma Key-funktion.
- Bakgrundsmallar – KineMaster erbjuder färdiga mallar för att lägga till en bakgrund till videor.
- Spela in video – du kan spela in en video genom telefonens kamera och redigera videon i redigeraren direkt.
Fördelar
- Exakt bakgrundsborttagning
- Stöder upp till 4K-videor
- EQ-förinställningar för högkvalitativt ljud
Nackdelar
- Vattenstämpeln i gratisversionen
- Flera annonser i appen
Hur man tar bort videobakgrund på Android-telefon
Steg 1. Installera och starta appen på din Android-telefon. Välj videoalternativet som visas i mitten.
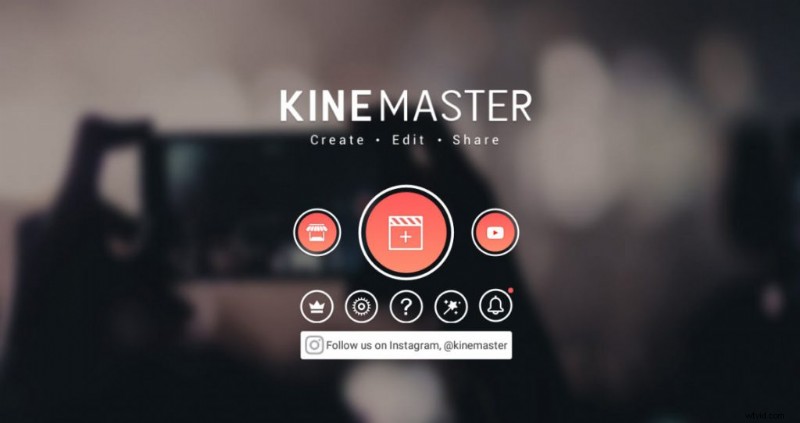
Hur man tar bort videobakgrund på Android-telefon
Steg 2. Välj bildförhållandet för projektet. Vi kommer att välja 16:9 eftersom det är en standardvideo. Tryck på Media och gå till mappen Bilder.
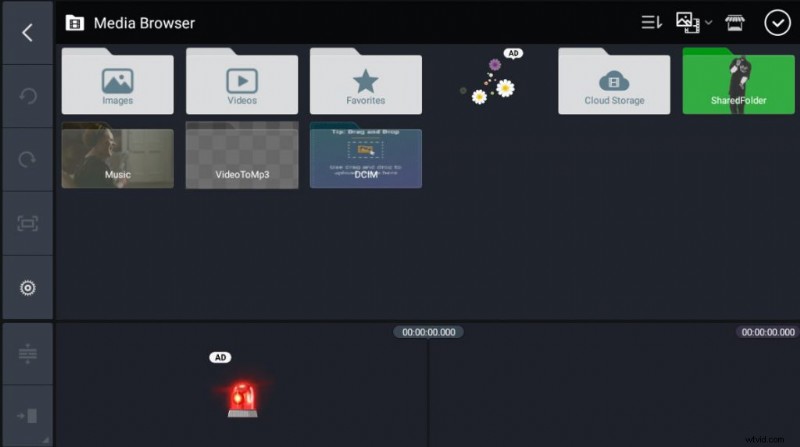
Tryck på Media och Visa mediebläddrare
Steg 3. Välj den bakgrundsfärg du vill ha. Du kan också gå till andra mappar om du har lagt till en video som bakgrund. Gå nu tillbaka till projektets startskärm och gå till Lager> Media
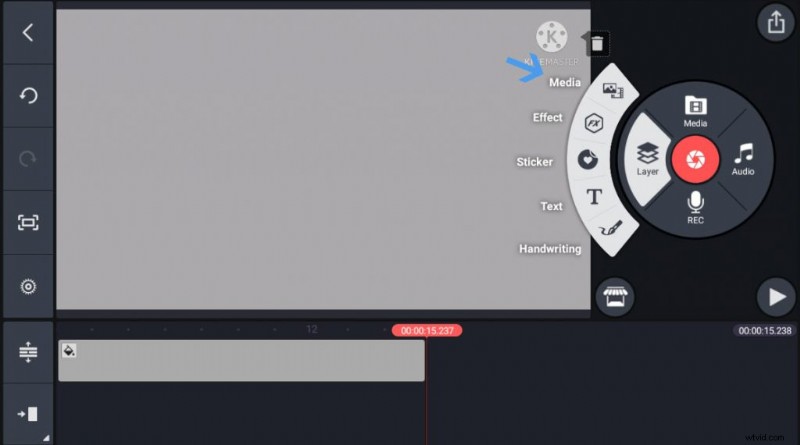
Kontrollera media i Project
Videon kommer att laddas i tidslinjen. Matcha längden på båda medierna genom att välja och sträcka ut dem. Välj videon från tidslinjen och tryck på Chroma-tangenten. Aktivera nyckeln.
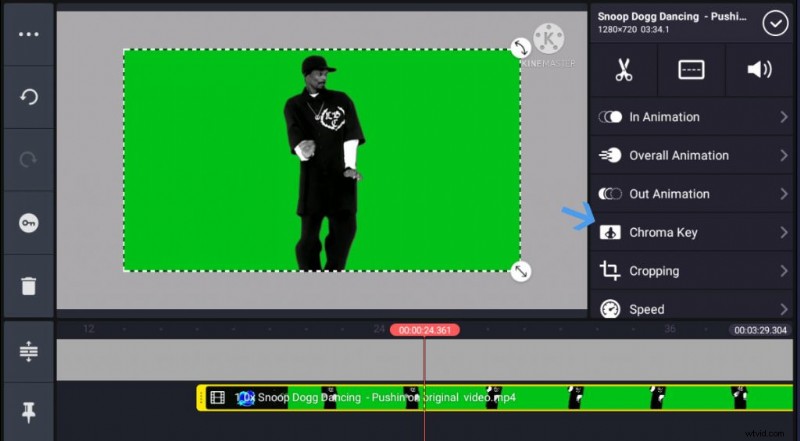
Aktivera nyckeln och ändra bakgrund
Steg 4. Efter det trycker du på nyckelfärgen och väljer bakgrundens färg. Bakgrunden kommer att tas bort.
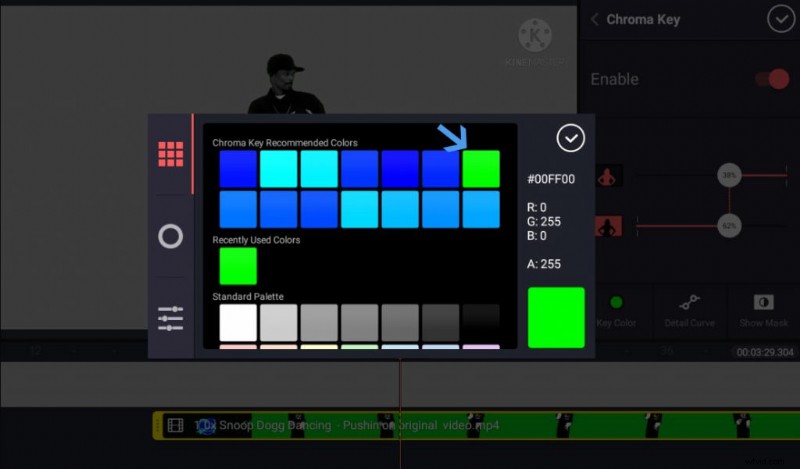
Ta bort videobakgrund
Steg 5. Gå till hemskärmen och tryck på knappen Spara. Du kommer att bli tillfrågad med exportalternativ. Välj lämplig upplösning och FPS. Tryck på exportera för att spara videon.
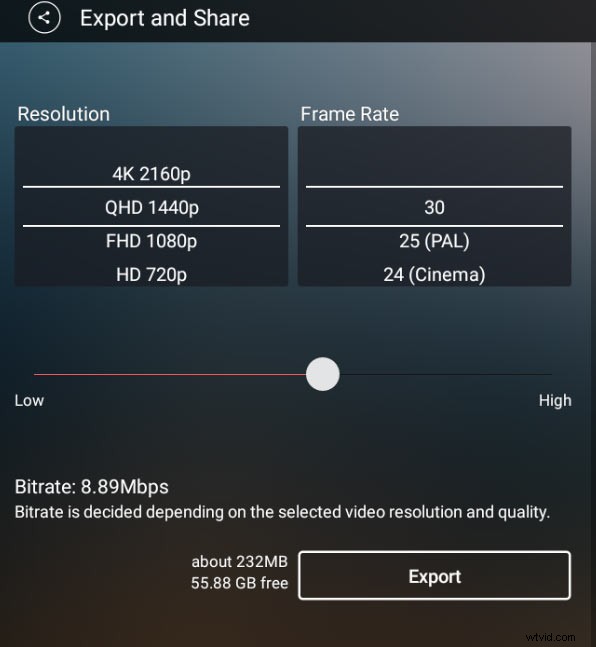
Exportera din video
Slutet
Manuell borttagning av bakgrund från en video är en mödosam uppgift. Därför är Chroma key-funktionen i alla redigerare en viktig funktion som hjälper till att spara tid och ansträngning. Du kan prova onlineverktyg som Veeb.io, men de har sin ineffektivitet medan vissa premiumverktyg erbjuder värde men tar en förmögenhet.
För ett snabbt och enkelt sätt att göra videobakgrund borttagen och ändrad, skulle FilmForth vara det bästa valet för de flesta videoskapare. Varför inte ge det ett försök nu?