Från att skapa en reaktionsvideo till att arbeta med visuella effekter, det kan finnas så många anledningar till att ta bort en bakgrund från en video. I de flesta fall tar vi hjälp av en grön skärm när vi fotograferar som låter oss överlappa alla andra bakgrunder manuellt.

Men vad händer om jag säger till dig att du kan ta bort en videos bakgrund utan en grön skärm eller genomgå så mycket krångel? Tja, du kan omedelbart använda den artificiella intelligenta funktionen hos en redigerare som Wondershare Filmora att göra detsamma. Här kommer jag att låta dig veta hur du tar bort bakgrunden för en video utan en grön skärm via Filmora.
- Del 1:Hur tar man enkelt bort videobakgrund utan grön skärm?
- Del 2:Tips för att ta bort videobakgrund
Del 1:Hur tar man enkelt bort en videos bakgrund utan en grön skärm?
Redaktörer har under lång tid förlitat sig på gröna skärmar för att ta bort en videos bakgrund. Men med hjälp av Filmora kan du nu ta bort bakgrunden på en video utan grön skärm. För att göra detta kan du ta hjälp av dess AI-integrerade funktioner.
Till exempel erbjuder Filmora en inbyggd Human Segmentation funktion i AI-porträttet läge som automatiskt tar bort bakgrunden i dina videor.
På så sätt kan du senare lägga vilken annan bakgrund som helst för videon eller helt enkelt placera den på vilken annan video som helst (som för att göra reaktionsvideor). Bortsett från det finns det flera andra alternativ som Filmora erbjuder som mänskligt brus, glitch, border och så vidare. För att lära dig hur du tar bort en videos bakgrund utan en grön skärm kan du göra följande:
Steg 1:Ladda videon som ska redigeras på Filmora
Till att börja med kan du bara installera Wondershare Filmora på ditt system och starta det. Du kan bara dra och släppa videor till Filmoras gränssnitt eller klicka på knappen "Importera media". Detta kommer att ladda ett webbläsarfönster som låter dig hitta och ladda videor att redigera.
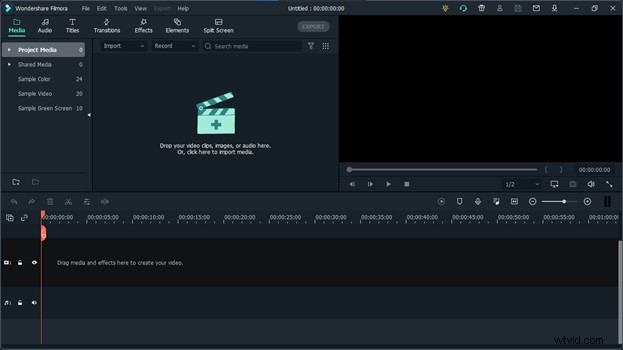
På så sätt kan du ladda flera videor att redigera på Filmora. Låt oss säga att du vill ta bort en bakgrund på en video och lägga över den på en annan. För att göra det kan du ladda båda videorna på Filmora.
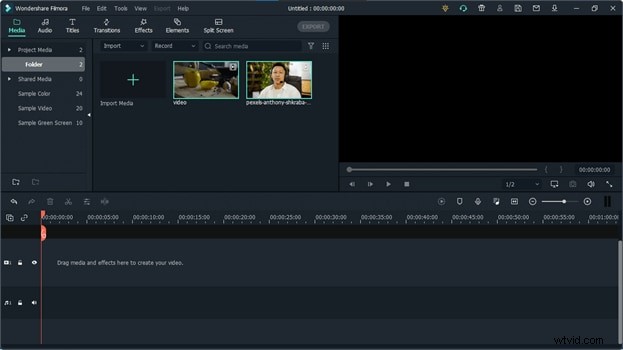
Efteråt kan du bara dra och släppa videorna för att redigera på tidslinjen längst ner. Wondershare Filmora erbjuder flera tidslinjespår, så att du kan arbeta med flera mediefiler samtidigt.
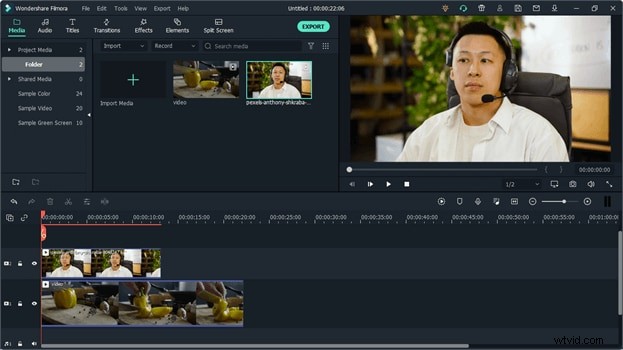
Steg 2:Ta bort bakgrunden till en video med AI-porträtt
Nu, för att ta bort bakgrunden till en video utan grön skärm, gå till avsnittet "Effekter" från det övre navigeringsfältet. Från de tillgängliga alternativen under Effekter fönstret kan du gå till AI-porträtt funktion på sidofältet.
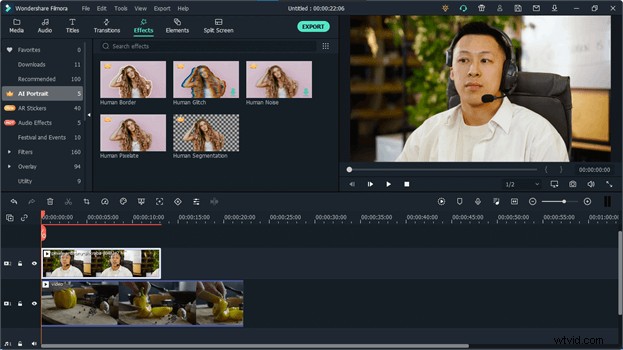
Observera att AI-porträttläget är en betalfunktion. Om du vill kan du också klicka på knappen "Testa det" för att utforska dess kostnadsfria testversion.
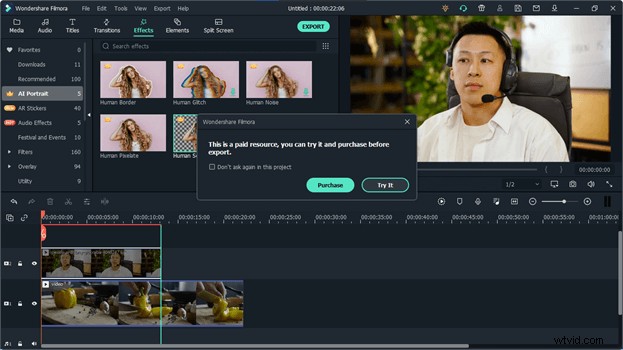
När du har låst upp AI Portrait-funktionen kan du bara klicka på verktyget "Human Segmentation". Detta skulle automatiskt ta bort bakgrunden i en video utan grön skärm och kommer helt enkelt att markera den mänskliga figuren.
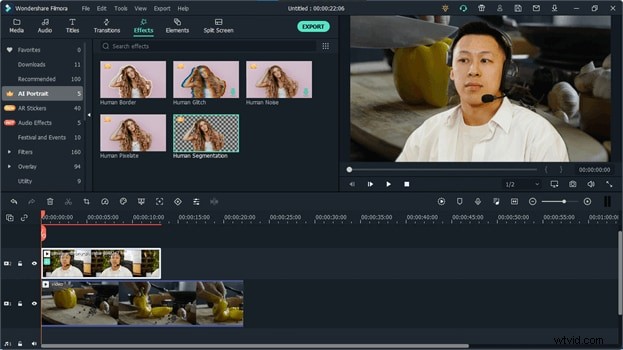
Det är allt! Efter att bakgrunden till videon har tagits bort kan du göra alla typer av redigeringar. Du kan till exempel placera den humana figuren på vilken annan bakgrund som helst eller överlappa den på en annan video också. Om du vill kan du gå till AI-porträttet läge och använd Human Border funktion för att ytterligare framhäva den mänskliga figuren.
Du kan också få ut det mesta av AI Portrait-funktionen genom att använda flera andra alternativ som Human Glitch , Mänskligt brus och Human Pixelate . Om du vill kan du gå vidare till deras Video Effects-alternativ för att manuellt justera olika parametrar för att få anpassade resultat med dessa AI-alternativ.
Steg 3:Exportera dina videor i önskat format/upplösning
Inte bara för att ta bort bakgrunden på en video utan en grön skärm, Filmora kan hjälpa dig att göra alla typer av redigeringar på din video. Det finns hundratals övergångar, visuella effekter och många funktioner som panorering och zoom, hastighetskontroll, färggradering, automatisk omramning, etc. som du kan komma åt.
Det är allt! Efter att ha arbetat med alla redigeringar kan du bara förhandsgranska din video på Filmoras inbyggda gränssnitt. Slutligen kan du klicka på Exportera knappen för att spara din video på valfri plats i önskat format eller videoupplösning.
Del 2:Tips för att ta bort en videos bakgrund
Med hjälp av ett verktyg som Filmora kan du enkelt ta bort bakgrunden i en video utan grön skärm. Dessutom kan du implementera följande tips för att få bättre resultat medan du arbetar med efterproduktionsredigeringar.
- Master Chroma Key: Chroma Key-komposition är en populär teknik för visuella effekter där vi överlappar två videor eller bilder. Även om du tar bort en videos bakgrund utan en grön skärm, överväg att förstå grunderna i Chroma Key för andra videoredigeringsprinciper.
- Blå skärm kontra grön skärm: Medan både blå och gröna skärmar kan användas för videoredigering, kan deras övergripande tillämpning vara något annorlunda. För att få bättre resultat bör du förstå deras viktigaste skillnad innan du spelar in dina videor.
- Använd ett AI-aktiverat verktyg: Slutligen kan du överväga att använda ett verktyg som Filmora som låter dig ta bort en videos bakgrund utan en grön skärm. Detta kommer drastiskt att spara tid och resurser vid redigering och skulle ge dig bättre resultat efter produktionen.
Varsågod! Som du kan se är det extremt enkelt att ta bort en videos bakgrund utan en grön skärm via Filmora. Allt du behöver göra är att ladda videon på Filmora och gå till fliken AI Portrait Effects för att omedelbart ta bort bakgrunden på videon. Inte bara det, Filmora erbjuder massor av andra AI-integrerade alternativ, så att du kan höja det visuella tilltalandet av dina videor utan krångel.
