Nuförtiden integreras fler och fler digitala enheter med standardvideo- och ljudinspelare, som Windows PC, Mac och smartphones. De flesta av dessa inspelare är inte bekväma och ger dig bara de grundläggande funktionerna. Vissa standardinspelare stöder till exempel inte fritt val av ljudkälla, så du måste fånga din skärm och ditt ljud samtidigt.
Hur spelar man in en video utan ljud på olika enheter? Det skulle vara en bra idé att använda inspelningsprogram från tredje part eller justera inställningarna för en inbyggd inspelare ordentligt. Det här inlägget ger dig tutorials som guidar dig genom att fånga videor utan ljud. Fortsätt läsa för att hitta den bästa metoden för dig.
1. Hur man spelar in en video utan ljud på Windows och Mac
En kompatibel och lätt inspelare är optimal för att fånga en skärm på stationära enheter. EaseUS RecExperts är en av de robusta inspelare som kan fungera smidigt både på Windows- och Mac-operativsystem. Tack vare sitt intuitiva gränssnitt är denna skärminspelning lämplig för även nybörjare, och alla kan enkelt hitta det alternativ de behöver.
Denna allt-i-ett-inspelare stöder inspelning av video, ljud och webbkamera separat eller samtidigt. Du kan också spela in utan ljud, eftersom denna programvara låter dig anpassa ljudkällan med enkla klick. Formatet på inspelningarna är också justerbart, och du kan välja mellan upp till 10 utdataformat. Det är att rekommendera att välja GIF som utdataformat om du behöver en inspelning utan ljud.
nyckelfunktioner:
- Bästa gratis skärminspelare för Windows och Mac
- Erbjud en uppgiftsschemaläggare för att fånga skärmen när du vill
- Inbyggda verktyg:en videotrimmer, en mediaspelare, en ljudextraktor, etc.
- Stöd autodelning och autostopp
- Exportera inspelningar i MP4, MOV, GIF och andra format
Fler funktioner i EaseUS RecExperts finns i beredskap för dig. Klicka på knappen för att ladda ner den och prova.
Följande handledning guidar dig genom att spela in en video utan ljud.
Steg 1. Först av allt, installera och starta EaseUS RecExperts på din PC.
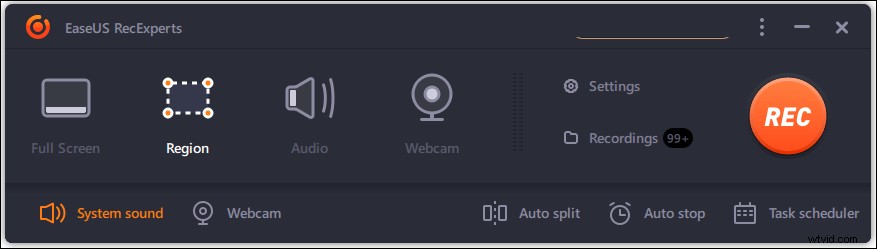
Steg 2. Klicka på ikonen i det nedre högra hörnet för att anpassa ljudkällan. Välj alternativet "Spela in utan ljud" om du bara vill spela in en video.
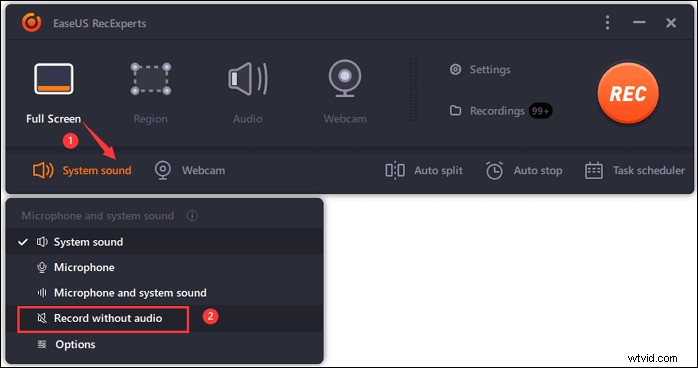
Steg 3. Sedan kan du välja inspelningsregion efter dina behov. Den här programvaran stöder inspelning av både helskärm och delar av skärmen, och det är också valfritt att fånga din webbkamera samtidigt.
När du har bekräftat inställningarna, klicka på knappen "REC" för att starta inspelningen.
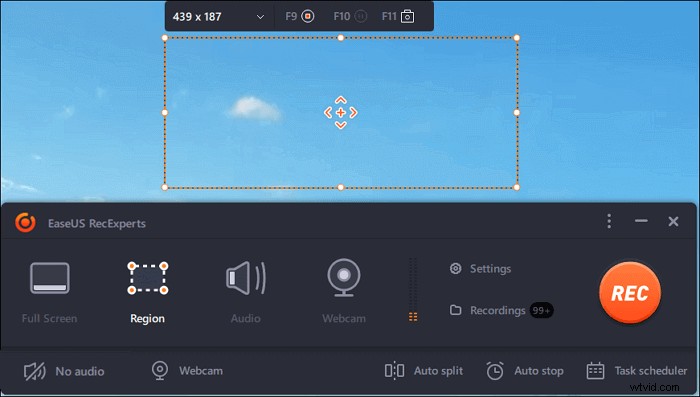
Steg 4. Ett flytande verktygsfält visas på din skärm under inspelningsprocessen, och du kan klicka på "Stopp"-knappen på det när du vill avsluta inspelningen. Sedan dyker en inbyggd mediaspelare upp och gör att du kan förhandsgranska den inspelade videon. Vissa standardverktyg finns på spelarens undersida.
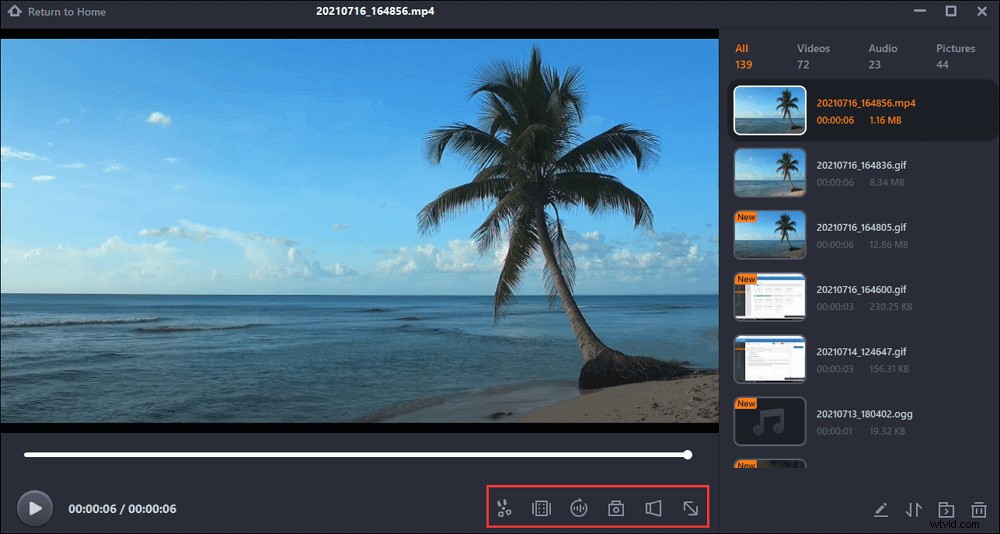
2. Hur man spelar in video utan ljud Android
Det finns många telefonmodeller med Android-operativsystemet, var och en av dem har olika funktioner och erbjuder olika inställningar. Mångfalden av Android-telefoner gör det svårt att hitta en specifik metod för att inaktivera ljudinspelningen när du tar skärmen. Och det är därför en skärminspelare från tredje part är det bästa valet för att spela in video på Android utan ljud.
AZ Screen Recorder fungerar stabilt på din telefon och ger dig högkvalitativa inspelningar, såsom 1080P och 60 fps videor. Den här inspelningsappen kan spela in både systemljudet inuti din enhet och det externa ljudet, som din röst, men den låter dig också spela in skärmen utan ljud.
Standardverktyg för videoredigering är också utmärkande funktioner för denna app. Du kan trimma, beskära eller komprimera de inspelade videorna, samt lägga till undertexter till dem.
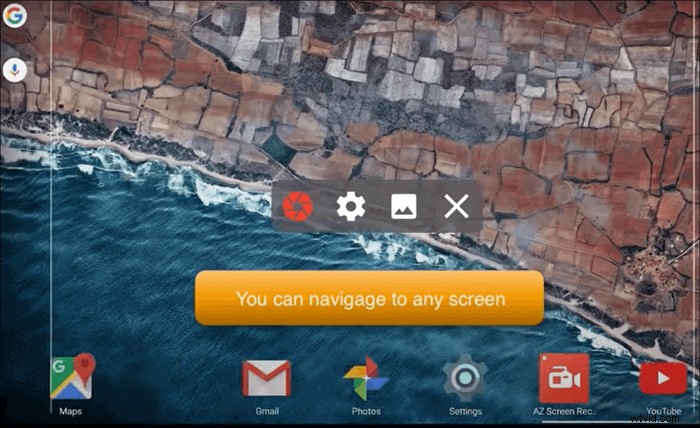
Funktioner:
- Stöd att fånga skärmen med ansiktskameran
- Ett verktyg är tillgängligt under inspelningen
- Överför de inspelade filerna till datorn via WiFi
- Erbjuder dig många verktyg för att redigera de inspelade videorna
Så här stänger du av ljudet när du spelar in video på Android:
Steg 1. Installera den här inspelningsappen på din Android-telefon och starta den.
Steg 2. Klicka på kugghjulsikonen på skärmen för att hitta menyn "Inställningar".
Steg 3. Tryck på alternativet "Ljudkälla" och välj "Inget ljud" för att spela in din skärm utan ljud.
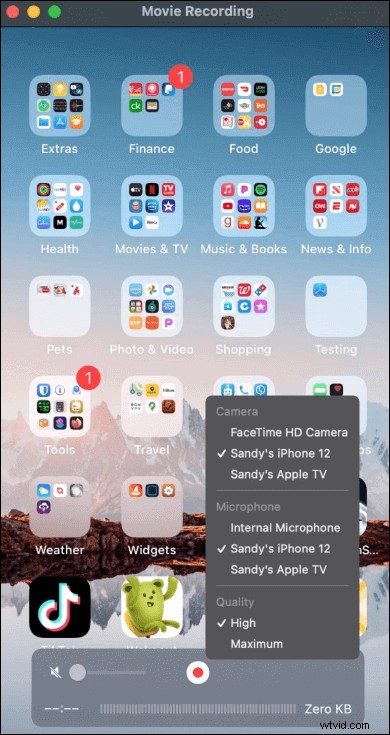
Steg 4. Välj alternativet Spela in för att börja spela in skärmen.
Steg 5. Svep ner till dina aviseringar och tryck på "Stopp"-knappen när du vill stoppa inspelningen.

Så här tar du bort ljud från video
Om du vill ta bort ljud från en inspelad video hjälper handledningen i det här inlägget dig.
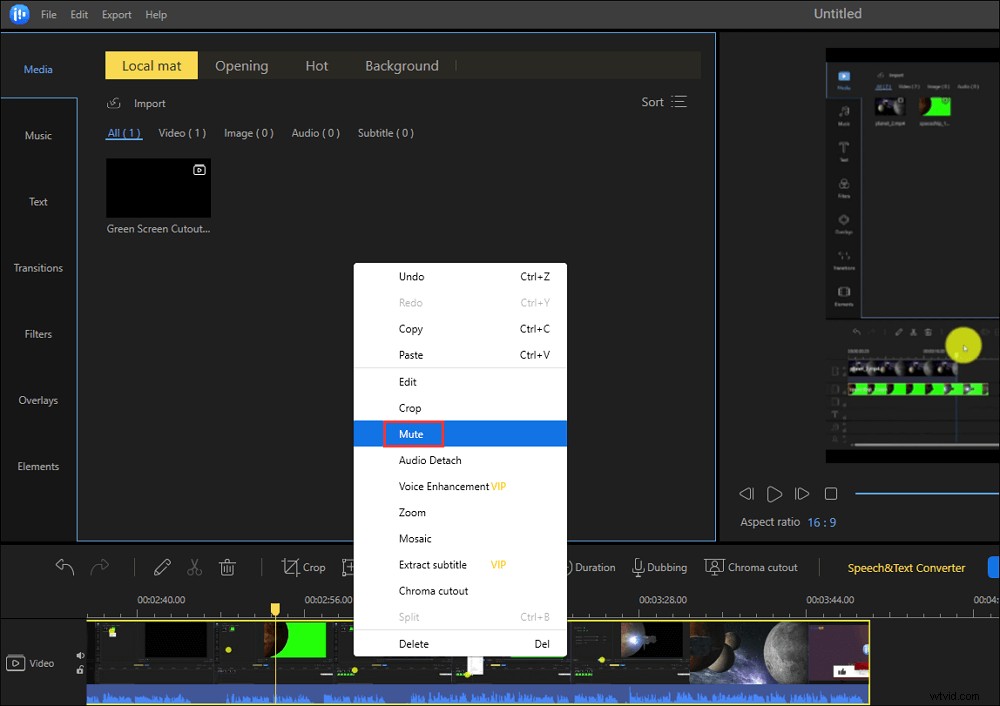
3. Så här tystar du ljudet när du spelar in video på iPhone
Till skillnad från Android-telefoner är telefonmodellerna för iPhone begränsade så att det är möjligt att spela in video utan ljud med standardappar. Bland alla appar som tillhandahålls av leverantören är QuickTime Player ett utmärkt val för att göra en video utan ljud. Videorna som spelas in på detta sätt kommer att lagras direkt på din Mac så att du enkelt kan redigera dem, och den här metoden kommer att spara mycket minne för din iPhone.
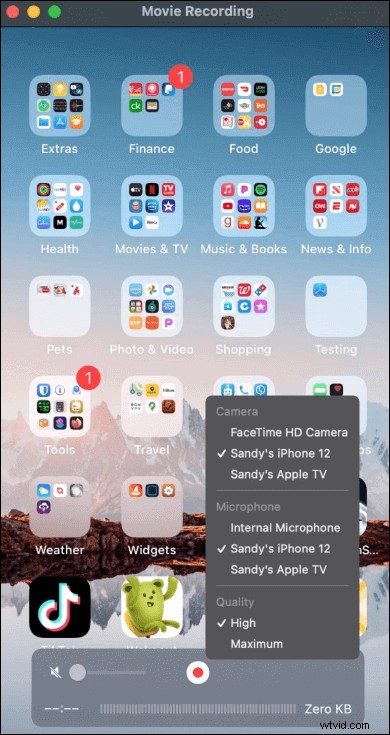
Funktioner:
- Lättanvänt gränssnitt
- Spela in allt på din enhet
- Stöd för rotering, beskärning och sammanslagning av video
- Ladda upp dina videor till YouTube direkt
Så här gör du en video utan ljud på iPhone med QuickTime Player:
Steg 1. Först måste du ansluta din iPhone till Mac med Lightning-kabeln.
Steg 2. Starta QuickTime Player och klicka på "Arkiv"> "Ny filminspelning" i menyraden.
Steg 3. I QuickTime-fönstret, tryck på pilen bredvid inspelningsknappen och välj din iPhone för kameran.
Steg 4. Stäng av ljudet genom att ställa in volymen på noll. Klicka på knappen Spela in för att hoppa över till din iPhone-skärm och spela in vad som händer på iPhone-skärmen utan ljud.
Slutsats
Det här inlägget introducerade tre olika metoder för att spela in en video utan ljud på Windows, Mac, Android och iPhone. Både inbyggda verktyg och inspelningsprogram från tredje part kan spela in video utan ljud, men det rekommenderas att göra det med inspelare från tredje part eftersom de erbjuder mer avancerade verktyg för dig.
EaseUS RecExperts är den bästa inspelningsmjukvaran för Windows- och Mac-användare för att spela in vad som helst på din skärm, och den är lämplig för alla. Den här intuitiva inspelaren är bekväm att använda, och du kan lära dig hur du spelar in en video utan ljud med den genom att följa handledningen som nämns ovan.
