Har du någonsin sett visuella effekter i videor som automatiskt gör dem skakiga eller vickande? Tja, det är precis vad "skakeffekten" kan göra med dina videor. Det skulle automatiskt få det att se ut som om kameran skakar medan du spelar in videon. På så sätt kan du enkelt lägga till effekter för händelser som en jordbävning, olycka eller någon annan olycka.
För att hjälpa dig lägga till skakeffekten till dina videor kommer jag att tillhandahålla tutorials för tre heta redigerare – Wondershare Filmora X, Adobe Premiere och After Effects. För din bekvämlighet har jag inkluderat verktyg för nybörjare, medelnivåer och professionella nivåer som skulle uppfylla kraven för varje videoredigerare. Låt oss börja!
I den här artikeln
01 Få dina videor att skaka med Filmora X [för nybörjare]02 Lägg till skakeffekten i Adobe Premiere [Mellannivå]03 Implementera kameraskakeffekten med Wiggle på Adobe After Effects [för proffs]
Få dina videor att skaka med Filmora X [för nybörjare]
Filmora, populärt bland både nybörjare och proffs, erbjuder det enklaste sättet att skapa skakeffekter. Oroa dig inte för de komplicerade inställningarna eller ens videofilmer, allt är täckt i ett enda stopp! Låt oss nu se hur enkelt och snabbt det kan vara att lägga till skakeffekter till dina bilder.
Steg 1Importera dina bilder
Alltid det första steget – välj dina bilder och importera dem till Filmora.
Snabbtips: Klicka på Importera eller dra dina bilder direkt till importzonen.
För dem som är redo att utföra sina redigeringsfärdigheter men inte hittar något passande filmmaterial, erbjuder Filmora en enorm mängd olika resurser att välja mellan. Lägg till underbara bilder, heta gifs och trendiga videor från Giphy, Pixabay och Unsplash till dina klipp!
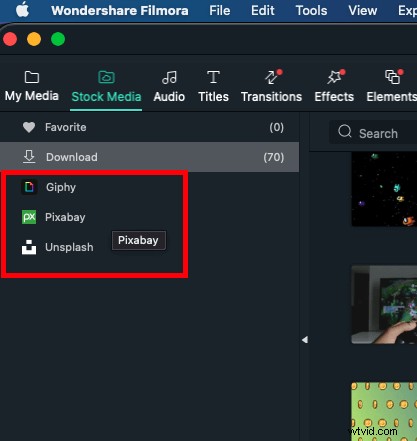
Steg 2 Lägg till effekter och övergångar
Låt oss nu lägga till några coola grejer till dina videomaterial.
Snabbtips: Öppna Transition i de övre alternativen, där du kan hitta alla fantastiska övergångseffekter, inklusive 3D, hastighetsoskärpa, fraktalt brus och så vidare.
Som visas i exempelvideon kan du se Wormhole1, Flip Roll2, Cross Roll2, Fisheye Roll1, Fisheye Roll3, och så vidare. Med Filmora kan du fortfarande ta med fler shakes.
Snabbtips: Öppnar Effekt>Filter>Skaka . Du hittar Chaos, Extreme, Mild, Sideways och andra effekter.
Välj den effekt du vill ha och dra den till det övre spåret på tidslinjen, så kommer effekten att tillämpas på din film.

Dessutom, glöm inte att lägga till filter till dina bilder, och det är ytterligare en enkel magi, precis som att lägga till en effekt.
Snabbtips: Välj Effekt>LUT>Solig dag och dra den till det övre spåret på tidslinjen.
Nu kör vi! Genom detta enda steg skapade du en fantastisk video med en skakeffekt.
Step3Dela ditt projekt
Med Filmora kan du dela dina verk med dina vänner genom att arkivera projekt. Det är också ett snabbt sätt att ersätta ditt material för lagarbete. Dina vänner kan öppna de projekt du skickar och se samma projekt som på din dator.
Snabbtips: Håll ned Option/Alt, dra det nya materialet till tidslinjen för att lägga över materialet du inte vill ha.
Är det inte bekvämt? Ladda ner exempelprojektet för att prova!
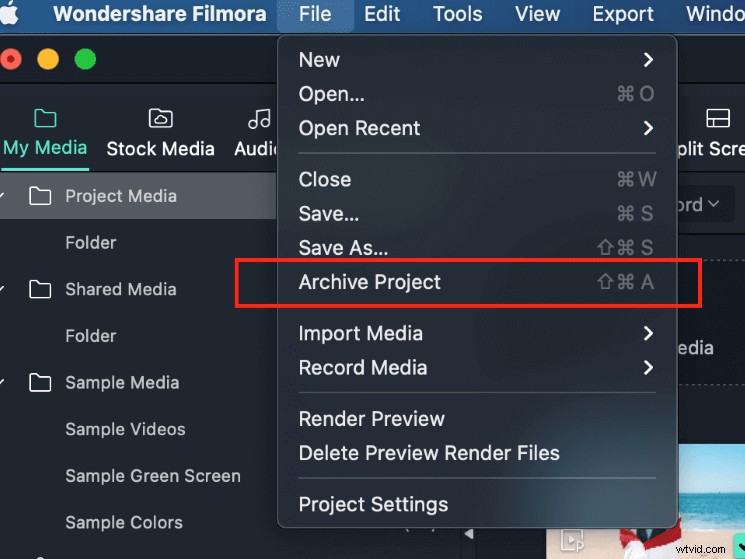
Lägg till skakeffekten i Adobe Premiere [Mellannivå]
Om du gillar videoredigering kanske du är bekant med Adobe Premiere. Det ger ett brett utbud av redigeringsalternativ med massor av förinställningar som du kan använda för att möta dina redigeringsbehov. Men jämfört med Filmora X kan det vara lite komplicerat att använda Adobe Premiere.
För att implementera skakeffekten i Premiere måste du först duplicera videon och ta hjälp av keyframing för att implementera effekten. Här är ett stegvis tillvägagångssätt som du kan använda för att implementera skakeffekten i Adobe Premiere.
Steg 1 Skapa en sekvens och duplicera din film
Till att börja med startar du bara Adobe Premiere och laddar videoklippet som du vill redigera. När videon har lagts till på tidslinjen kan du komma på dess sekvens.
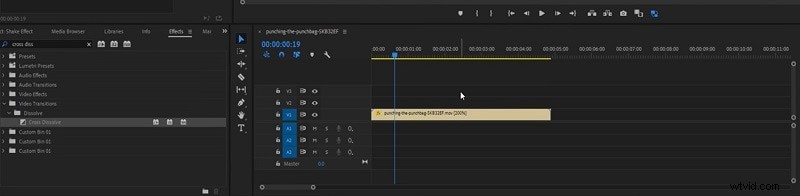
Flytta nu materialet till sekvensen och duplicera det (genom att trycka på tangenterna Ctrl + C och Ctrl + V). Du kan också bara hålla ned ALT-tangenten och dra materialet till ett nytt lager för att duplicera det.
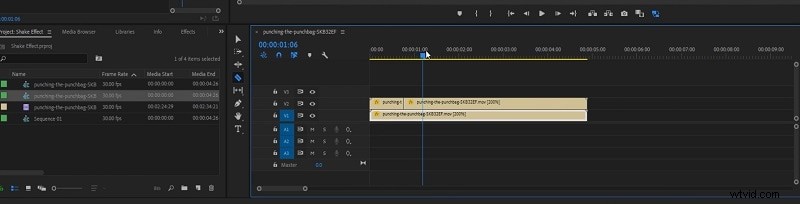
Steg 2 Lägg till transformationseffekten
När du har duplicerat videon kan du hitta platsen där skakeffekten måste läggas till och trimma den med rakverktyget. Efteråt kan du bara gå till avsnittet Effekter från sidofältet, söka efter "Transform"-effekten och lägga till den i sekvensen.
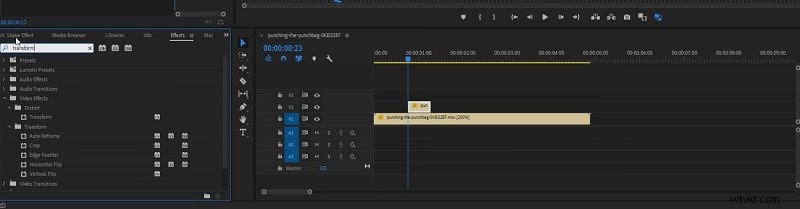
Bra! Efter att ha lagt till effekten kan du gå till funktionen "Transfer Motion" från effektsektionen. Här kan du justera positionen, klicka på stoppuret och starta animeringen. Du kan också redigera zoomnings- och skalningsfunktionerna för att anpassa skakeffektresultaten i Adobe Premiere.
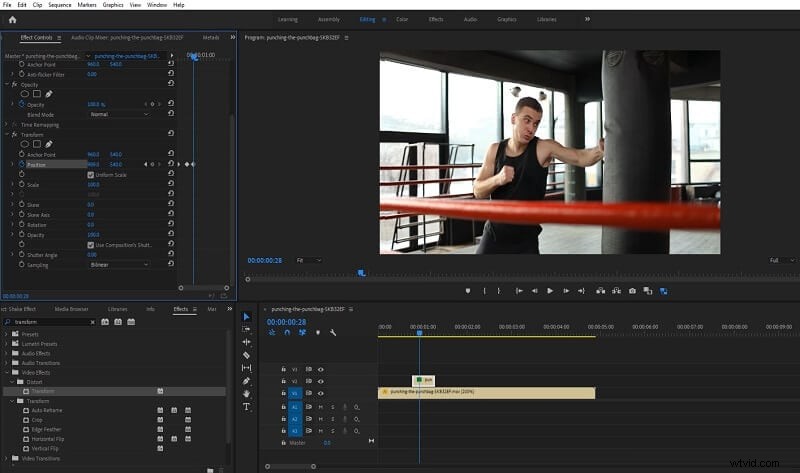
Step3Apply Keyframing och Motion Blur
Med samma tillvägagångssätt kan du använda en nyckelbild precis före och efter åtgärden där skakeffekten måste implementeras. Försök att flytta filmen över positionen manuellt.
Du kan gå till avsnittet Effekter för att lägga till "Cross Dissolve"-effekten som låter dig applicera rörelseoskärpa sömlöst. Flytta framåt några nyckelbildrutor, återställ parametrarna och avmarkera funktionen "Använd sammansättning slutarvinkel" för att få bättre resultat.
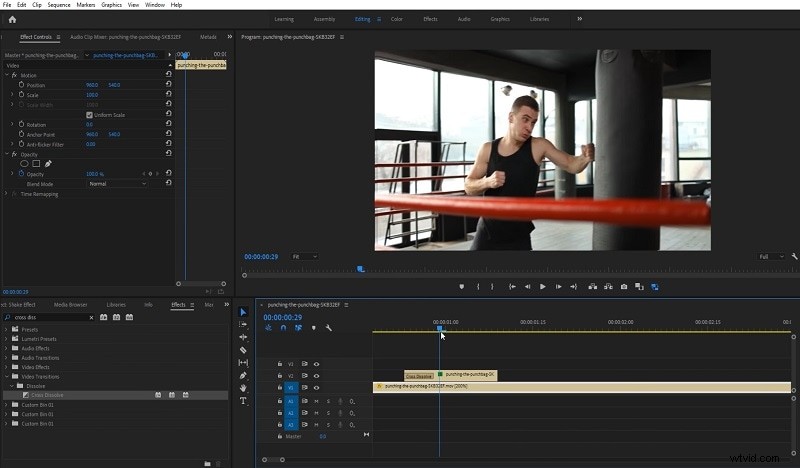
Implementera kameraskakningseffekten med Wiggle på Adobe After Effects [för proffs]
Precis som Adobe Premiere kan du även implementera skakeffekten i After Effects. För detta kan du ta hjälp av Wiggle-verktygsfunktionen i After Effects. Den kan användas för att implementera effekter som kameraskakning, ljuseffekt, vibrationer och så vidare.
Vad är Wiggle i After Effects?
I nötskal är Wiggle ett inbyggt JavaScript-verktyg i After Effects som kan användas för att skala, rotera, flytta eller justera vilket lager som helst på ett slumpmässigt sätt. Den fullständiga syntaxen för att använda kommandot wiggle är följande:
wiggle(frekvens, amplitud, oktaver =1, amp_mult =.5, t =tid)
Även om vi i de flesta fall bara behandlar frekvensen och amplituden för objektet som gör syntaxen enligt följande:
wiggle(frekvens, amplitud).
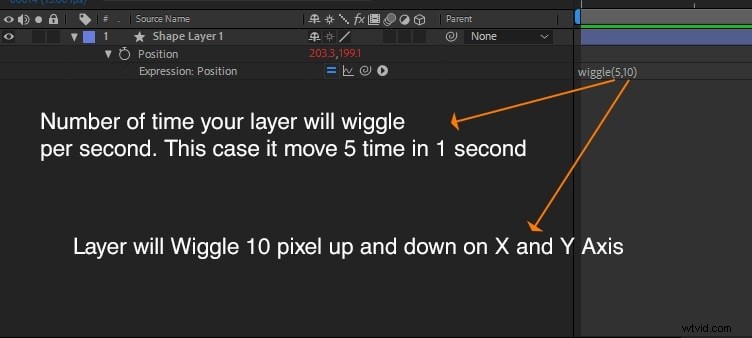
Här skulle frekvensen vara antalet gånger du vill att ett objekt ska flyttas medan dess amplitud skulle beteckna hur mycket det kan röra sig upp och ner i ramen.
Exempel på Wiggle i After Effects
Den första parametern i Wiggle-verktyget är för frekvensvärdet. Här kan du se hur ändringen i frekvensvärdet och får objektet att flytta runt.
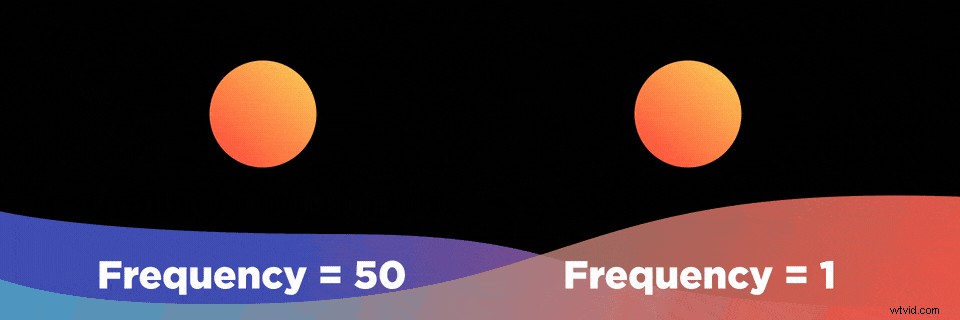
Dessutom, om vi ändrar amplituden för värdet i kommandot Wiggle, kan det få objektet att röra sig i enlighet med detta.
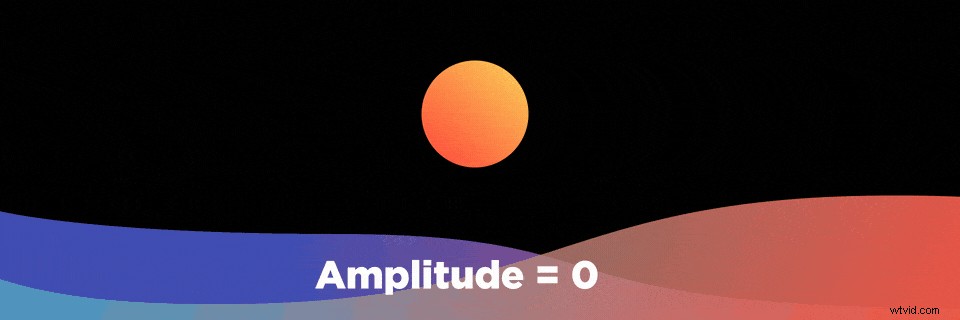
Låt oss nu använda både frekvens- och amplitudparametrarna tillsammans. Låt oss säga att du har angett kommandot wiggle (5,10). Det kommer att ha följande effekt och skulle få objektet att flyttas slumpmässigt.
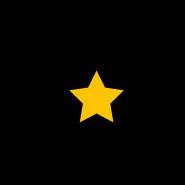
Hur implementerar man Wiggle-kommandot i AE?
Till en början kan du bara placera olika lager på tidslinjen i After Effects. Välj valfritt lager att redigera och tryck på P-tangenten för att se dess positionsparametrar.

Gå nu till positionsparametrarna och tryck på ALT (på Windows) eller Alternativ (på Mac) för att få ett stoppur. Klicka på stoppursikonen för att få transformeringspositionsfunktionen på sidan.

Slutligen, gå bara till "transform. position” parametrar och ersätt den med wiggle (x,y) där x och y skulle beteckna värdena för dess frekvens och amplitud. Detta skulle låta dig anpassa skakeffektresultaten i After Effects.

Varsågod! Vid det här laget skulle du veta att det är ganska enkelt att implementera skakeffekten i ledande videoredigerare som Filmora X, Adobe Premiere och After Effects. Av dem måste Wondershare Filmora X vara den mest användarvänliga och professionella videoredigeraren som är utrustad med massor av funktioner.
Som du kan kan du lägga till skakeffekt till din video genom att dra och släppa enkla åtgärder i Filmora X. Förutom det ger videoredigeraren hundratals andra fantastiska effekter, övergångar, bildtexter och mer. På så sätt skulle Filmora X tillgodose alla dina redigerings- och efterproduktionsbehov utan att behöva utsättas för något oönskat krångel.
