I den här videoinstruktionsvideon visar fotograf Glyn Dewis hur man lägger till en spotlight-effekt i Adobe Photoshop i några enkla steg som är lätta att följa och upprepa, och viktigast av allt kommer detta att fungera i gamla och nya versioner av programvaran.
Nya Photoshop nya problem
Fram till Photoshop version 22.2 var en av de vanligaste metoderna för att lägga till en spotlight-effekt i Photoshop att använda ljuseffekterna (filter>render>ljuseffekter).
Tyvärr började Adobe för ungefär ett år sedan en process för att ta bort alla 3D-aspekter från Photoshop. Detta är särskilt beklagligt eftersom det var ett superenkelt och flexibelt sätt att lägga till olika ljuseffekter i Photoshop inklusive en spotlight-effekt (modulen finns fortfarande men den fungerar inte bra och du får meddelandet nedan):
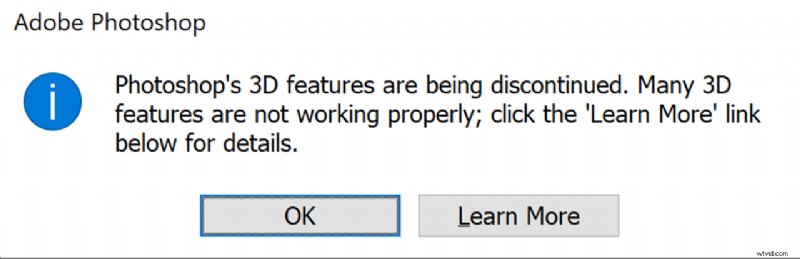
Du kan fortfarande använda spotlight-effekten om du installerar (parallellt) en äldre version av Photoshop (valfri version upp till 22.2) och inte uppdaterar den. Vi gjorde faktiskt det här men vi är inte stora fans av att ha två Photoshop-versioner på vår dator bara av denna anledning.
Lyckligtvis finns det alltid fler sätt att uppnå ett specifikt resultat i Photoshop och detta är vad Dewis visar oss (även om ljuseffektmodulen för att vara ärlig är ett superanvändbart verktyg med mycket flexibilitet och vi skulle gärna se att den kommer tillbaka i en ny version i en kommande uppdatering av Photoshop).
Lägg till en Spotlight i Photoshop:en annan metod
I videon ovan har Dewis en annan metod för att lägga till en spotlight. Denna metod kräver inte att du använder modulen "ljuseffekter" alls och är ganska enkel.
Börja med att välja ditt ämne (se till att du förfinar ditt urval efter behov) och mata ut urvalet till en mask (du hittar detta i fönstret förfina urvalet nere till höger.
För att skapa rampljuset, välj det elliptiska markeringsverktyget, och genom att hålla ned skifttangenten håll markeringen runt och gör ett urval bakom ditt motiv. Välj sedan nivåjusteringslagret och skapa ett nytt justeringslager av markeringen.
Nu vill vi göra cirkeln som vi skapade mjukare (såvida du inte går för den där hårda skuggspotlight-looken). Inaktivera det nya justeringslagret och välj lagret av cirkeln vi skapade, klicka på maskeringsalternativet på cirkellagret och fjädra cirkeln tills du har riktigt mjuka kanter och du kan använda flyttverktyget och flytta runt den här cirkeln tills du får den på rätt plats för bilden (eller ändra storlek på den med den fria transformationen).
Om du vill blanda in strålkastaren bättre i bakgrundsfärgen kan du, om du skapade ett bakgrundslager, duplicera det och placera det ovanför alla andra lager och ändra dess blandningsläge till färg, och sätta det på cirka 10 % opacitet.
Det som är speciellt trevligt med den här metoden är att du enkelt kan kontrollera storleken, formen och ljusstyrkan för spotlighten även efter att du skapat den och flyttat runt den, och återigen beror den inte på några verktyg i Photoshop som sannolikt gå bort snart.
Bonusvideo:Dewis om att göra superskarpa ögon i Photoshop
Du kan hitta många fler Photoshop-videohandledningar i LensVids Photoshop-sektion. Du kan också hitta fler av Dewis videor på LensVid på den här länken.
