”Det är möjligt att lägga till flera videor på en skärm lätt?”
Videoöverlagring eller delad skärm är en populär videoredigeringsteknik som används i biografhistorien. I denna digitala era av filmskapande är det go-to-tekniken som delar upp skärmen i två eller flera delar och visar olika kamerapunkter samtidigt. Används för att skildra en scen i flera vinklar eller för att avslöja karaktärerna på en annan plats som ett telefonsamtal, för att lägga till flera videor på en skärm stiger upp i en annan situation för att göra en direkt jämförelse, två eller flera perspektiv som det i "500 Days of Summer” film och kloningseffekter.
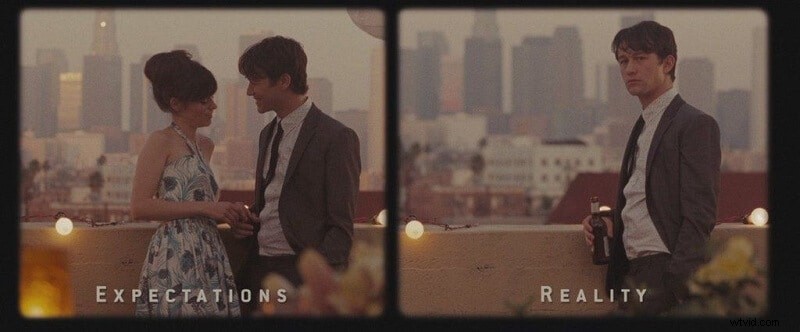
En bild av utrymmet mellan analog och digital tidsålder, optisk skrivare och omfotograferade remsor som har använts för att skapa sådana delade skärmeffekter under de senaste decennierna. Men för närvarande är scenariot helt upp och ner. Ja, med hjälp av tredjepartsapplikationer kan du också skapa effekter på delad skärm, som den som liknar "The Parent Trap (1961).
Behöver du veta hur man gör en själv? Sedan skulle vi vilja rekommendera en intuitiv videoredigerare – Wondershare Filmora , som är tillgänglig på både Mac och Windows. Det är det bästa alternativet för att hjälpa dig lägga till flera videor på en skärm.
I Wondershare Filmora för Mac har du två metoder för att lägga till flera videor på en skärm. En är med PiP (Bild-i-bild) effekt, och den andra är med de inbyggda mallarna för delad skärm . Låt oss titta på varje metod i detalj med en steg-för-steg-implementering nedan.
Del 1:Lägg till flera videor på en skärm på Mac med PiP
Här kommer den första metoden.
PiP-effekt (Bild-i-bild) är en videoeffekt där ett videoklipp överlappar det andra. Med en visning av två eller flera videor samtidigt på samma skärm är detta videoöverlagringsläge väl lämpat för spelvideor, självstudier och produktdemonstrationer.
För att lägga till PiP-effekten i Filmora för Mac, följ stegen nedan.
Steg 1:Släpp överlägg och bakgrundsklipp
Öppna Wondershare Filmora på din Mac-enhet, importera videoklippen och dra och släpp överlägget och bakgrundsklippen till tidslinjen.
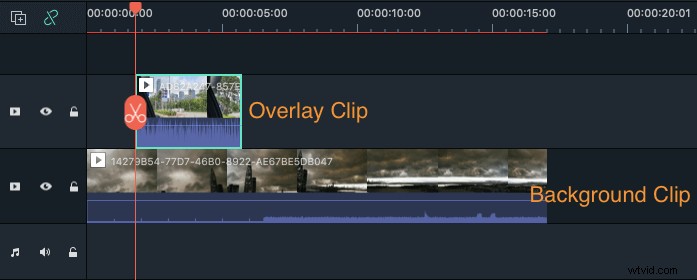
Steg 2:Justera och placera överläggsklämman
Du kan nu justera överläggsklippet angående storlek och position genom att dra i kanterna och hörnen på förhandsgranskningsgränssnittet.
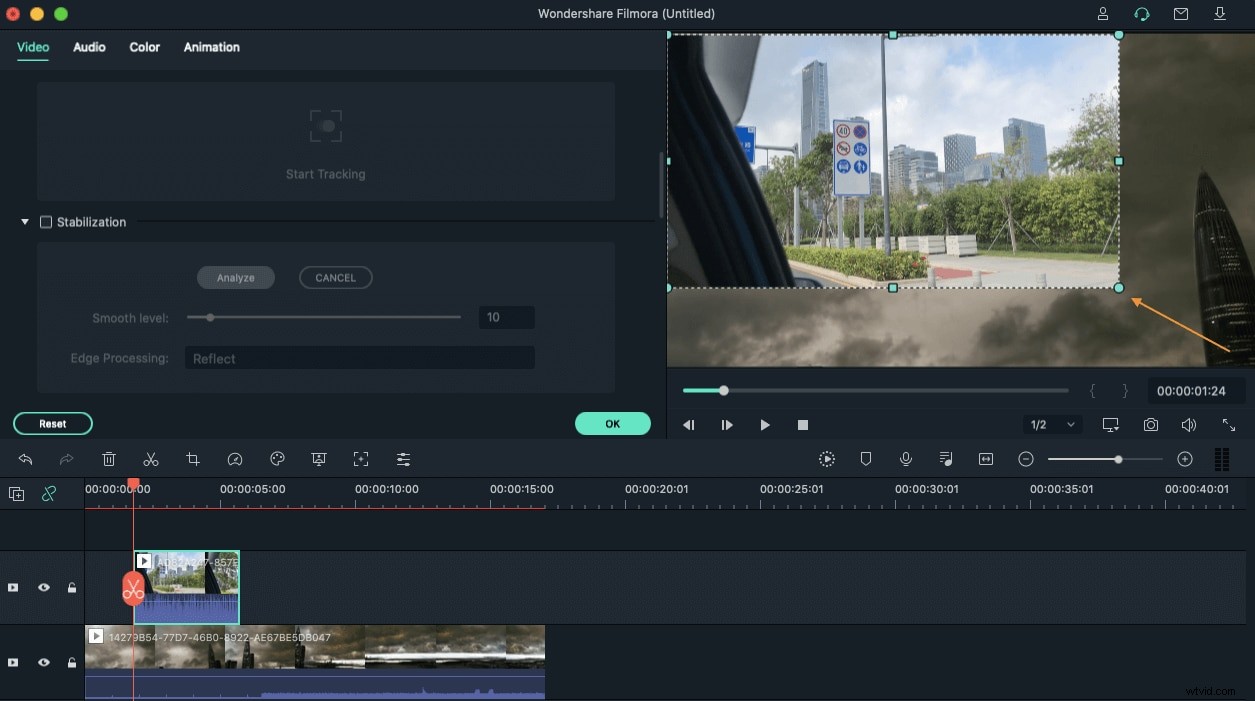
Steg 3:Förhandsgranska och exportera
Redigera nu videon genom att lägga till effekter som grön skärm, komposition och när du är klar, förhandsgranska videon och tryck på Exportera knappen.
Del 2:Gör enkelt en video med delad skärm med mallar
En annan metod för att lägga till flera videor på en skärm är att använda de inbyggda mallarna för delad skärm där skärmen är uppdelad i segment.
Filmora erbjuder 30+ färdiga mallar för delad skärm att välja mellan, med vilka du kan rymma eller spela upp två till sex olika videor på en enda skärm samtidigt.
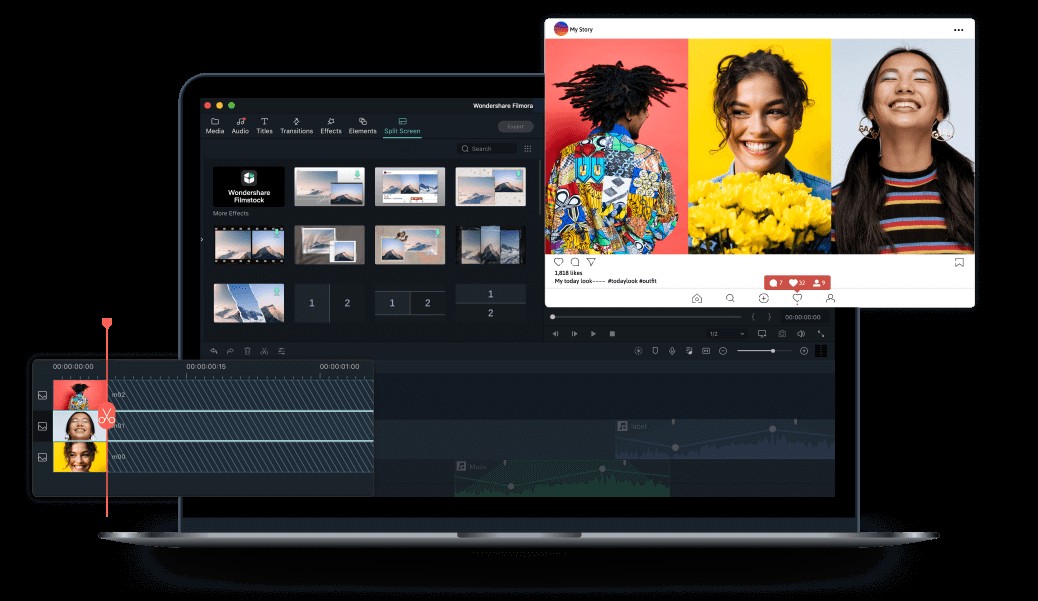
Dessutom, i den senaste Filmora för Mac V10.2, har ett omfattande utbud av helt nya mallar för delad skärm lagts till, idealiska för sociala medieplattformar som Facebook, Instagram och YouTube. Du kan göra kul med dessa mallar och avslöja historien snabbare!
Du kan lägga till flera videor på en skärm med en enkel dra-och-släpp-åtgärd utan att någon teknisk kunskap krävs. Med färgkorrigering, animerade effekter, rörelsespårning, ljudduckning, auto-reframing och keyframing kan du ytterligare förbättra eller anpassa videon med delad skärm på Wondershare Filmora. Det är enkelt att använda mallarna för delad skärm, och så här görs det.
Steg 1:Importera videofiler
Klicka på Prova gratis knappen ovan för att uppdatera din Wondershare Filmora till den senaste versionen och starta applikationen. Dra och släpp videofilerna på det primära gränssnittet eller tryck på alternativet "Importera" eller kör "Meny> Arkiv> Importera media".
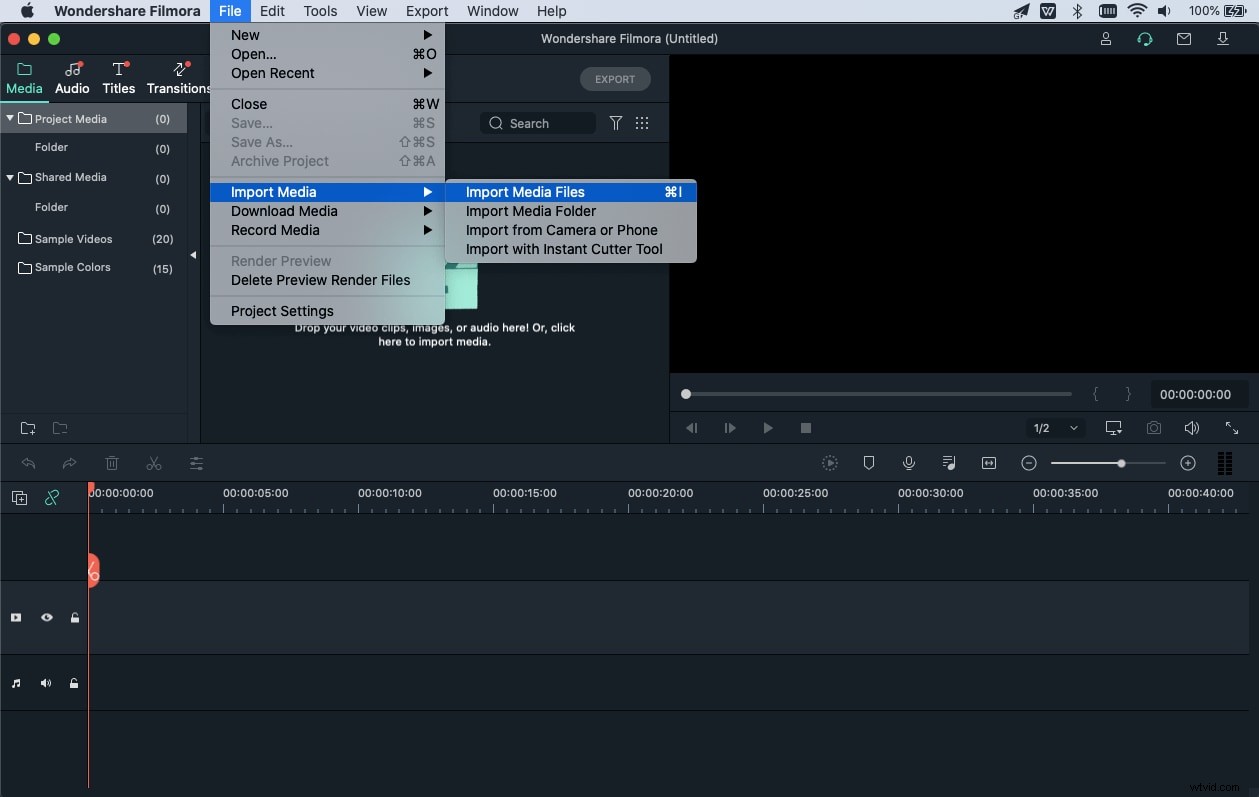
Steg 2:Välj en mall för delad skärm
I det övre verktygsfältet navigerar du till Delad skärm session, där du kan bläddra igenom ett brett utbud av mallar att välja mellan. Dubbelklicka bara på den för att få en förhandsvisning och dra den till tidslinjen för att använda mallen.
Steg 3:Lägg till videoklipp i layouten
Innan du lägger till videoklippen kan du ändra eller redigera mallen när det gäller varaktighet. Ja, eftersom standardvaraktigheten för en mall bara är fem sekunder kan du redigera eller ändra den baserat på dina videokrav.
För att lägga till klipp i respektive delade rutor, klicka på Dropbox på förhandsgranskningen av layoutpanelen för delad skärm, följt av videon som ska placeras eller läggas till i den.
Steg 4:Lägg till effekter och exportera videon
När alla videoklipp har lagts till kan du utföra redigering som rörelseeffekter, sammansättning, rotering och så vidare med verktygen på toppen.
När du är klar med redigeringen, tryck bara på Exportera alternativet för att få videon med delad skärm direkt!
Slutsats
Så det här var hur man lägger till flera videor på en skärm på Mac med Wondershare Filmora. Med guiden ovan och särskilt de nyligen tillagda mallarna för delad skärm är din uppgift att göra videon med delad skärm ännu mer tillgänglig. Så, med mindre ansträngning och den diskuterade guiden, välj en malldesign och kom igång med Filmora!
