Det kommer utan tvekan att finnas tillfällen då du behöver beskära dina videor. Till exempel, när du har några videofiler med svarta fält på toppen och botten eller om du vill beskära videor med stora dimensioner för att passa den lilla skärmen på enheter. Observera:programvaran som rekommenderas i den här artikeln är för Windows, om du behöver någon handledning om hur man beskär videor på Mac, klicka här.
Även om det finns många videoredigeringsprogram för att beskära videofilmer, rekommenderas Wondershare Filmora starkt. Det är en kraftfull videoredigerare som inte bara beskär dina videofiler på Windows eller Mac, utan också låter dig förbättra videon med visuella effekter, övergångar, titlar och mer. När du är klar med videoredigering kan du alltid hitta ett lämpligt utdataformat för att generera ditt slutliga resultat utan kvalitetsförlust. Utöver det kan du även exportera till andra alternativ, t.ex. dela på YouTube eller bränn till DVD-video direkt.
Du kanske också gillar: Hur man tar bort svarta fält från YouTube-videor med beskärning>>
- Del 1:Hur man beskär en video med Filmora
- Del 2:Hur man beskär en video på iPhone och iPad
- Del 3:Beskärningstips för video
Lätt att använda Video Cropper:Wondershare Filmora
1. Varför välja Wondershare Filmora för att beskära videor
- Beskär din video automatiskt eller manuellt till annan storlek.
- Stöd ett brett utbud av videoformat inklusive AVI, MOV, FLV, WMV, MKV och mer.
- Använd effekter, använd filter, lägg till titlar, musik och logotyp som du vill.
- Exportera i olika format, ladda upp direkt online eller bränn skivor.
- Tillgänglig både på Windows och Mac
Del 1:Hur man beskär en video med Filmora
Det finns flera sätt att beskära videofilmer i Filmora. Du kan ställa in inställningen efter att du har skapat ett projekt och sedan gå till fliken Redigering för att ställa in fotoplacering.
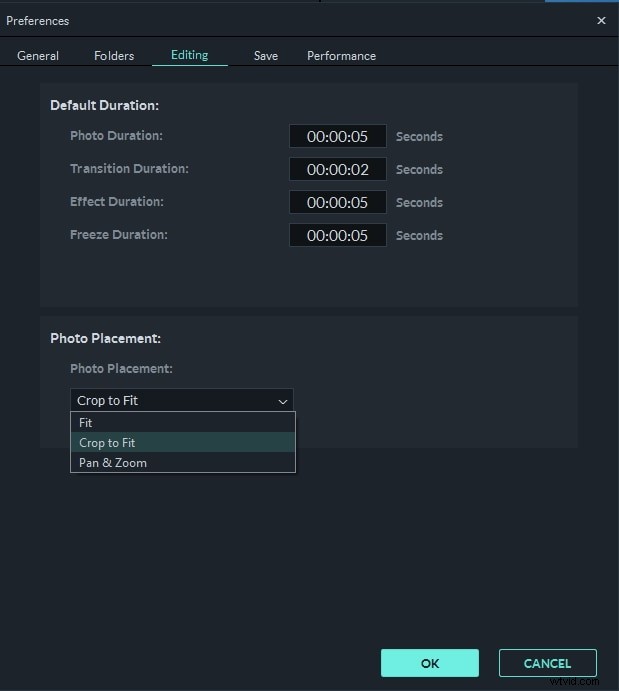
Crop to Fit ställer in videostorleken så att den matchar projektinställningarnas bildförhållande automatiskt, så det blir ingen svart stapel och inget behov av att beskära filmerna en efter en. Den här funktionen är väldigt användbar om du har tagit många bilder i 9:16 med smartphone och vill använda dem i ditt videoprojekt. Du kan också använda Pan &Zoom-funktionen för att zooma in materialet efter beskärning automatiskt.
Steg 1. Importera videofiler för att beskära
Du kan antingen klicka på "Importera" i de primära fönstren och välja filer från din dator, eller helt enkelt dra och släppa filer till användarens album innan du lägger till dem på tidslinjen för redigering.
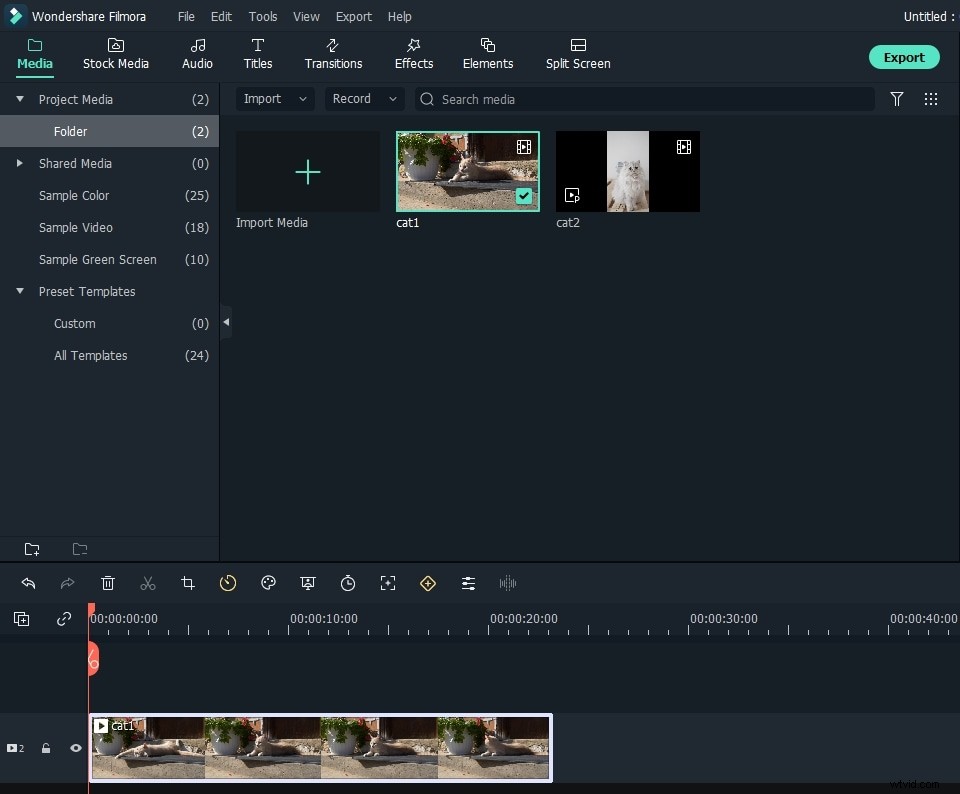
Steg 2. Beskär videor
Dra nu videor från användarens album till videospåret på tidslinjen och högerklicka på videon. Du hittar en "Crop and Zoom"-knapp i menyn. Klicka på den för att komma åt redigeringsfönstret för att beskära videor.
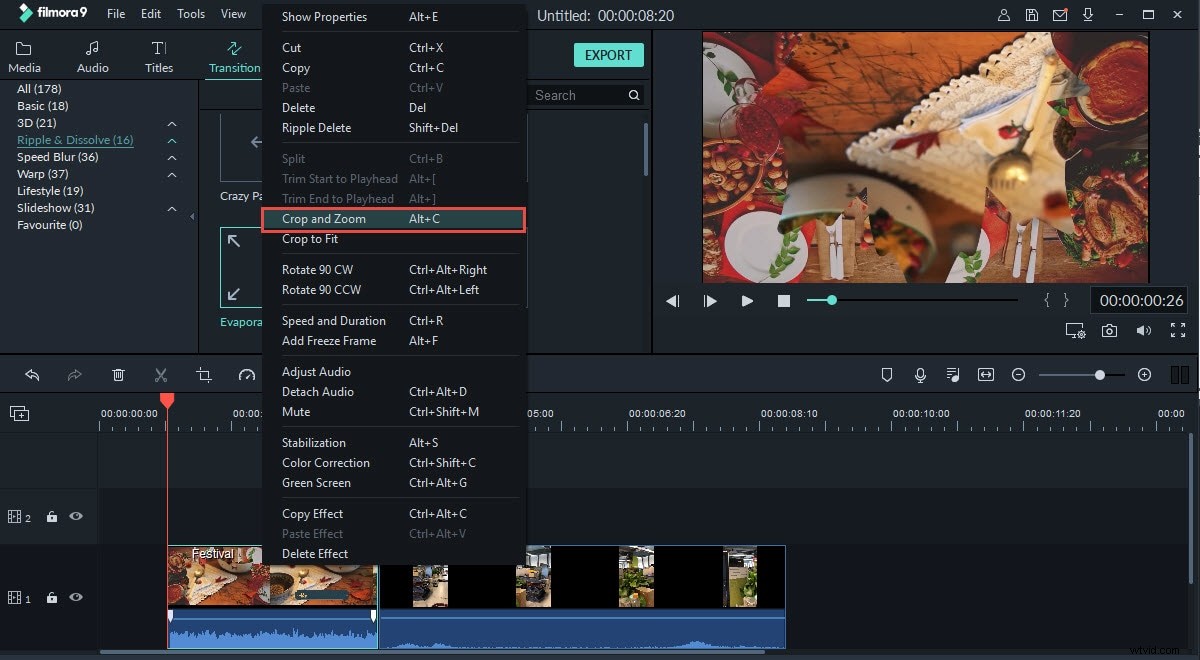
Som du kan se finns det 5 alternativ längst ner:Anpassad (vilket innebär att du kan beskära videoklippen i valfritt bildförhållande), behåll beskärningsområdet i 16:9, 4:3 eller 1:1 bildformat radio. Observera att du bör välja en motsvarande aspektradio vid export om du har valt en radio här. Annars kommer en svart stapel att genereras. Till exempel har du beskuren din video till 16:9 och sedan måste du ställa in upplösningen i "Avancerade inställningar" som 480*272 eller 1280*720.
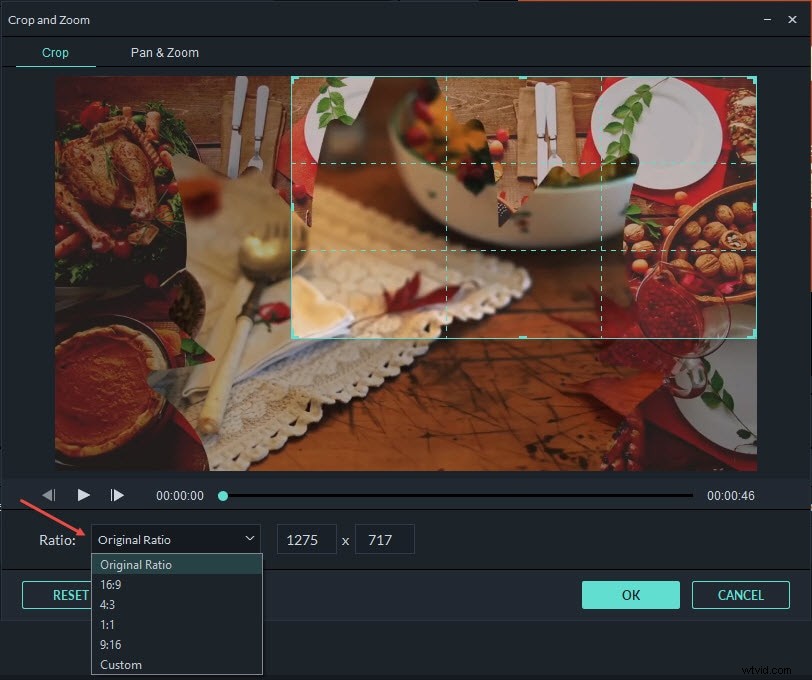
Steg 3. Exportera beskuren video
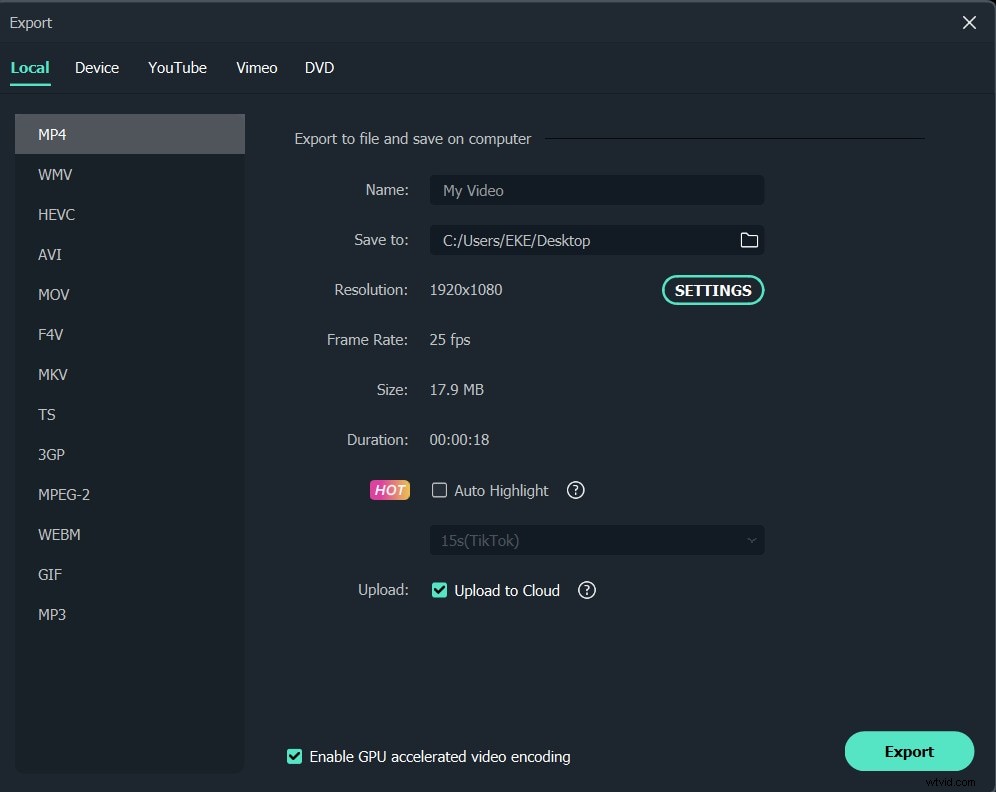
När resultatet är OK, klicka på "Exportera" för att spara din beskurna video. Du kan exportera video i alla populära format på den lokala datorn genom att välja "Format". Om du vill spela upp videoskapande på iPod, iPhone, iPad, klicka på "Enhet" och välj miniatyrbilden för dina enheter. Du kan också ladda upp din beskurna video direkt till YouTube eller bränna till DVD-skivor för att spela på TV med en DVD-spelare.
Del 2:Hur man beskär en video på iPhone och iPad
Vill du beskära en video på din iPhone eller iPad? Tja, du kan enkelt beskära videor i iMovie - den inbyggda videoredigeraren i iPhone och iPad. Det låter dig först zooma in/ut en video och sedan börja beskära den del du inte vill använda. Eftersom beskärningsfunktionen inte är lätt att hitta i iMovie låter vi dig beskära video steg för steg. Men innan du börjar beskära en video, kom ihåg att installera iMovie först.
Steg 1:Importera video först
Öppna iMovie först och klicka på Projekt överst. Klicka sedan på plusikonen. Välj Film för att börja importera videor som du vill beskära. iMovie skapar automatiskt ett nytt projekt åt dig.
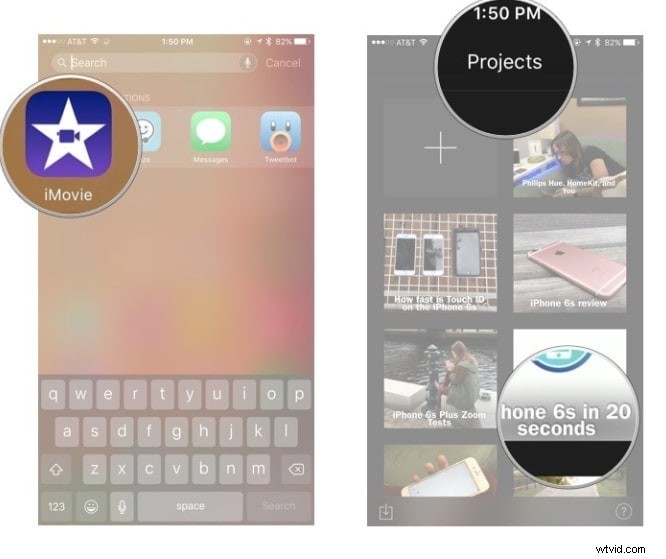
Steg 2:Aktivera beskärningsfunktionen
Tryck nu på videon i tidslinjen. Ett verktygsfält visas på skärmen. Tryck på förstoringsglasikonen i det övre högra hörnet för att aktivera beskärning. När du ser Nyp för att zooma video , kan du använda gester för att börja zooma och beskära en video tills du får det du vill ha.
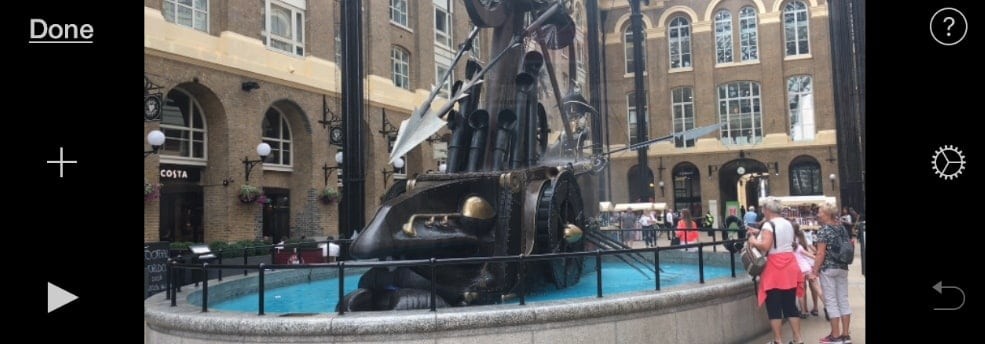
Steg 3:Spara den beskurna videon
Tryck på Klar i det övre vänstra hörnet. Nu kan du spara din video på iPhone eller iPad. Välj spara video . Du kan välja fyra inställningar att spara. Du kan gå till Kamerarulle för att kontrollera den beskurna videon för en tid sedan.
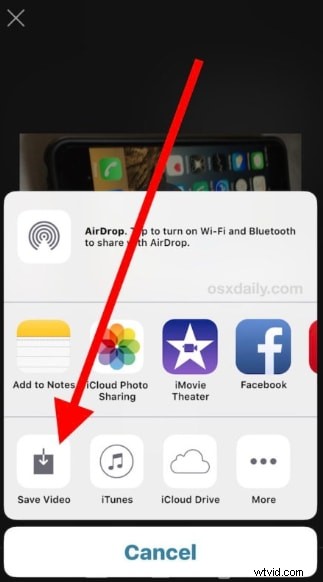
Del 3:Tips för beskärning av video
1. Det är alltid en bra idé att förhandsgranska din video innan du exporterar dem till din hårddisk. Se till att videon inte har beskurits för mycket.
2. Se till att bildförhållandet för den beskurna videon är detsamma som för det valda utdataformatet.
3. Observera att kvaliteten på beskuren video till viss del beror på det valda utdataformatet. Till exempel, du har valt små dimensioner, men mata ut som stora dimensioner av videon, kvaliteten skulle inte vara bra. I sådana fall är mindre utmatningsmått att föredra.
Om du letar efter en onlinelösning för att beskära videor kan du läsa vår guide om hur man beskär videor med topp 5 onlinevideoklippare
