Hur man lägger flera videor i en bildruta
Det finns många anledningar till varför du kan välja att lägga fyra videor på en skärm eller till och med fler. Flera videor kan användas för att jämföra olika händelser, illustrera någon föreställning eller skapa en konstnärlig effekt. I vilket fall som helst måste du förbereda dig.
Spela in eller hitta de videor du vill kombinera. Om deras storlek är annorlunda kan du använda Video Resizer för att göra dem likadana - på så sätt kommer ditt projekt att se mycket snyggare ut. Om du inte är säker på hur du använder den, kolla in den här steg-för-steg-manualen och ta en titt på det här detaljerade exemplet.
När allt är skickligt och i Bristol-mode, spara alla nödvändiga filer i samma mapp på din enhet, Google Drive eller Dropbox. Glöm inte att hitta lite trevlig bakgrundsmusik och spara den där också.
Se till att din internetanslutning är tillräckligt snabb och stabil, eftersom vår tjänst fungerar online och filbehandlingen tar lite tid. Nu är du redo att göra en video med flera skärmar!
-
Ladda upp alla filer till verktyget
Öppna Clideos videoredigerare i valfri webbläsare och tryck på knappen "Kom igång".
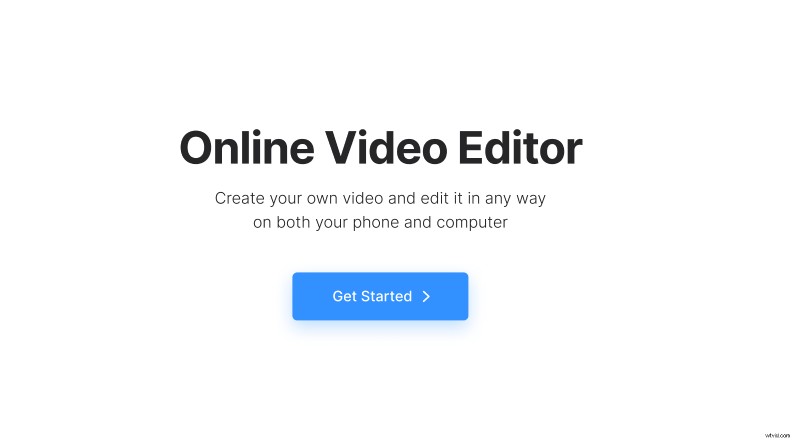
Importera sedan dina tidigare förberedda filer till verktyget. Du kan dra och släppa dina klipp och spår från din datormapp eller använda knappen "Ladda upp". Det är möjligt att välja flera filer för att massimportera dem (det är därför vi rekommenderar att du har dina källfiler i samma mapp).
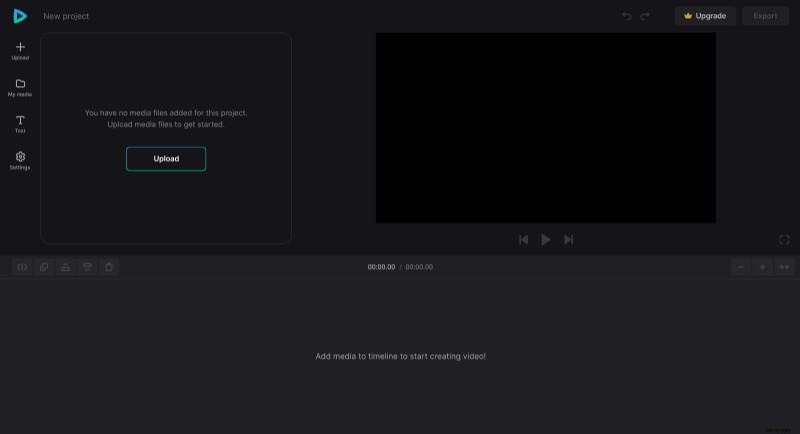
Du kan hitta dina importerade data i mappen "My Media". Dra sedan filerna till förhandsgranskningsområdet eller tidslinjen under det och placera dem exakt under varandra.
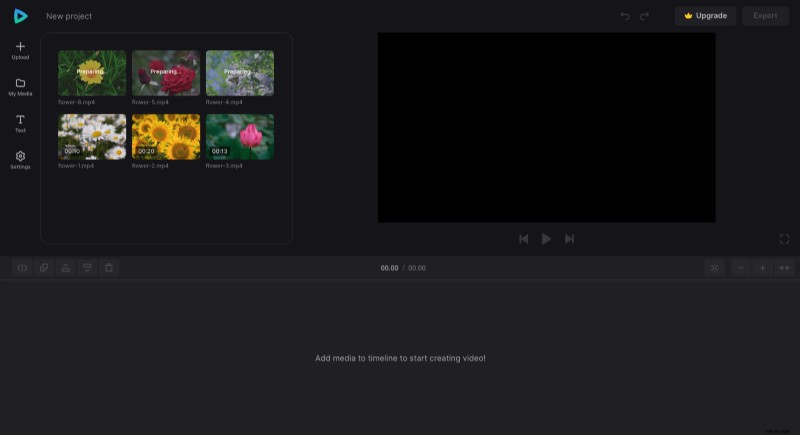
-
Skapa video med delad skärm online
För att redigera varje separat fil, klicka på miniatyrbilden på tidslinjen för att välja den och ändra de tillgängliga alternativen ovan (hastighet, färgjusteringar, etc.).
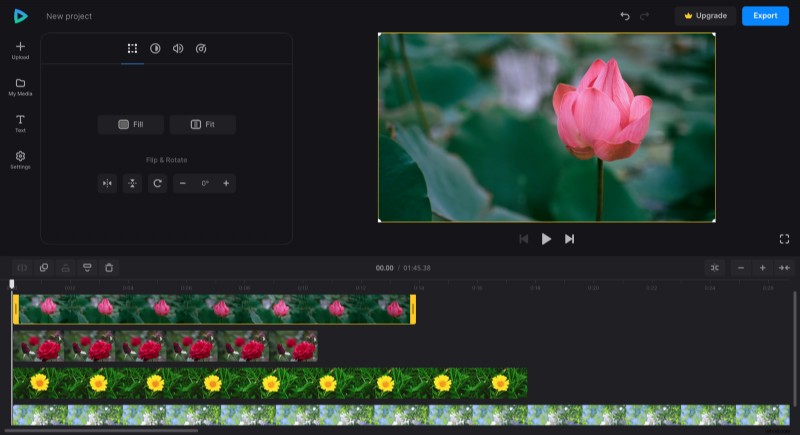
Om du vill ändra bildförhållandet eller bakgrundsfärgen för hela projektet, klicka på "Inställningar" i navigeringsfältet till vänster.
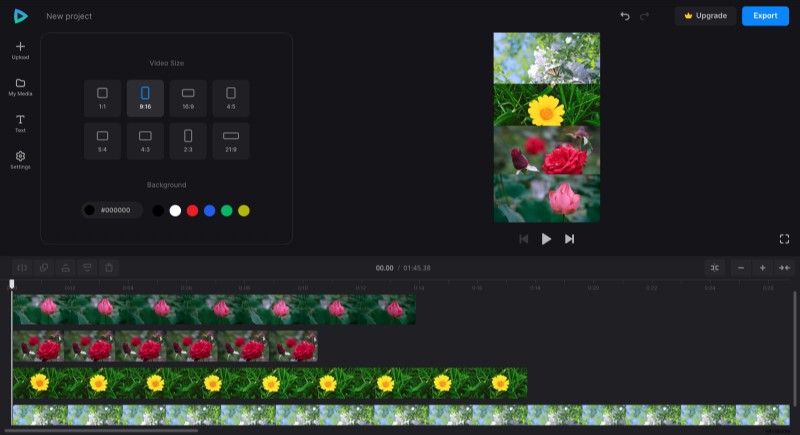
Sedan, för att ordna alla klipp på en skärm, dra videorna i hörnen i förhandsgranskningsfönstret för att ändra storlek på klippen och placera dem sedan efter behov. Nu ser du varför det var en bra idé att ändra storlek på dem tidigare!
Glöm inte att justera videornas längder på tidslinjen. Du kan göra det genom att dra de gula handtagen. Glöm inte att vi har en ny snapfunktion som hjälper dig att vara exakt.
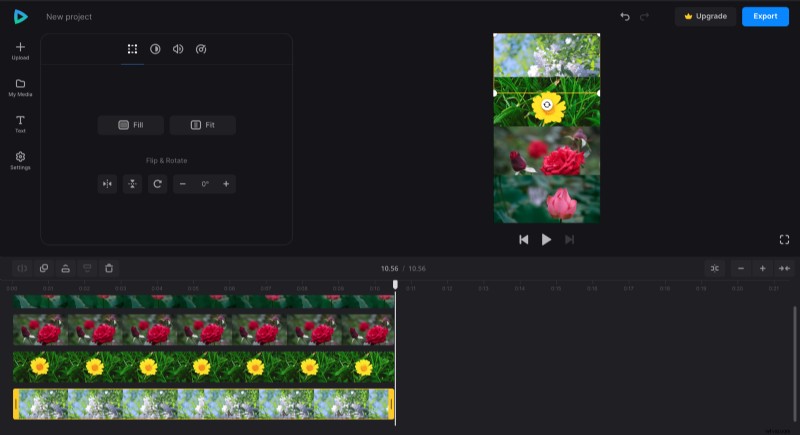
När du är klar, ge din video den sista körningen och tryck på knappen "Exportera". Efter det kommer du att erbjudas att välja en av fyra kvalitetsupplösningar. Två av dem är helt gratis, men för att få ditt projekt i FHD eller 4K måste du uppgradera ditt konto till Clideo Pro.
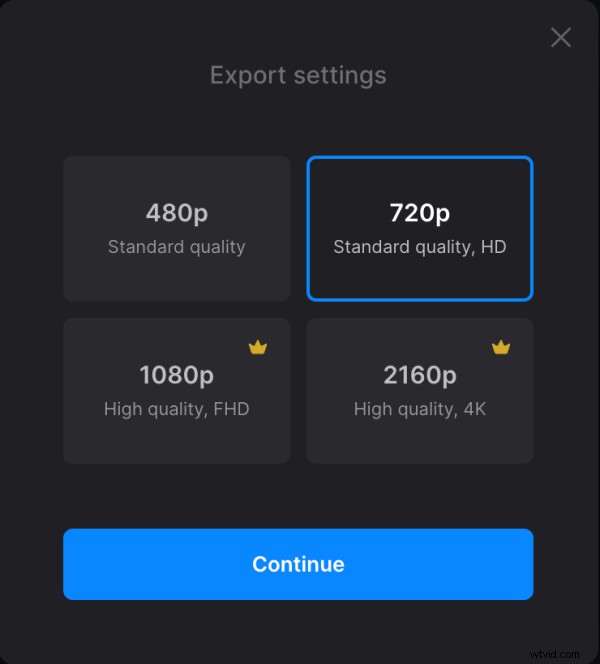
-
Spara klippet
När din video har bearbetats kan du fortfarande ändra den:tryck bara på "Redigera"-rutan. Om du är nöjd med projektet, spara det på din enhet eller molnlagring.
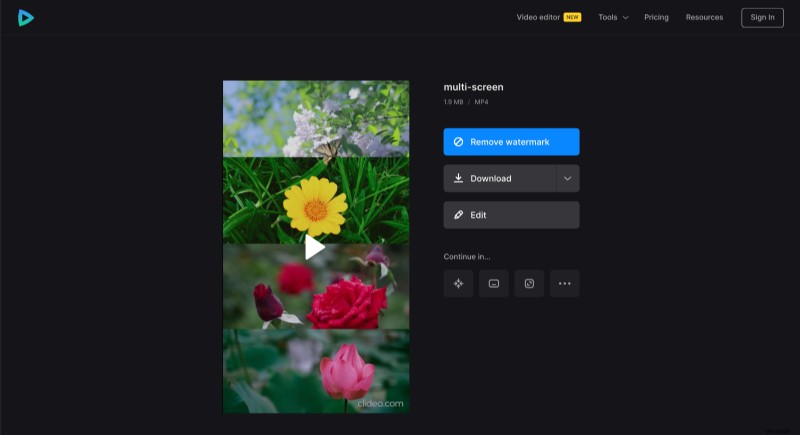
Om du vill veta mer om vår allt-i-ett-videoredigerare kan du hitta mer information i vårt hjälpcenter för videoredigerare.
