Om du regelbundet tittar på videor på Internet, måste du ha sett några videor där intron har en genomzoomande texteffekt. I den här effekten börjar videon med en text, och sedan långsamt blir texten större och videoklipp börjar dyka upp från texten. Effekten är ganska cool att titta på, och den tillför mycket värde till dina videor. 
Nu kanske du tänker att du kan skapa din egen zoom genom texteffekter. Om så är fallet har du precis landat på rätt sida. Zooma igenom texteffekter är lätt att skapa med hjälp av olika videoredigerare. I den här artikeln kommer vi att visa dig hur du kan skapa din egen zoom genom texteffektvideor med Filmora X videoredigerare. Vi använder Filmora X eftersom det är det mest premium videoredigeringsprogrammet som finns, och det är enkelt och lätt att använda. Den har ett användarvänligt gränssnitt och alla kan lära sig det snabbt, även om de inte har någon tidigare erfarenhet av videoredigering.
Så låt oss gräva djupt i ämnet och se hur du kan skapa din egen zoom genom texteffekter och använda dem i dina videor.
Steg-för-steg-guide för att skapa en genomgående zoomad texteffekt med Filmora X
Om du vill lära dig hur man skapar zoom genom texteffekt, då kommer vi att göra saker mycket enklare för dig. Vi kommer att ge dig en enkel steg-för-steg-guide efter vilken du enkelt kan skapa din zoom genom textvideor och förvåna dina vänner. Så följ stegen nedan i följd och njut av resultatet.
Steg 1: Det första steget är att ladda ner Filmora X-videoredigeraren från deras officiella webbplats och installera den på din dator. Om det redan är installerat i ditt system, kör sedan programmet, klicka på det nya projektet. Välj full widescreen-upplösning. 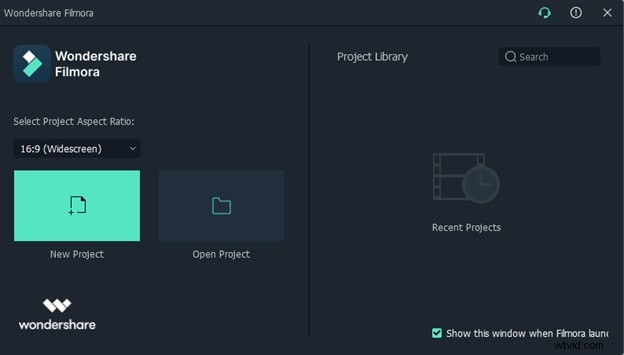
Steg 2: Nu kommer det att öppna gränssnittet för Filmora X-videoredigeraren. Du kommer att tycka att det är enkelt och intressant. 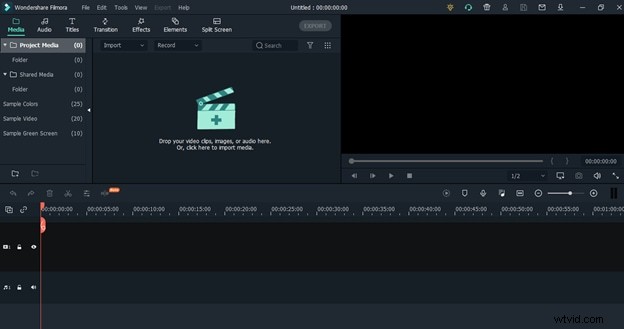
Steg 3: För att skapa Zoom through text-effekt måste du först och främst klicka på provfärger från den vänstra menyn och sedan dra och släppa den svarta färgen i spår 1 på tidslinjen. 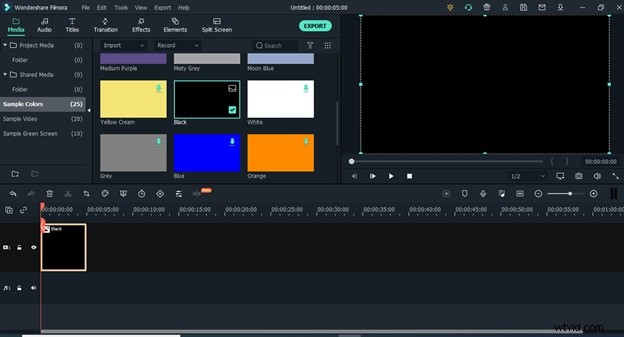
Steg 4: Klicka nu på titlarna från toppmenyn och välj titlar från menyn som kommer att visas på vänster sida. 
Steg 5: Dra nu standardtiteln och släpp den i spåret ovanför det svarta färgspåret. 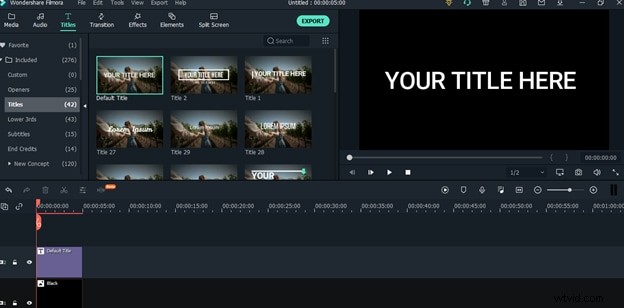
Steg 6: Dubbelklicka nu på titelspåret och det tar dig till ett inställningsfönster där du ser olika inställningar för din text. 
Steg 7: Klicka på den avancerade knappen som finns på skärmen så öppnas avancerade textinställningar. Därifrån kan du ändra texten och skriva valfri anpassad text som du vill använda i din effekt. I den här guiden kommer vi att använda "TUTORIAL" som ett exempel bara för att visa dig hur saker fungerar. Ändra nu typsnittet och välj ett typsnitt som är fetare. Ändra också storleken på teckensnittet och gör det 125 eller större. Se bara till att den passar bra på skärmen. När du är klar med alla inställningar klickar du på knappen "OK" för att tillämpa dem. 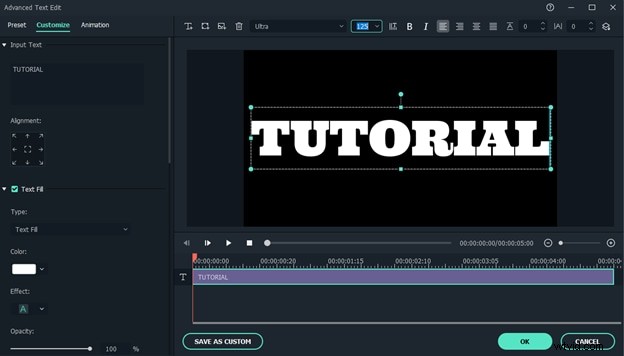
Steg 8: Justera nu texten för att se till att den är i mitten och ta en ögonblicksbild av texten genom att klicka på ögonblicksbildikonen som finns längst ner i förhandsgranskningsfönstret. 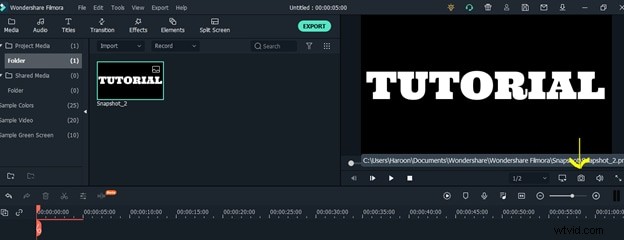
Steg 9. När du har tagit ögonblicksbilden, ta bort både provfärgen och titellagren som finns på tidslinjen och dra och släpp ögonblicksbilden i spår 2. 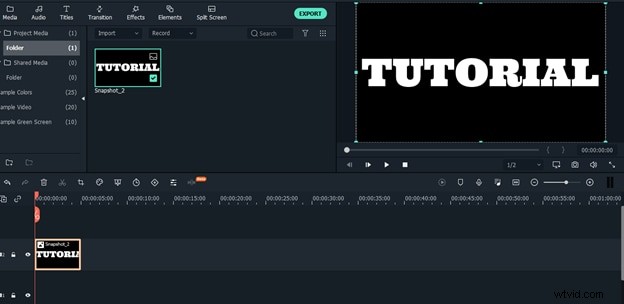
Steg 10: Högerklicka nu på ögonblicksbildsspåret, klicka på varaktigheten och ställ in varaktigheten enligt videon som du vill använda för att skapa en zoom genom texteffekt. 
Steg 11: Nu igen, högerklicka på ögonblicksbildspåret och välj Beskär och zooma från menyn. Välj sedan Panorera och zooma från toppen av fönstret som visas på din skärm. 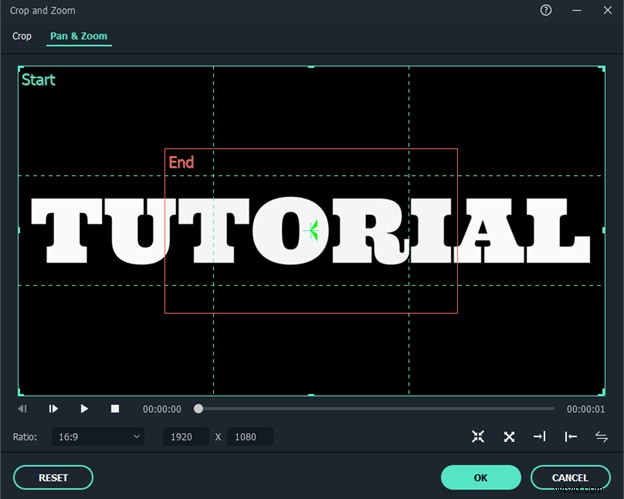
Steg 12: Klicka på mitten och dra sedan mittrutan från ett av dess hörn och gör den så liten som möjligt. När du har krympt den maximalt, dra och släpp den i mitten av texten och klicka på OK-knappen, så ser du att panorerings- och zoomeffekten har tillämpats på texten.
Steg 13: Spela nu spåret och gå till slutet där det stannar. Ta igen en ögonblicksbild där spåret slutar och placera ögonblicksbilden i spår två efter den första ögonblicksbilden som vi redan tillämpade Pan and zoom-effekten på. 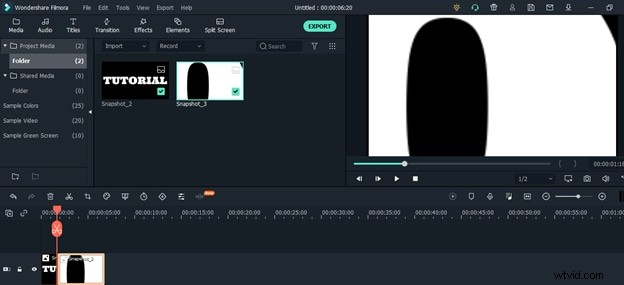
Steg 14: Högerklicka nu på den andra ögonblicksbilden, klicka på varaktighet och justera också varaktigheten för denna ögonblicksbild. 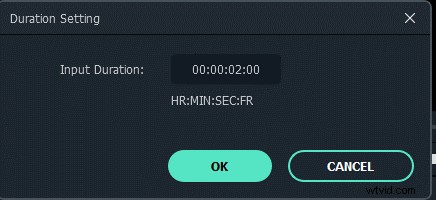
Steg 15: Upprepa nu det 11:e steget igen för denna ögonblicksbild. 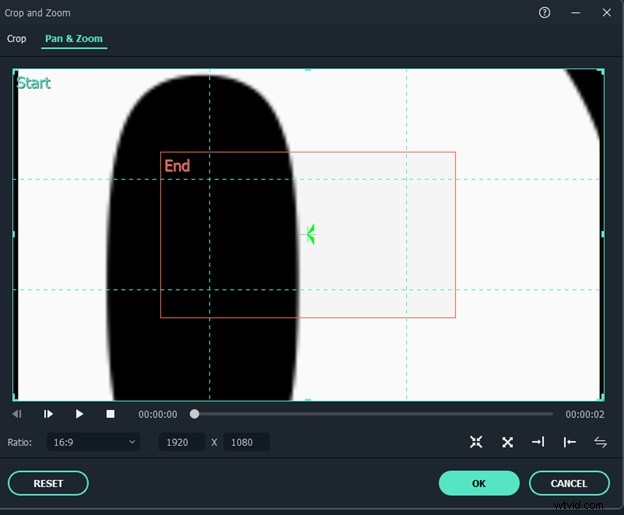
Steg 16: Detta är ett viktigt steg. Klicka först på den yttre delen och gör den lite mindre och justera den till mitten. Klicka sedan på mittsektionen och justera den på den vita delen av texten och se till att den inte är på den svarta delen. När du är klar med justeringarna klickar du på OK-knappen. 
Steg 17: Importera nu videon till Filmora som du vill använda och placera videon i spår ett precis under spår 2. 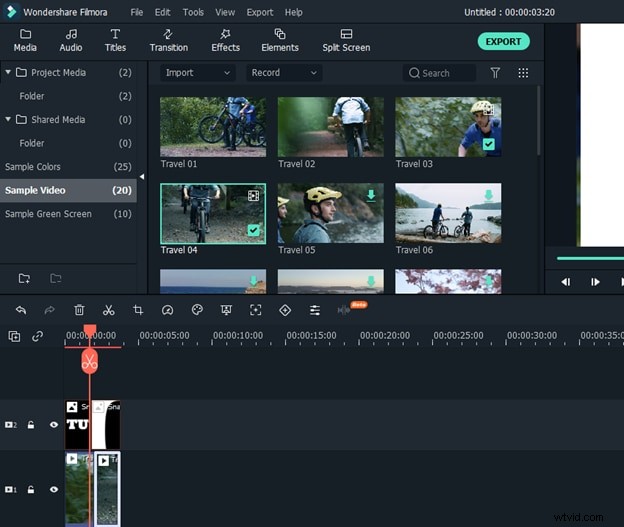
Steg 18: Dubbelklicka nu på den första ögonblicksbilden, gå till kompositionsinställningar och välj multiplicera från blandningsläget. Gör samma sak för den andra ögonblicksbilden. 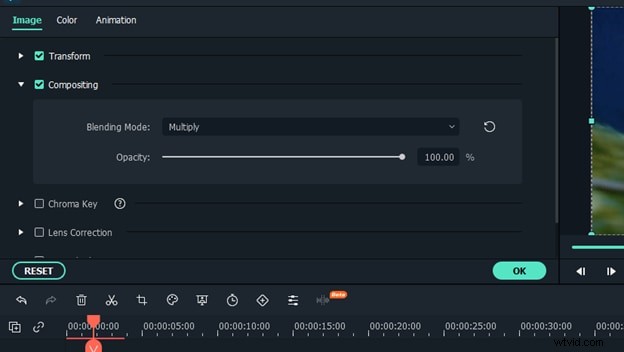
Steg 19: Klicka nu på OK-knappen och du är klar. Spela nu videon och du kommer att se att genomzoomningstexteffekten har skapats. Nu behöver du bara exportera videon till din dator och dela den med dina vänner.
Slutsats:
Det här är några enkla steg som du kan följa för att skapa zoom genom textvideor. Stegen kan verka lite långa, men de är väldigt enkla och vi har förtydligat varje punkt i detalj med skärmdumpar. Du kan enkelt följa den här guiden och skapa dina egna fantastiska genomzoomningseffekter.
