Videor innehåller ofta mycket information och en genomsnittlig tittare kan bara förstå en liten del av all information som finns i en video. Skapare av videoinnehåll måste se till att de detaljer som är viktiga är framhävda och tydligt synliga. Ett av de mest effektiva sätten att göra detta är att använda panorerings- och zoomeffekter på dina videor och rikta tittarnas uppmärksamhet mot informationen som är avgörande för din videos historia.
Om du skapar onlinetutorials eller kör en vlogg kommer denna effekt att vara fördelaktig för dig på många sätt. I den här artikeln kommer vi att visa dig hur du lägger till panorerings- och zoomeffekter i Movavi videoredigerare.
Hur man panorerar och zoomar videor i Movavi Video Editor
Efter att du har startat Movavi i 'Fullständig funktion'-läge och importerat videofiler genom att klicka på knappen 'Lägg till mediafiler' ser du att dina filer finns på 'Videospår'.
1.Använda zoomeffekten
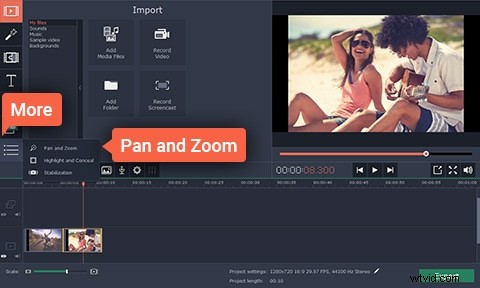
Alternativet "Mer" finns på vänster sida av videoredigerarens skärm, klicka på det och klicka sedan på alternativet Panorera och zooma. Från menyn som dyker upp väljer du Zoom-funktionen och klickar på knappen "Lägg till" om du vill använda effekten. Du kan välja det område av bilden som effekten ska tillämpas på genom att ändra den orangea ramen i förhandsgranskningsfönstret.
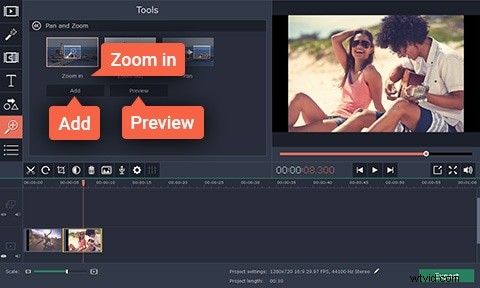
När du har lagt till effekten visas en pil som representerar nyckelbildrutor på din video på tidslinjen. Du kan justera varaktigheten för Pan och Zoom-effekten genom att helt enkelt dra pilen åt vänster eller höger eller ändra placeringen av effekten genom att flytta pilen. Om du vill redigera en nyckelbild ytterligare högerklickar du på en nyckelbildruta och väljer alternativet 'Redigera nyckelbild'. Du kan använda panorerings- och zoomeffekter så många gånger du vill på valfri del av din video, se bara till att effekten appliceras korrekt.
2.Spara och exportera din video
Nu när du lyckats använda Pan och Zoom-effekten kan du spara och exportera din video. För att göra detta, klicka bara på knappen Exportera, välj utdataformat och målmapp och klicka på Start.
Ett enklare sätt att skapa panorerings- och zoomvideor
Movavi kan vara ett utmärkt val för mindre erfarna videoskapare, men det är långt ifrån lätt att använda Pan och Zoom-effekten i denna videoredigeringsprogramvara. Wondershares Filmora ger ett alternativ till skapare av videoinnehåll som letar efter ett enkelt sätt att skapa panorerings- och zoomeffekter.
Allt du behöver göra är att placera din video på Filmoras tidslinje, högerklicka på filen och välj alternativet "Beskär och zoom". Efteråt bör du välja funktionen Panorera och Zooma, och den här åtgärden gör att nyckelbildrutorna visas på videon. Justera start- och slutramarna och klicka på OK för att spara ändringarna du har gjort.
