Du kanske har sett så många vloggar, filmscener och andra videor på plattformar som Netflix och Youtube som har text som går bakom ett objekt. Är det inte så fantastiskt och anmärkningsvärt? Den här coola texten bakom ett objekt gör scenen mer livlig, och det känns som att texten redan fanns där när du filmade scenen. Men det är det faktiskt inte. Dessa filmskapare och videoredigerare använder olika videoredigeringsverktyg för att få den här typen av effekt i sina filmer och videor.
Den här typen av effekter skapas för att öka tittarnas engagemang och intresse för att få dem att titta på videon utan att bli uttråkade. Det är ett bra sätt att fånga din publiks uppmärksamhet.
Om du gillar den här typen av effekt, som jag, och vill använda den i dina videor för att göra dina videor fantastiska och engagerande, följ denna steg-för-steg-guide för att skapa en utmärkt text bakom en objektscen med Filmora X. Det finns två delar av den här guiden:
- Del 1: Inspelning av ett objekt som kan användas framför texten
- Del 2: Redigera videon för att lägga text bakom objektet med Filmora X
Del 1: Inspelning av ett objekt som kan användas framför texten
För denna underbara text bakom en objekteffekt bör det finnas ett synligt och unikt objekt som används framför texten. För att få perfekta resultat, försök att återspegla följande instruktioner:
- Fokusera objektet: För resultat av hög kvalitet är det viktigt att spela in videon samtidigt som du fokuserar på huvudobjektet. Du kan välja vilket objekt som helst. Det kan vara en människa, en byggnad, ett djur eller vilken växt och träd som helst. Denna regel gäller för alla dessa objekt.
- Håll ditt objekt i mitten: Huvudobjektet bör placeras i mitten av ramen för att få de önskade resultaten. Ett föremål som placeras i mitten kan göra denna effekt mer avsiktlig.
När du väl har spelat in videon, med tanke på ovanstående punkter, är du bra att gå till nästa och mest avgörande del av denna guide för att lägga text bakom ett objekt, som är att redigera den inspelade videon med Filmora X.
Del 2: Redigera videon för att lägga text bakom objektet med Filmora X
Redigera den inspelade videon för att lägga text bakom ett objekt med Filmora X:En steg-för-steg-guide
Efter att ha spelat in objektet är den faktiska uppgiften att lägga till texten bakom det inspelade objektet. Vi har gjort denna komplexa process enkel med hjälp av en steg-för-steg-guide som använder skärmdumpar för att göra det tydligt för dig. Den här guiden hjälper dig att hålla texten bakom objektet från att importera materialet till att exportera det slutliga resultatet.
Steg 1: Det första steget för att sätta text bakom ett objekt är att importera videon av objektet som spelades in enligt alla ovan angivna riktlinjer, genom att gå till "Arkiv> Importera media> Importera mediafiler" eller klicka på det tomma utrymmet till vänster sidan av skärmen. 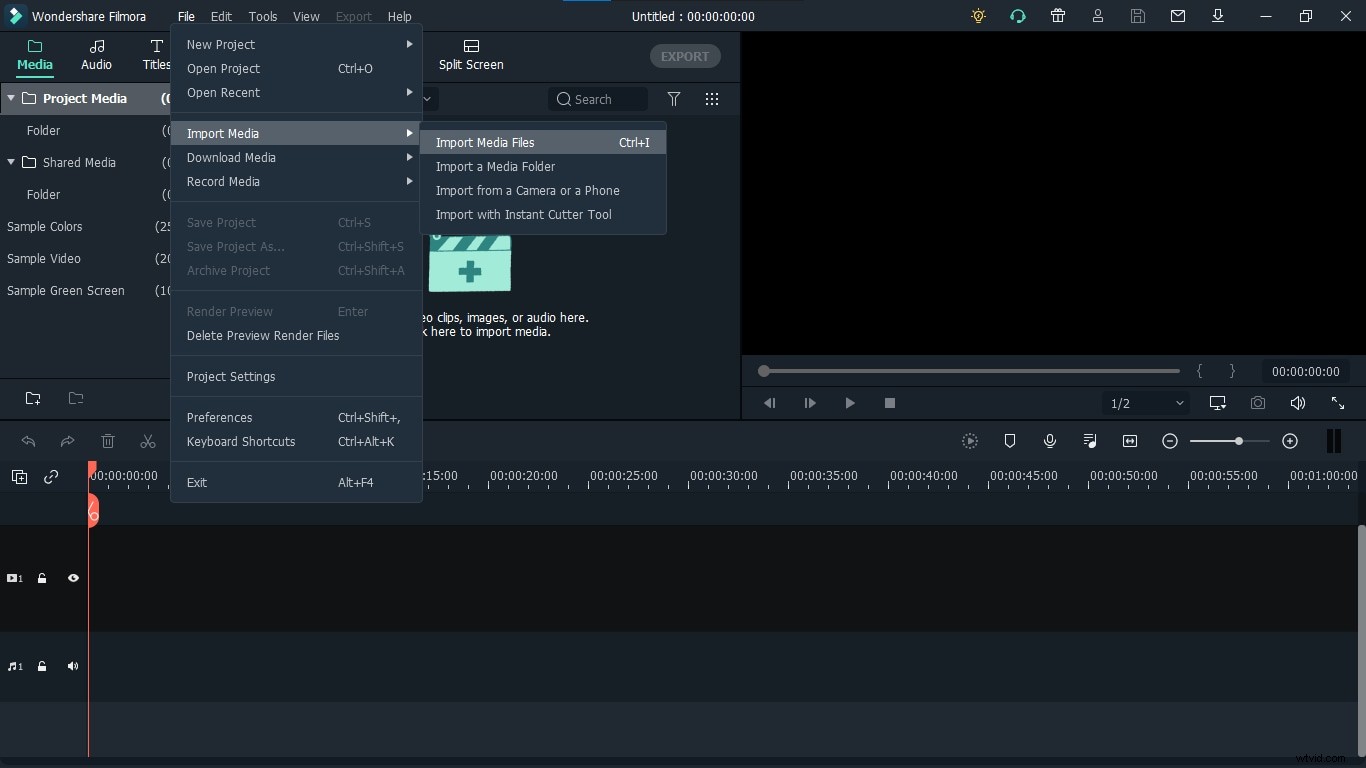
Steg 2: Efter att ha dragit den importerade videon till projekttidslinjen eller klickat på "+"-tecknet på videon, gå till "Titlar" och välj den titel som passar dig bäst. I mitt fall har jag valt "Standardtitel". Lägg nu till denna titel till projekttidslinjen genom att dra den eller genom att klicka på "+"-tecknet för titeln. 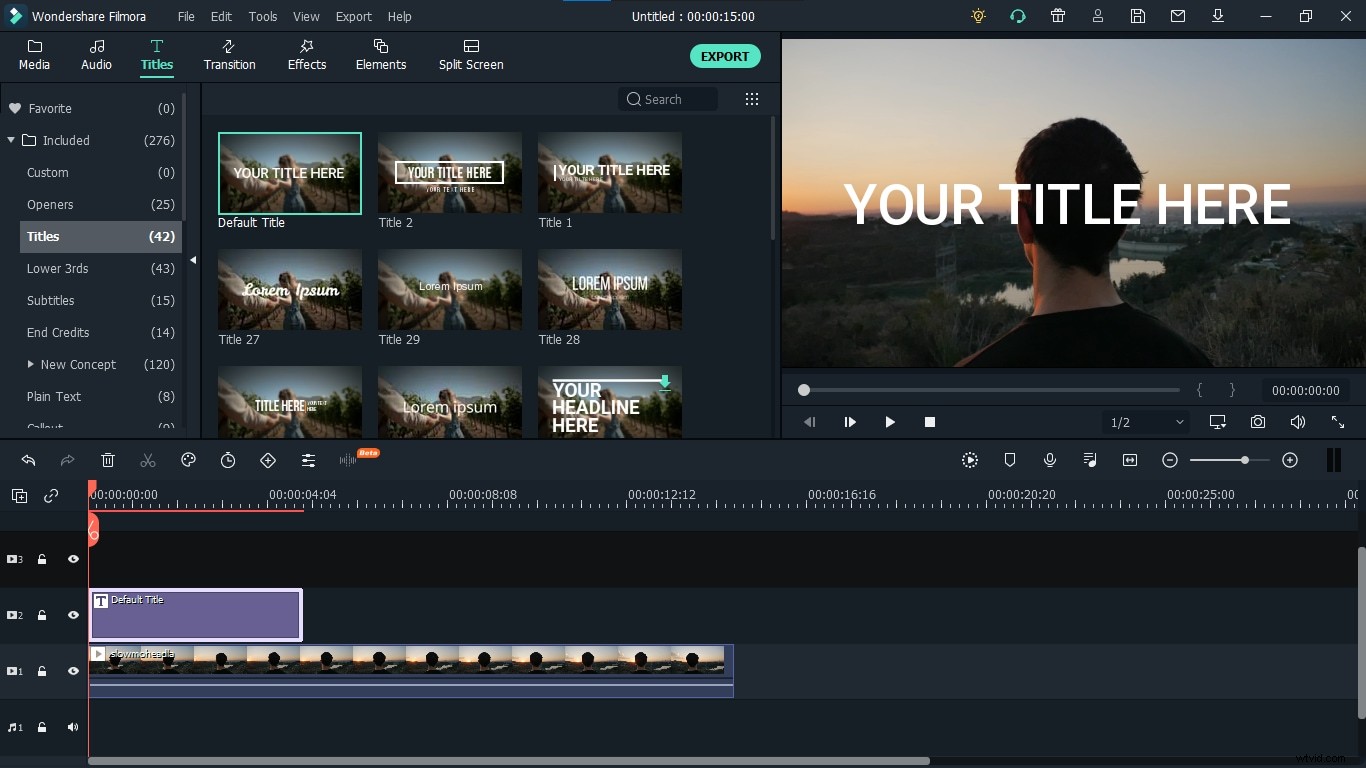
Steg 3: För att byta namn på titeln, ändra dess teckensnittsstil, storlek och färg, och för att lägga till animering till den, dubbelklicka på titeln. En skärm kommer att dyka upp. Klicka på "Avancerat" på den skärmen. 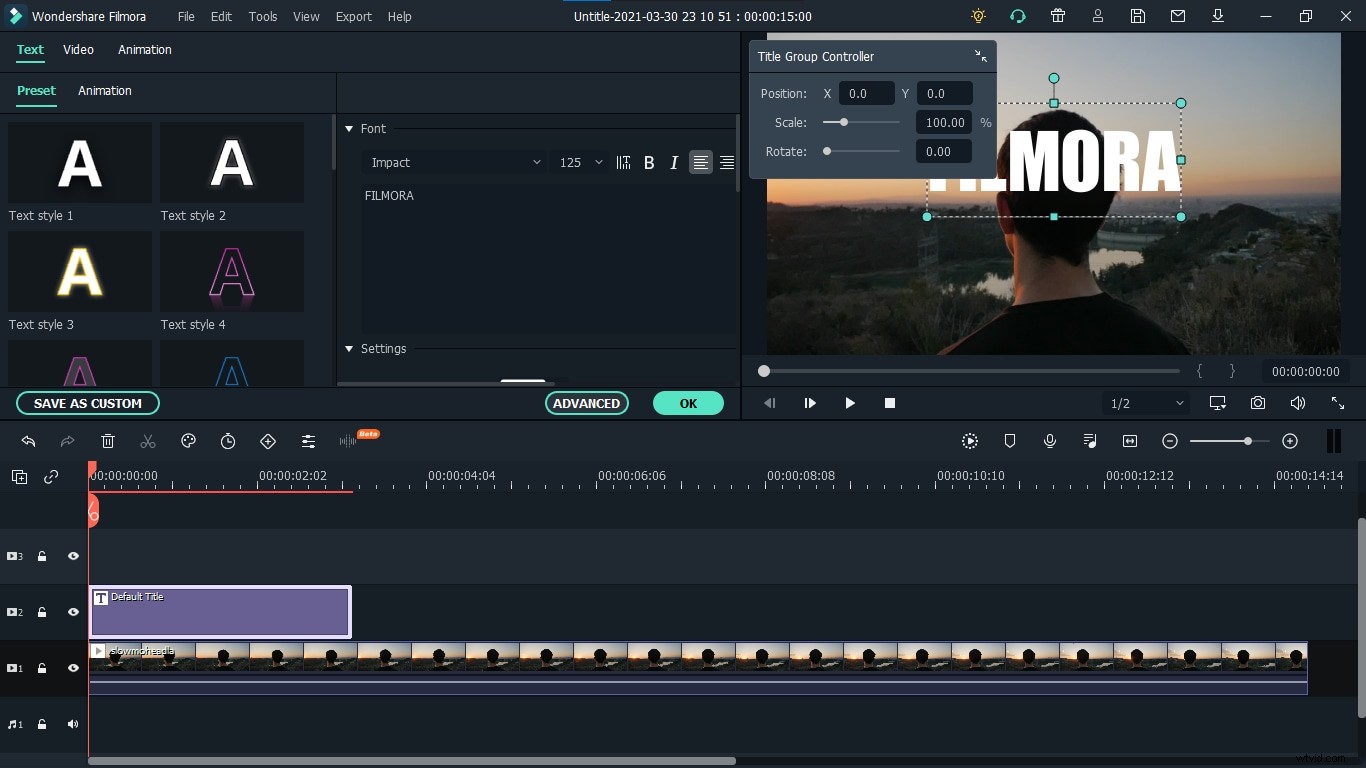
Steg 4: Detta gör att du kan spela med titeln enligt dina krav. Du ändrar titel, teckensnittsfärg, storlek, stil och mer. I mitt fall döper jag om titeln till FILMORA, behåller typsnitt som Impact, storlek som 125 och behåller den vita standardfärgen. Men du ändrar det enligt dina krav som bäst matchar din video. 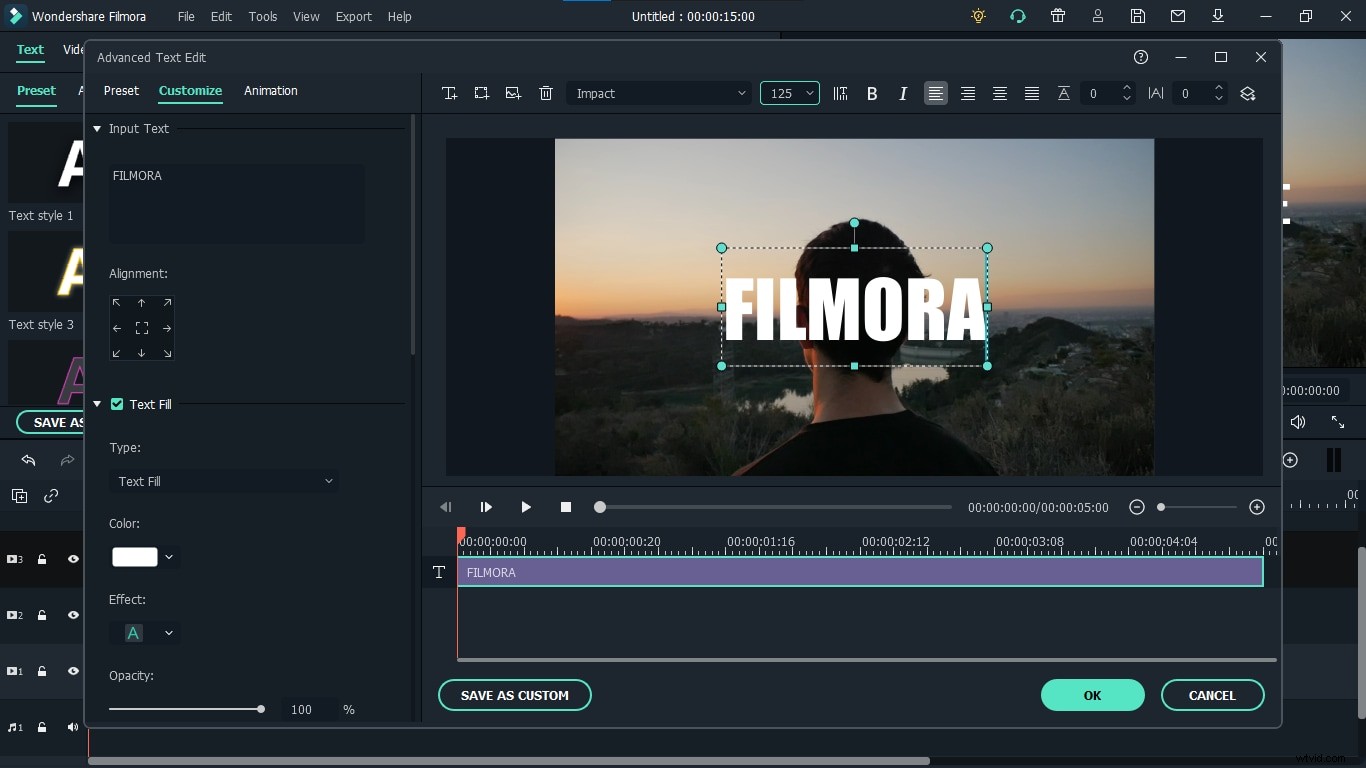
Steg 5: I det övre vänstra hörnet av dessa avancerade inställningar, klicka på "Animation", välj "Right Roll"-animation och klicka på "Ok". Det kommer att få din text att flytta från vänster till höger. 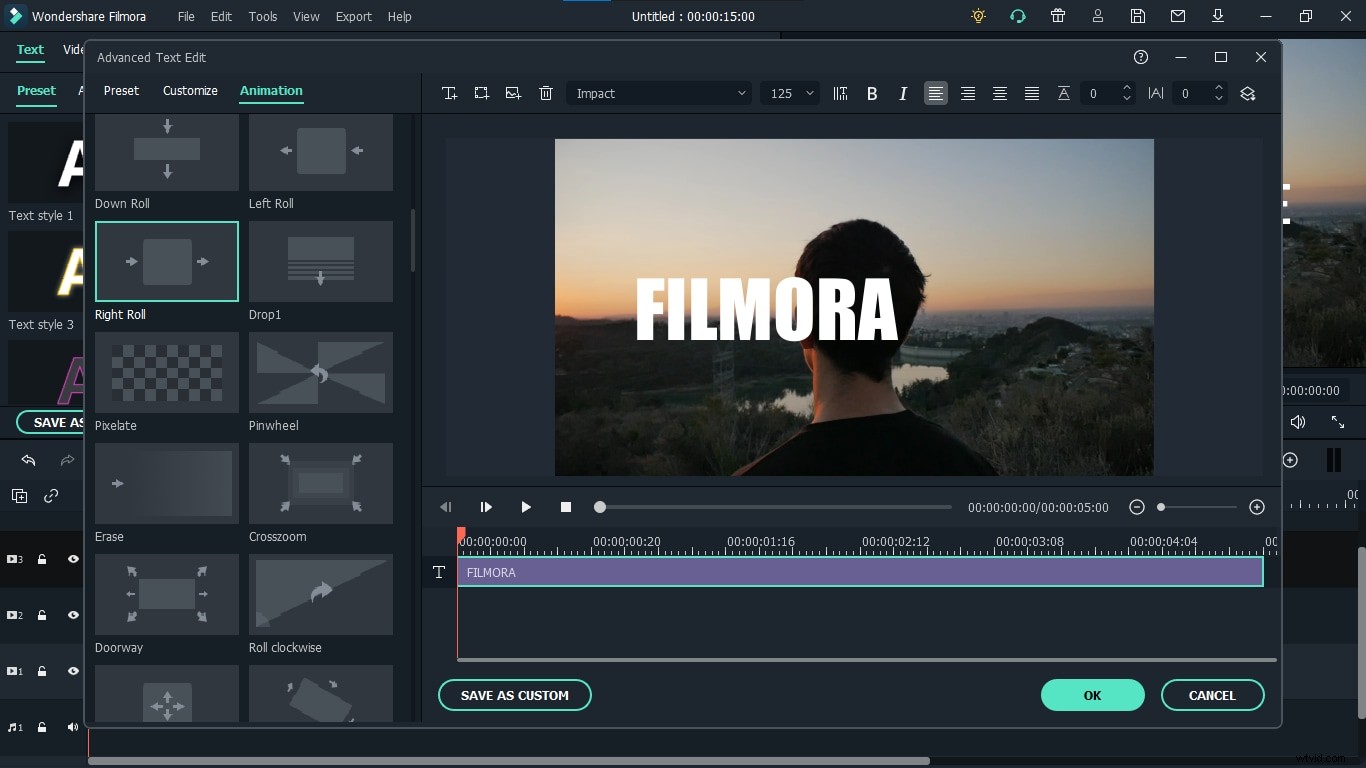
Steg 6: Nu måste vi göra en smörgås av videon och titeln. Gå till "Media" igen och dra videon igen över titeln. 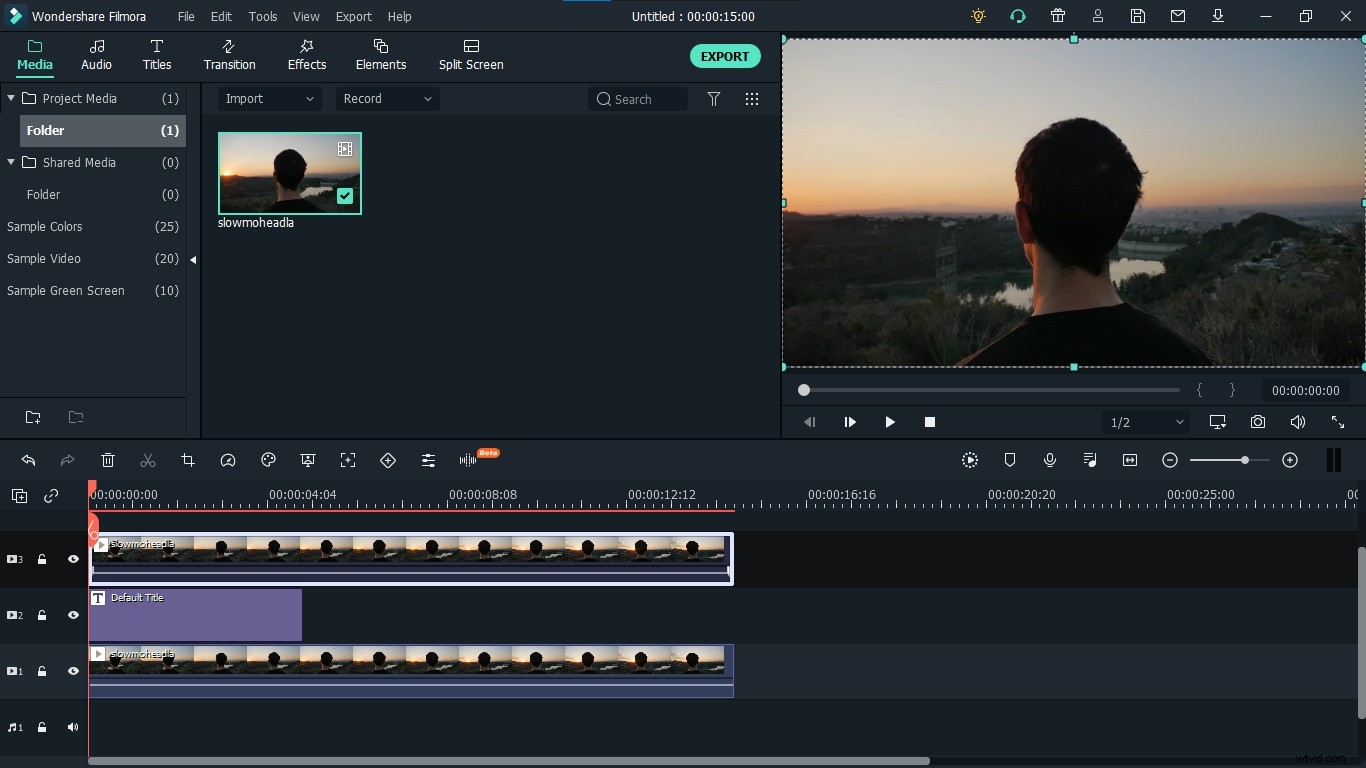
Steg 7: Nu måste vi maskera den övre videon genom att gå till "Effects", gå till kategorin "Utility" och dra effekten "Image Mask" och släpp den på den övre videon. Det hjälper oss att välja och maskera endast en viss del av videon som vi vill ha framför vår text. 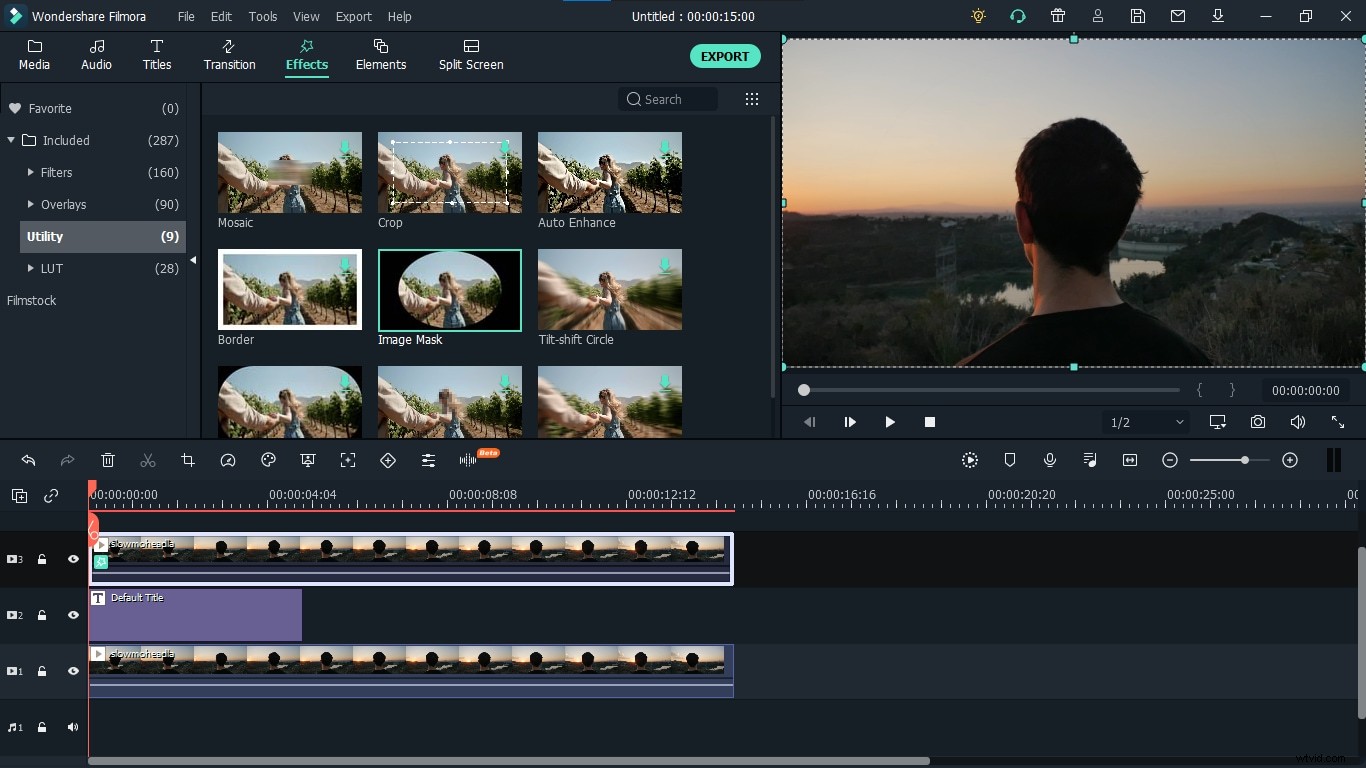
Steg 8: I projektets tidslinje inaktiverar du Visa spår för den nedre videon och texten genom att klicka på Eye-symbolen till vänster om projektets tidslinje. Det kommer att hjälpa oss att arbeta med den övre videon utan att störa och bråka med dessa två. 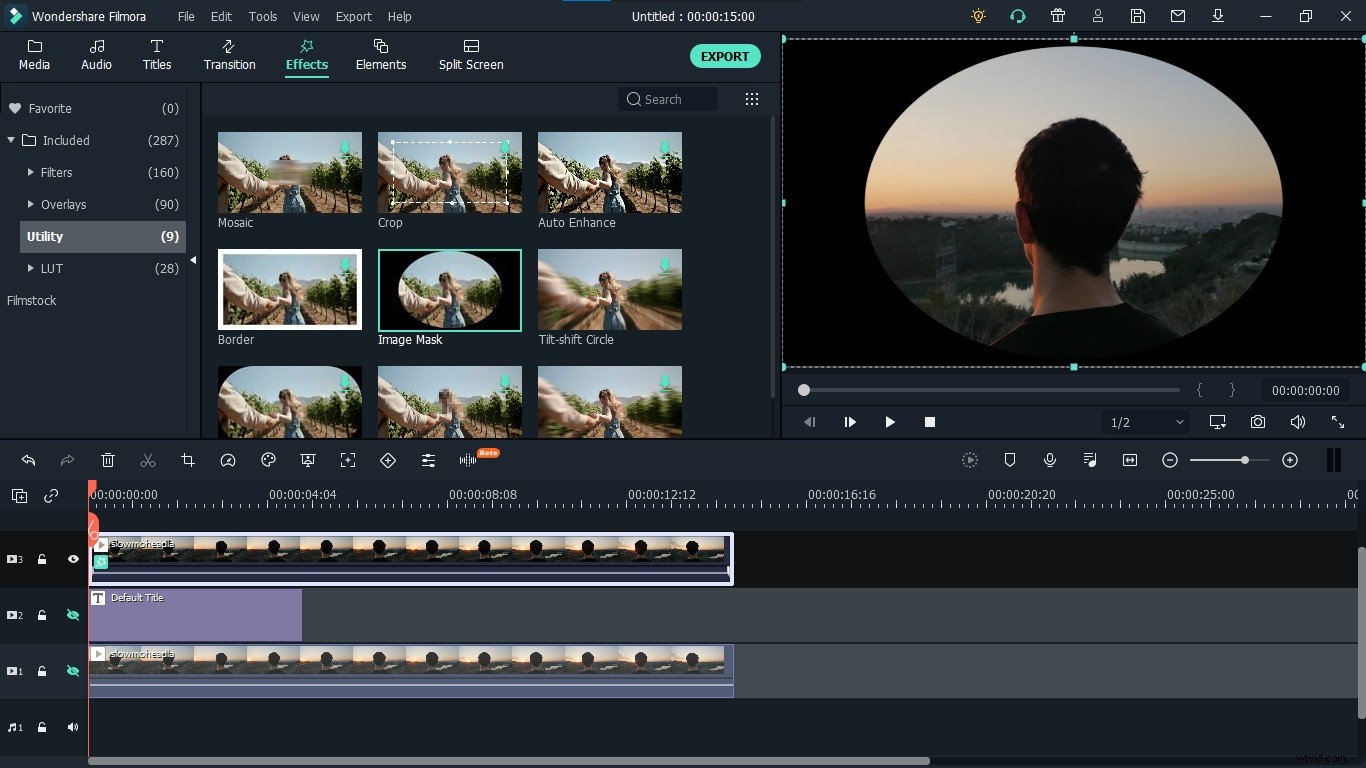
Steg 9: Dubbelklicka på videon på toppen för att öppna inställningarna. Scrolla ner till "Videoeffekter" och välj den förinställda mask som bäst passar ditt objekt. I mitt fall sätter jag en cirkel så att endast huvudet syns. Justera alla parametrar, X, Y Width, Height och Feather, för att maskera objektet perfekt. Dessa parametrar hjälper dig att få en perfekt passform. Använd Feather för att öka dess jämnhet. När du tror att det passar med objektet, klicka på "ok". Nu kan du aktivera Visa spår för både titel och bottenvideo. 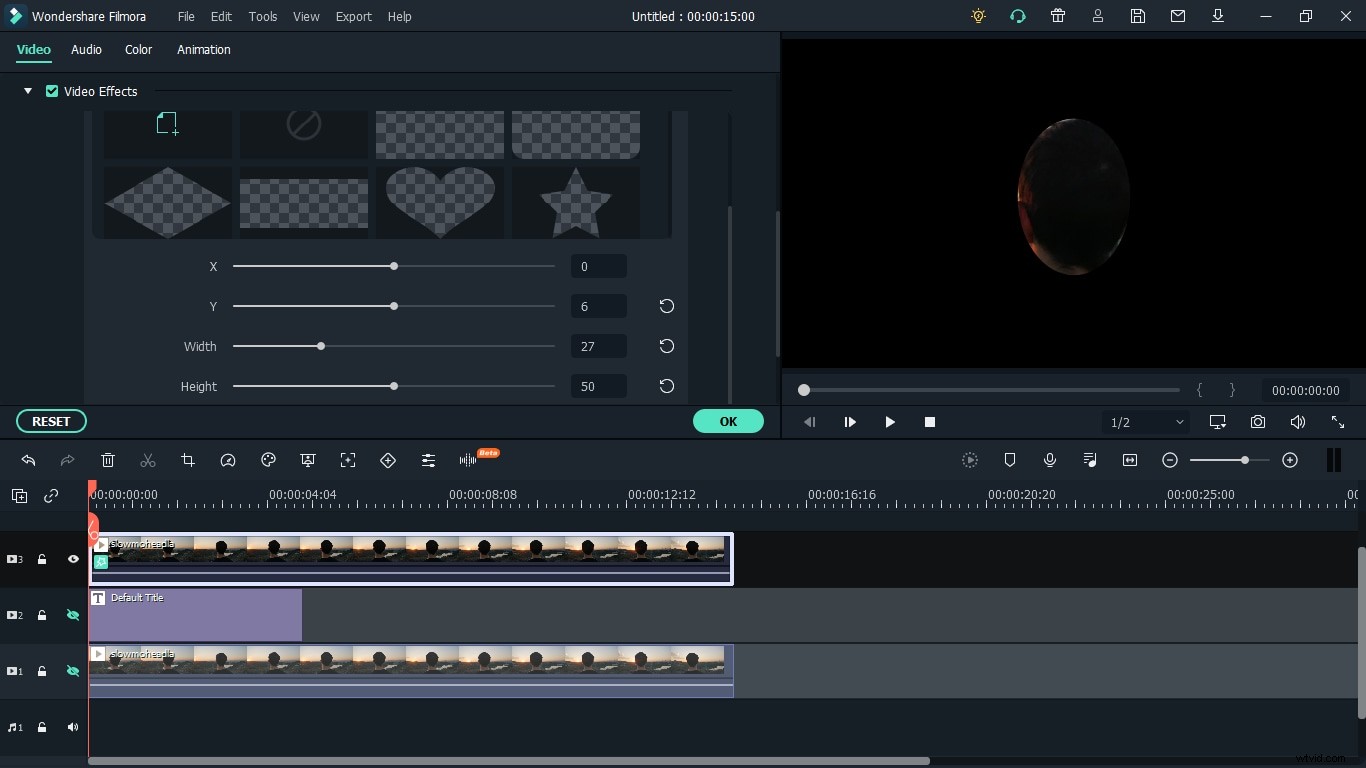
Steg 10: Om du vill öka eller minska hastigheten för text som rör sig bakom ditt objekt högerklickar du på titelspåret och väljer "Längd". 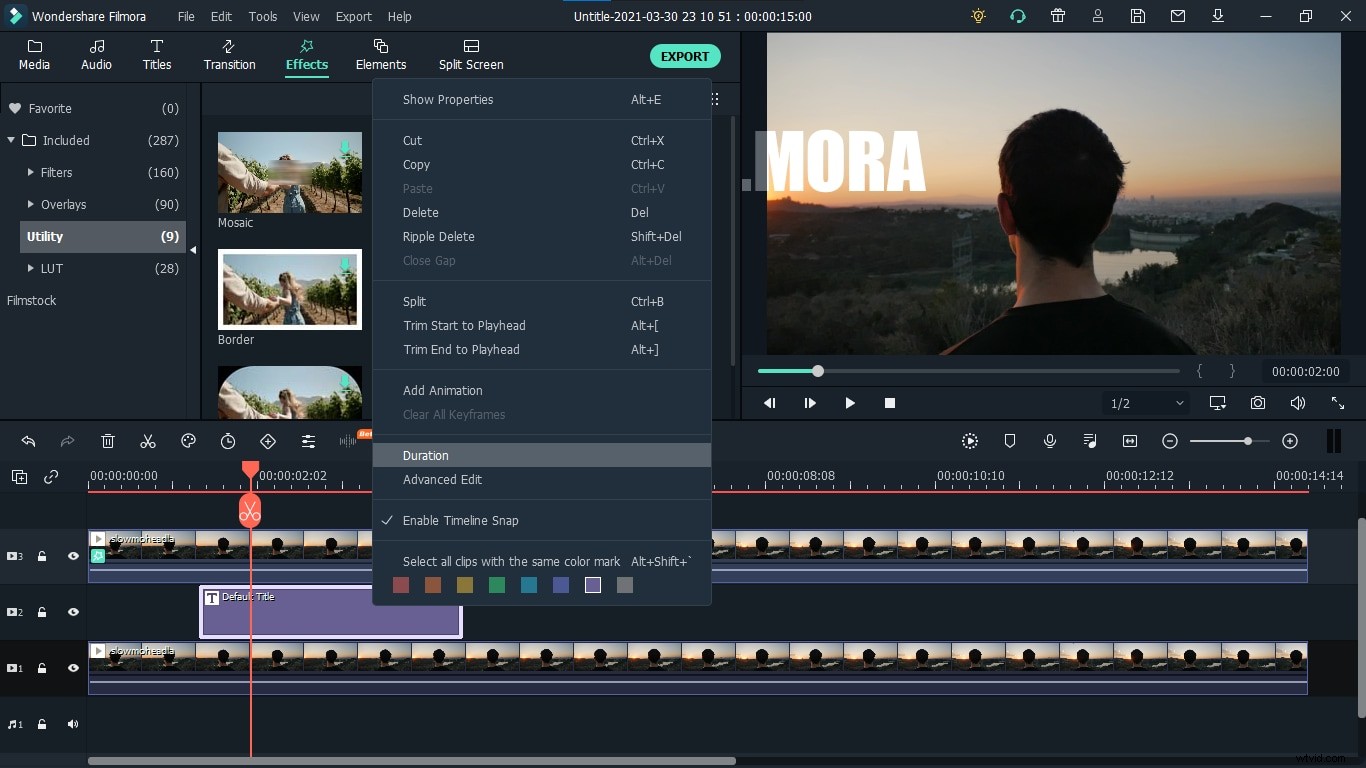
Steg 11: Din video är redo att exporteras. Filmora X ger dig ett brett utbud av format som MP4, WMV, AVI, GIF och många fler för att exportera din slutliga video. Du kan också ändra inställningar som bildhastighet och upplösning för din slutliga video beroende på ditt behov. För att exportera din video klickar du på knappen "Exportera" till vänster om videoförhandsvisningssektionen, eller i menyraden, gå till "Exportera> Skapa video." 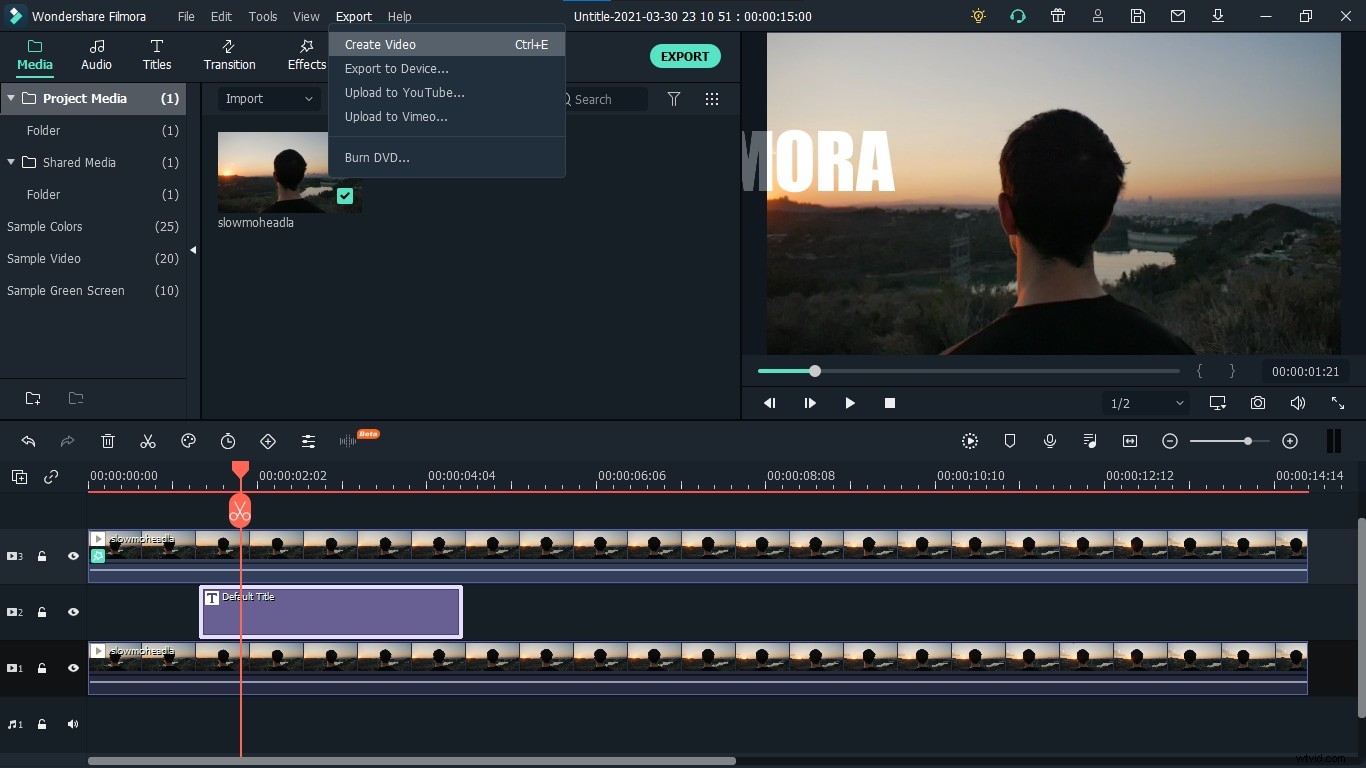
Din fantastiska text bakom en objektvideo är redo att användas. Du kan använda denna vackra effekt i vilken video som helst; Oavsett om du är vloggare, filmskapare eller berättare kan detta användas för alla möjliga ändamål. Så gör dig redo att skapa en evig inverkan på din publik med denna fantastiska och anmärkningsvärda effekt i dina videor.
