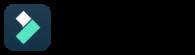
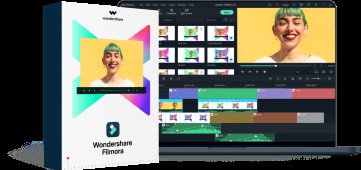
Allt-i-ett-skärminspelaren och videoredigeraren
- Spela in skrivbordsskärm, voiceover och webbkamera samtidigt
- Redigera inspelade klipp snabbt med ett brett utbud av professionella verktyg
- Inbyggda rikliga mallar och effekter
- Exportera till MP4, MOV, MKV, GIF och flera format
 Säker nedladdning
Säker nedladdning Att spela in på skrivbordet eller spela in skärmaktiviteten på datorn kan vara roligt och ibland ger det vägledning till många människor. Alla typer av videor formas med hjälp av en skrivbordsinspelare . Om du precis har börjat lära dig dessa videofärdigheter kan det vara en svår uppgift för dig. Med tanke på detta faktum har vi tagit med det här inlägget som innehåller en enkel guide om hur man spelar in skrivbordet enkelt och snabbt via ett idealiskt verktyg för att fånga skrivbordet. Scrolla ner lite för att få namnet på det verktyget avslöjat.
Hur man spelar in skrivbordet med Filmora Scrn
Steg 1 – Hämta programmet på din dator
Till att börja med ladda ner den och installera den. När du har slutfört alla installationsformaliteter, starta Filmora Scrn på din dator.
Steg 2 – Välj det lämpliga alternativet
Nu kommer huvudgränssnittet att ge dig tre alternativ som är "Kom igång", "Snabbinspelning" och "Videoredigerare".
Kom igång – Om du vill klicka på den här fliken kommer du att komma till ett nytt gränssnitt där du kan anpassa inspelningsparametrarna enligt dina preferenser.
Till exempel, anpassa ljudinställningar eller justera inspelningsområdet, bildfrekvens, eller även för att ställa in inspelningskälla som webbkamera (om du behöver) tillsammans med inspelning av din skrivbordsskärm.
Snabbfångst – Om du föredrar att spela in ditt skrivbord med standardinställningarna, bör du klicka på den här fliken för att omedelbart starta inspelningskonsolen.
Videoredigerare – Den här fliken är specifikt för videoälskare som vill redigera och förbättra sina videor genom att lägga till anteckningseffekter, marköreffekter eller genom att göra lite grundläggande videoredigering (beskär, dela, ändra storlek, rotera och mer).
Tryck på den som passar dig, i det här fallet, tryck på "Kom igång".
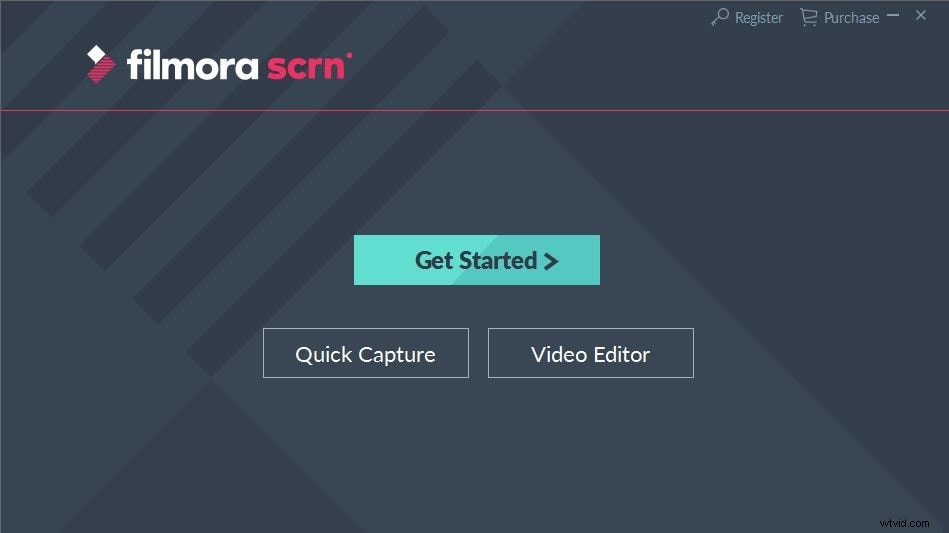
Steg 3 – Anpassa inspelningsinställningar
Direkt efter att du har tryckt på fliken "Kom igång", kommer "Setup"-gränssnittet att laddas upp. Du kommer nu att ha fyra olika kategorier för att anpassa inspelningsinställningarna.
Skärm – Anpassa inspelningsområdet på ditt skrivbord (helskärm, målfönster eller en specifik region), ställ in önskad bildhastighet (upp till 120 FPS) för din video. Eller välj "Spel" om du vill spela in spel.
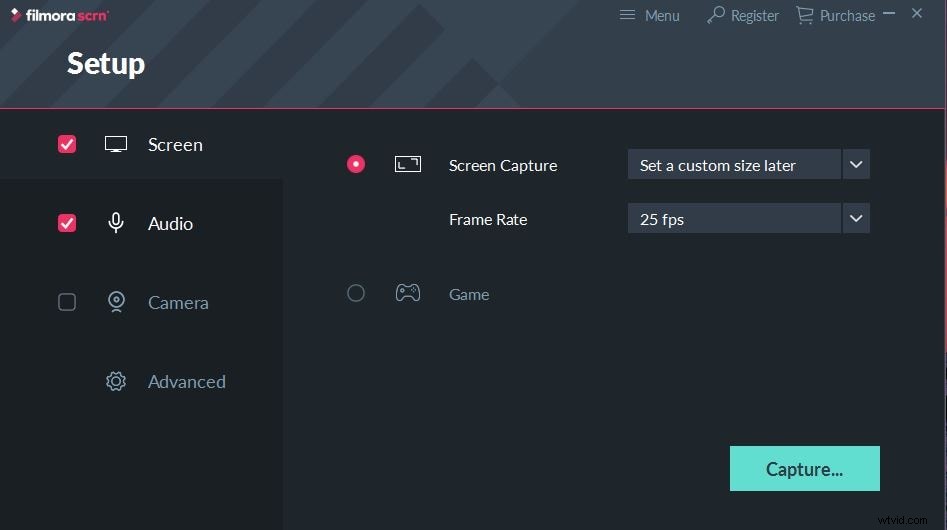
Ljud – Under det här avsnittet, ange önskad ljudkälla för din video, antingen från dator eller mikrofon eller båda. Som standard är den inställd på båda.

Kamera – Om du har en webbkamera installerad kan du spela in video via din webbkamera tillsammans med att fånga din skärm. Gå in i det här avsnittet och välj din kamera, önskad upplösning och bildhastighet.
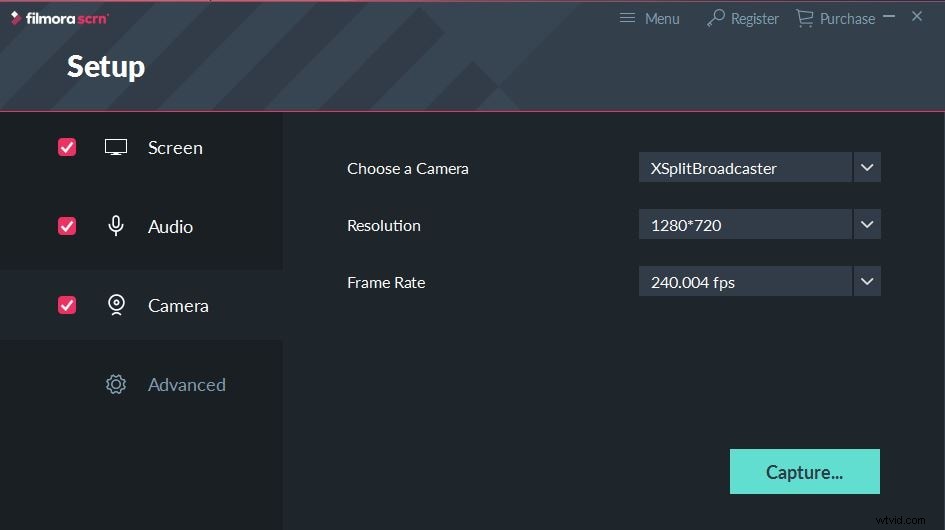
Avancerat – Här i det här avsnittet kan du ställa in sökvägen för din inspelade video, aktivera eller inaktivera GPU-acceleration och konfigurera snabbtangenter för din bekvämlighet.
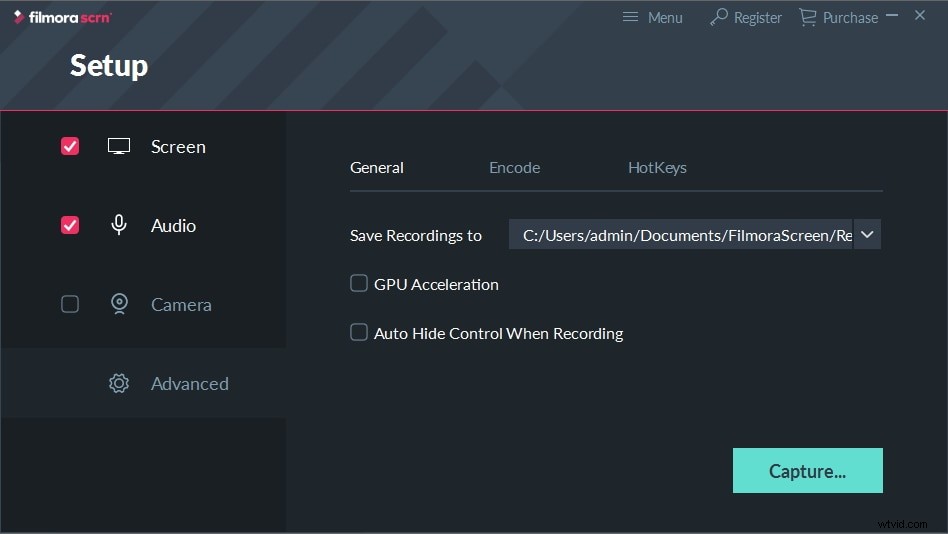
När du är klar med anpassningen, tryck på "Capture" för att starta inspelningskonsolen.
Steg 4 – Redo att fånga
Nu kommer inspelningskonsolen att dyka upp på din skärm och du är bara ett klick bort för att spela in ditt skrivbord. Tryck på den stora "Record"-knappen längst upp på konsolen eller tryck på "F10" på ditt tangentbord. En nedräkning börjar och direkt efter det börjar din inspelning.
Om du vill pausa videon, tryck på "F9" på ditt tangentbord och på samma sätt, tryck på samma "F9" för att återuppta inspelningen. Eller, om du vill stoppa videon, måste du bara trycka på "F10"-tangenten på ditt tangentbord.
Steg 5 – Redigera video, lägg till effekter och exportera
Slutligen, i det här sista steget kommer din video att laddas i den inbyggda videoredigeraren för den sista bättringen för att förbättra din video innan den exporteras till din lokala lagring. Du kan lägga till anteckningseffekter, marköreffekter till din video. Eller gör lite videoredigering som beskära, dela, ändra storlek, rotera och mer.
När du är klar, exportera den slutliga filen till din lokala lagring och njut.
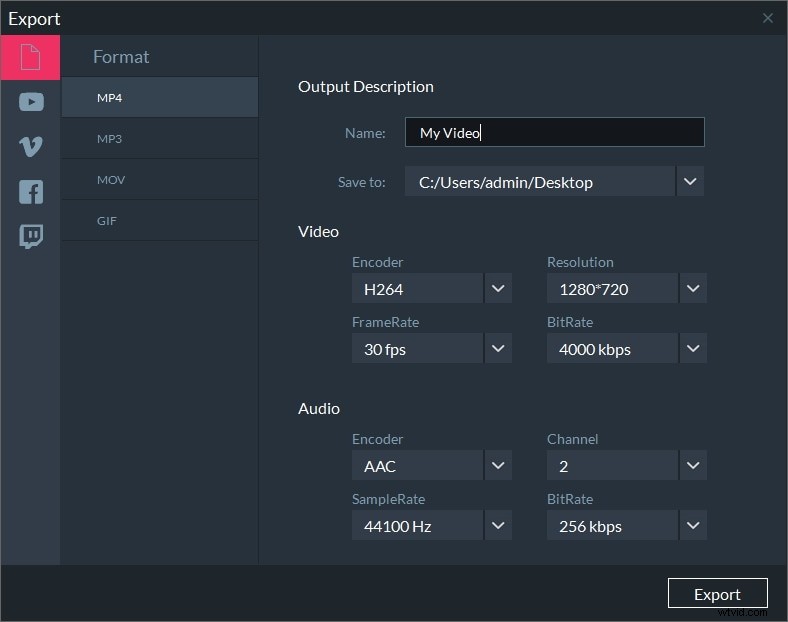
Filmora Scrn – Bästa stationära inspelare
Här är vad vi pratade om för ett ögonblick sedan – Filmora Scrn. Detta är en anmärkningsvärd programvara för att fånga skrivbordet som är utformad för att fungera med både Windows- och Mac-datorer. Tillsammans med att vara en högkvalitativ skrivbordsinspelare, ser Filmora Scrn till att höja den inspelade videokvaliteten genom att erbjuda många kraftfulla redigeringsfunktioner. Dess moderna och intuitiva design hjälper användarna att enkelt spela in sin skrivbordsskärm och i slutändan tar bort deras oro för hur man spelar in skrivbordet utan några hinder eller problem. Filmora Scrn är ett riskfritt och snabbt verktyg för att spela in skrivbordet vilket gör att användarna kan göra sina projekt snabbare, vilket gör det till ett bra alternativ för personer som har bråttom och inte vill ha några besvär under inspelning.
Nyckelfunktioner i Filmora Scrn
- Denna skärminspelare kommer med möjligheten att spela in 15-120 FPS.
- Denna stationära inspelare tillåter också användare att importera över 50 filformat.
- Du kan spela in både webbkamera och skärm samtidigt via den här programvaran.
- Du kan också exportera din fil till flera format med Filmora Scrn.
Slutsats
Det här handlade om hur man spelar in skrivbordet med en exceptionellt enkel skrivbordsinspelare. Vi har gett dig det bästa sättet genom vilket du kan spela in ditt skrivbord utan problem. Och mer än det, Filmora Scrn är inte bara programvara för skrivbordsinspelning, utan erbjuder många videoförbättringsverktyg och ett brett utbud av möjligheter att ge den inspelade videon lite mer finish. Vi hoppas att du hittade det du ville ha och fick de resultat du förväntade dig med denna programvara. Din tid är verkligen uppskattad och stort tack för att du läste detta inlägg. Det kommer att vara en innehållskänsla om du kan dela din upplevelse eller feedback med oss genom att släppa en kommentar nedan.
