Står du inför problem när du vill klippa en video i VLC på macOS?
VLC Media Player, även känd som VLC, är en primär, mångsidig multimediaspelare och system för flera plattformar. Den rymmer många funktioner och har utvecklat ett enormt namn i branschen för digital videoredigering. Den har flera redigeringsmöjligheter. Du kan redigera eller klippa din video och utföra andra redigeringsaktiviteter.
Den här artikeln hjälper dig att förstå hur du enkelt klipper/trimmar videor på VLC med macOS. Fortsätt läsa artikeln för att upptäcka mer.
Du kanske också gillar:
- VLC-spelartips:10 dolda funktioner>>
- VLC Trimmer Mac:Bästa sättet att trimma VLC utan att förlora kvalitet>>
Avsnitt 1. Hur man klipper videor i VLC på Mac?
Mac-användare kan undra om det finns några variationer när de klipper VLC-video på macOS-datorer. I själva verket är differentiering en mindre sådan. Men det kan vara svårt för någon att hitta den sparade videon på Mac. Jag rekommenderar att du konfigurerar standardkatalogpositionen innan du klipper/trimmar videor på Mac med VLC.
Observera att VLC faktiskt inte stöder skärning eller trimning operationer men du kan spela in den del av videon du behöver för att uppnå detta mål. Se steg-för-steg-guiden nedan för att spela in en del av videon i VLC.
Steg 1:Välj videoutgångskatalogen (där den trimmade videon kommer att gå till).
- Definiera standardmapppositionen där du behöver spara din redigerade version genom att flytta till VLC-inställningar. Klicka bara på Inställningar från VLC-menyn.
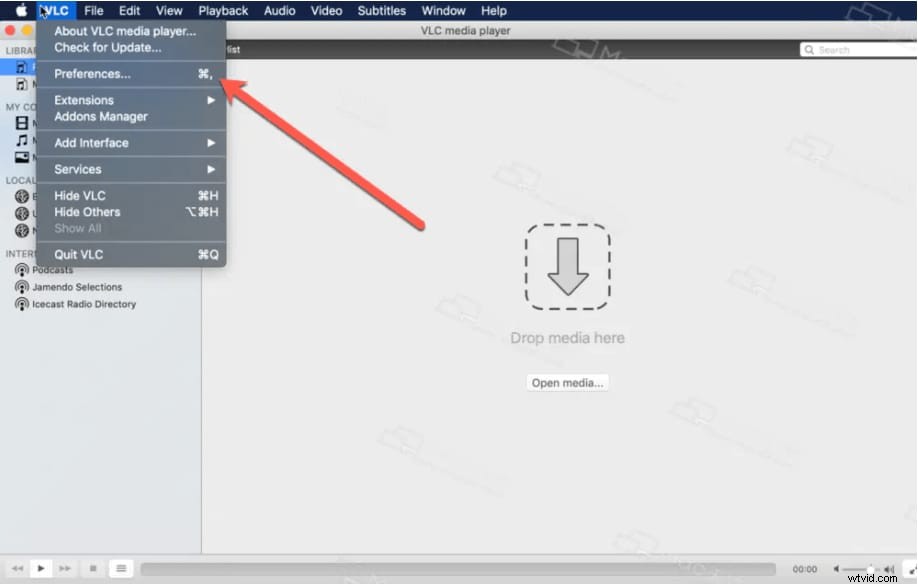
- Byt till Input/Codecs fliken och välj sedan en plats för att lagra den beskurna filen genom att klicka på Bläddra under Spela in katalog eller filnamn .
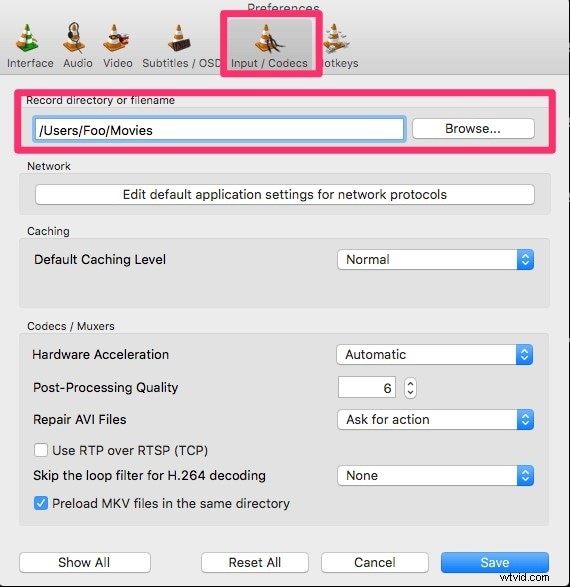
- Klicka på Spara knappen för att bekräfta.
Steg 2:Lägg till videon du vill klippa eller trimma i spellistan.
- Du kan enkelt lägga till videofilen genom att dra och släppa.
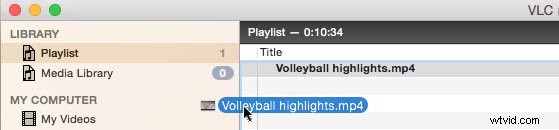
Steg 3:Börja klippa videon i VLC.
- Flytta till "Visa> Avancerade kontroller> Uppspelningsmeny" och tryck på "Spela in." (Denna funktion är identisk med "klippa/trimma" och fungerar bra.)

- Återuppta VLC och spela den importerade filen, stoppa den innan du trycker på den del du vill hålla genom att trycka på den röda knappen.
- Sök efter din redigerade video i inspelningsmappen som du skapade i steg 1.
Enklare lösning för videoklippning - Wondershare Filmora
Filmora är ett mer bekvämt och effektivt videoredigeringsprogram än VLC. Det låter dig dela upp videor i flera delar och ger en mängd olika videoredigeringsverktyg som hjälper dig att skapa en perfekt video. Några av dess extraordinära funktioner listas nedan:
- Rörelsespårning:Låter dig kontrollera rörliga objekt i videon och lägga till element till den.
- Ripple Delete:Ta bort tomma klipp i ditt videospår.
- Kommer med massor av titlar, övergångar och effekter.
- Stock Media:Samarbeta med Giphy, Pixabay, Unsplash för att du enkelt ska få tillgång till gratis bilder/gifs/videoresurser i programvaran.
- Nya Blue FX &Boris FX:Förser dig med effekter i Holloywood-stil.
- Stöd 4K-export.
Det är också intuitivt att trimma video i Filmora. Du kan kolla videorna nedan för att lära dig hur du trimmar video med Filmora.
Om du inte har tid för videon, kolla in instruktionerna nedan.
Steg 1. Du kan trycka på "Importera" och välja filer, eller snabbt klicka och dra filer till mediebiblioteket innan du överför dem till tidslinjen för redigering.
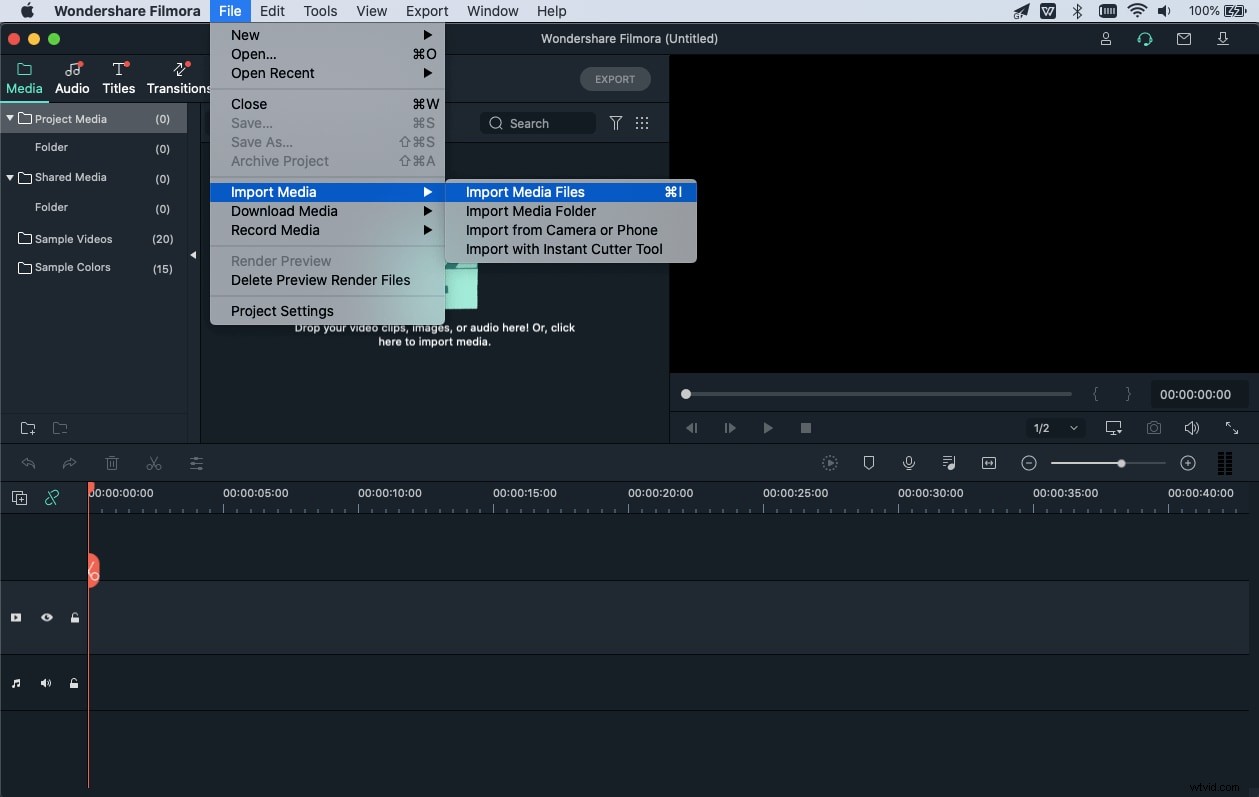
Steg 2. Om ditt klipp har flera olika scener, "Scenavkänning" funktionen gör att du snabbt kan hitta den del du vill ta bort. Skissera videon i mediebiblioteket, högerklicka på den och välj sedan "Scenavkänning" för att komma åt fönstret Scenavkänning.
Steg 3. Välj Upptäck och Filmora kan omedelbart dela upp dina videor i olika sektioner beroende på scenbyten.
Steg 4. Du kan sedan ta bort oönskade scener genom att trycka på Delete-ikonen bredvid klippet och sedan snabbt få önskat avsnitt. Välj knappen Lägg till i tidslinje så importeras olika videodelar direkt till tidslinjen.
Avsnitt 2. Tips för att använda VLC Video Player på Mac
Även om de flesta använder VLC som en primär videospelare, är det mycket mer än bara det. Flera funktioner har introducerats genom tiderna. Vi har samlats för att visa dig några av de enkla tipsen som du kanske inte känner till och som du kan använda med VLC.
1. Hur klipper man ut en del av en video i VLC?
- Gå till Visa> Avancerade kontroller genom att använda menyraden från din vanliga VLC-skärm.
- Inspelningsknappar visas ovanför dina vanliga spelarkontrollknappar.
- Öppna videon du försöker klippa.
- Kör/spela upp en video eller scrolla till startpunkten där du vill trimma.
2. Är det möjligt att trimma ljud med VLC?
Gå över till "Visa" på huvudmenyn i VLC-fönstret och välj funktionen "Avancerade kontroller". Gå nu till MP3-filen med VLC-mediaspelaren och gå sedan till botten och välj vad du vill börja trimma MP3-filen och tryck på den röda knappen längst ner till vänster i webbläsaren.
3. Kan VLC redigera ljud?
Medan VLC Media Player - en populär multimediaspelare - inte vanligtvis används som en ljud- eller videoredigerare, kan du dock utföra grundläggande redigeringsmetoder som att trimma av fram- och baksidan av en MP3-fil, ändra equalizernivåerna för att producera rätt ljud och konvertering...
4. Hur inaktiverar man VLC som standardspelare?
Tryck på Start-knappen och välj sedan Inställningar. Klicka på standardappar. Härifrån kan du välja standardapplikationer som kan användas för att komma åt dina populära filer. Byt alternativet i videospelare och musikspelare till VLC Media Player som standard.
5. Hur snabbar man upp VLC?
- VLC är en mycket effektiv videokonverterare som snabbt kan trimma och transformera videor.
- Allt du behöver göra är att gå till Media->Konvertera/Spara
- Välj din fil och tryck på "Visa fler alternativ" i rutan för redigeringsalternativ
- Typ:rate=0,5 för halvfart eller:rate=2,0 för dubbel hastighet i slutet av linjen.
Slutsats
Sammanfattningsvis, sätten som används för att trimma och klippa videor med VLC Media Player på Mac diskuteras i den här artikeln. Att vara ett gratis mediaspelareverktyg VLC är anständigt för dess framgång som mediaspelare. Den innehåller en uppsjö av enkla redigeringsverktyg för att redigera videor, men ändå är den inte så bra som en videoredigerare.
I jämförelse är Filmora en mer flexibel redigeringsapp som inte bara förenklar klippning/trimning utan även har flera andra värdefulla videoredigeringsfunktioner. Denna videoredigering är inte bara nybörjarvänlig utan även för specialister. Vi föreslår bestämt Filmora som den bästa videoredigeringen för Mac-användare. Du bör installera detta utmärkta videoredigeringsverktyg för att uppleva det!
