Har du någonsin undrat hur Bollywood-studiorna skapar alla typer av otroliga specialeffektfilmer, eller att YouTube-kanalen du följer alltid kommer med den perfekta bakgrunden och omger den coolaste platsen för en videoinspelning? Allt är möjligt eftersom du kan ta bort bakgrunden med en avancerad videoredigeringsfunktion som kallas grön skärm. Den gröna skärmbakgrunden låter dig ändra ett videoklipps bakgrund och effektivt använda vilken bakgrund du vill. Men vilken redigeringsprogram erbjuder den mest kraftfulla motorn och det lättanvända gränssnittet för att du kan justera videobakgrunden effektivt utan att lära dig alla de komplexa detaljerna i videografivärlden. För att göra det enklare för dig har jag listat de tre bästa alternativen för att ta bort eller ändra videobakgrunden utan att påverka videokvaliteten.
- Metod 1:Ta bort videobakgrund med Filmora AI Portrait
- Metod 2:Ta bort videobakgrund med Wondershare Filmora Video Editor
- Metod 3:Ta bort videobakgrund med hjälp av onlineverktyget
- Metod 4:Ta bort videobakgrund med Microsoft PowerPoint
Metod 1:Ta bort videobakgrund med Filmora AI Portrait
I V10.5-batchen uppdaterar Filmora en funktion som kallas AI-porträtt. Med detta kan du ta bort videobakgrunden i ett steg.
- importera ditt videoklipp
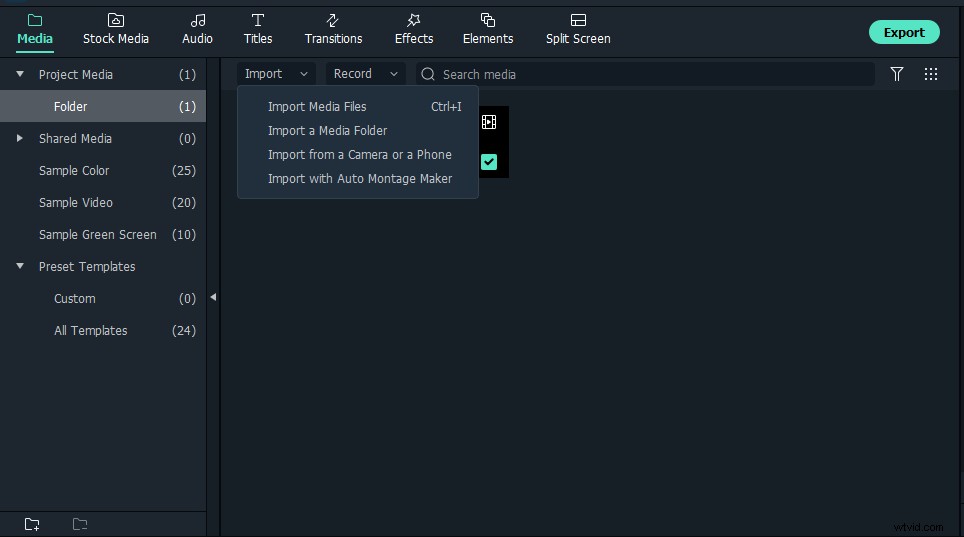
- Klicka på Effekter>>klicka på AI-porträtt>>dra mänsklig segmentering till din film, och det är allt
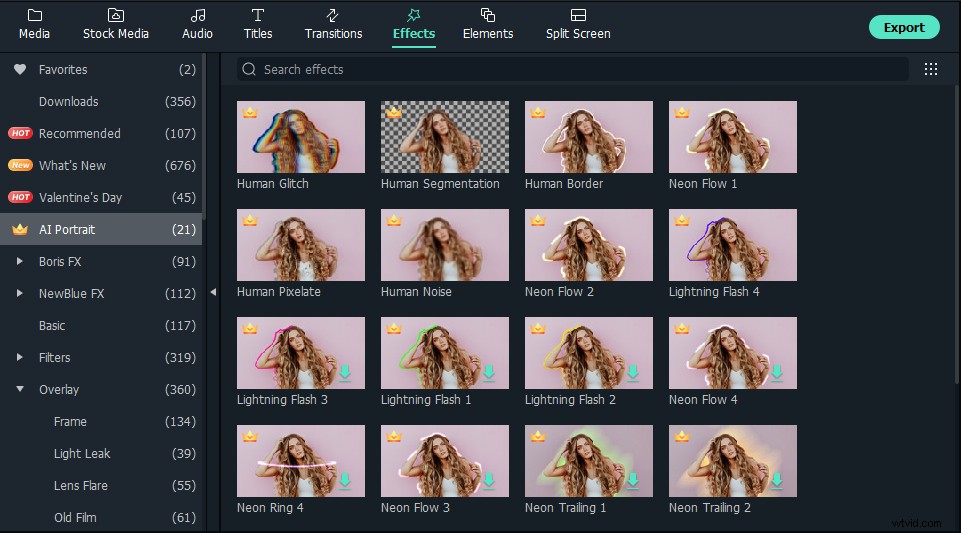
Metod 2:Ta bort videobakgrund med Wondershare Filmora Video Editor
Wondershare Filmora är fylld med mycket avancerade videografer och fotoredigeringsfunktioner, vilket gör att den sticker ut som det bästa valet av proffs runt om i världen. Dess gröna skärm-funktion gör att videofotografer enkelt kan ta bort videobakgrund och leka med sina kreativa sinnen.
Green Screen är en avancerad effekt som förbiser originalbilden. Det används för att göra ett färgområde i det översta lagrets klipp genomskinligt, vilket gör bakgrunden till videoklippet eller, för den delen, en bild genomskinlig, vilket gör att det andra lagret syns genom det fina området. Videografer använder aktivt den här funktionen för att lägga motiv på olika virtuella bakgrunder som gör att de kan ta coola bilder utan att ens sätta en fot i det fria, som att skapa en superhjälte som flyger genom himlen.
- Ladda ner och installera Wondershare Filmora på din dator.
- Rullgardinsmenyn Importera och välj Importera mediefiler för att importera din originalvideo och grönskärmsvideo till mediabiblioteket.
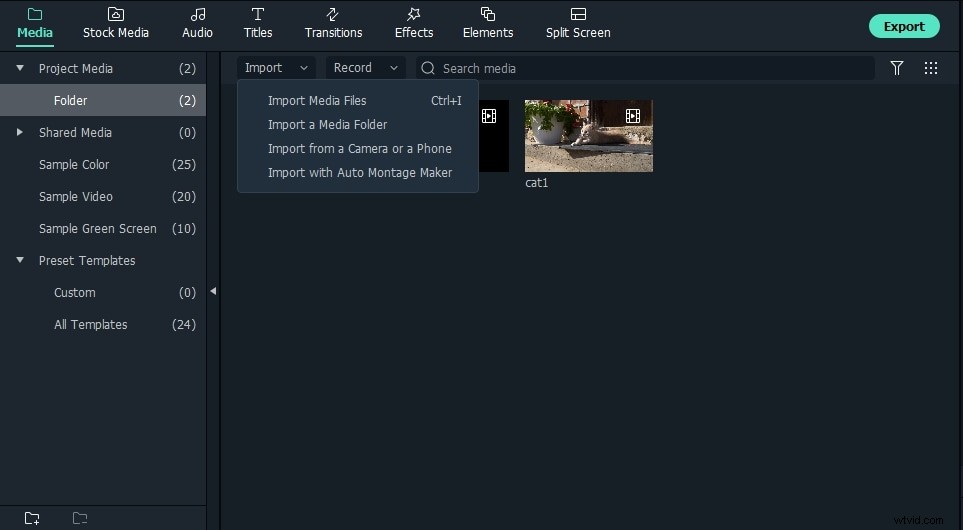
- Sätt in bakgrundsklippet i videospåret på tidslinjen och den gröna skärmen till ett annat videospår. Du kan också dra och släppa videorna och klistra in dem i separata tidslinjespår.
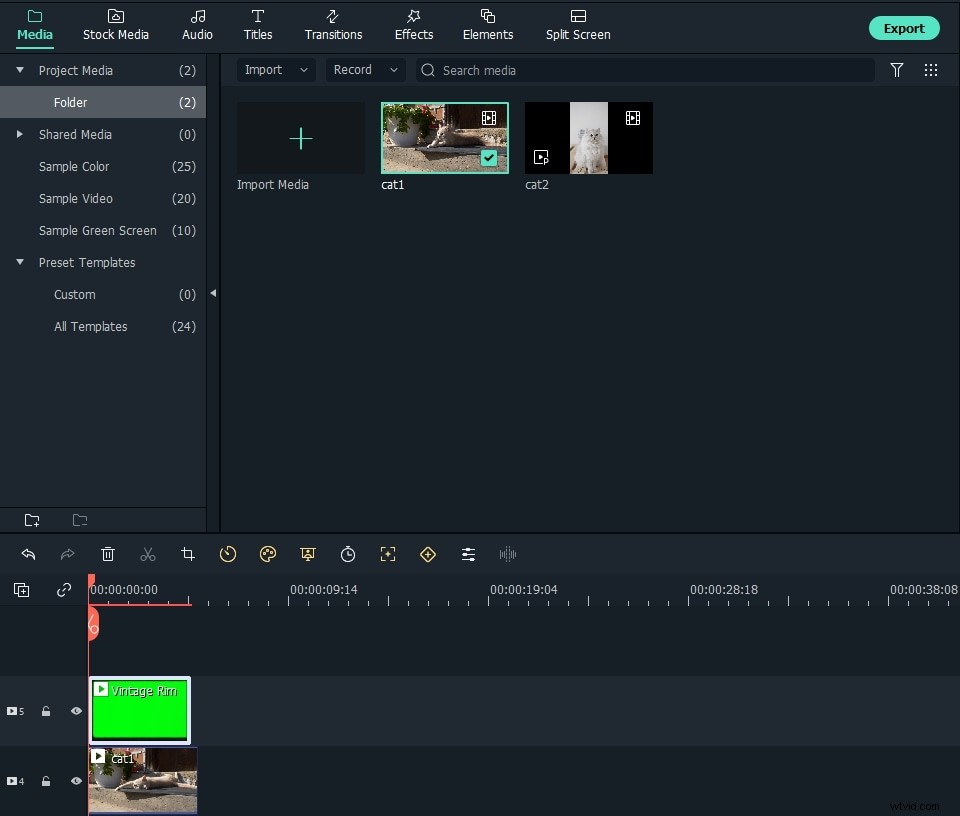
- Dubbelklicka på grönskärmsvideon på tidslinjen så får du Chroma Key inställningar. Eller så kan du högerklicka på videon och välja Grön skärm alternativet direkt för att få Chroma Key alternativ.
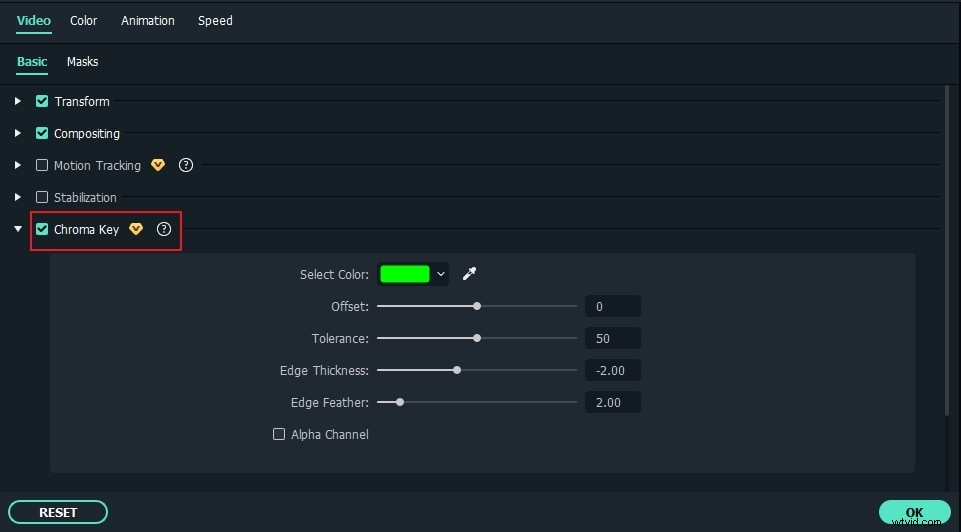
- Markera Chroma Key alternativ för att aktivera det. Klicka nu antingen på rullgardinsmenyn för färgväljaren eller helst på färgväljarikonen, så ändrar den automatiskt videobakgrunden och tillämpar transparenseffekten.
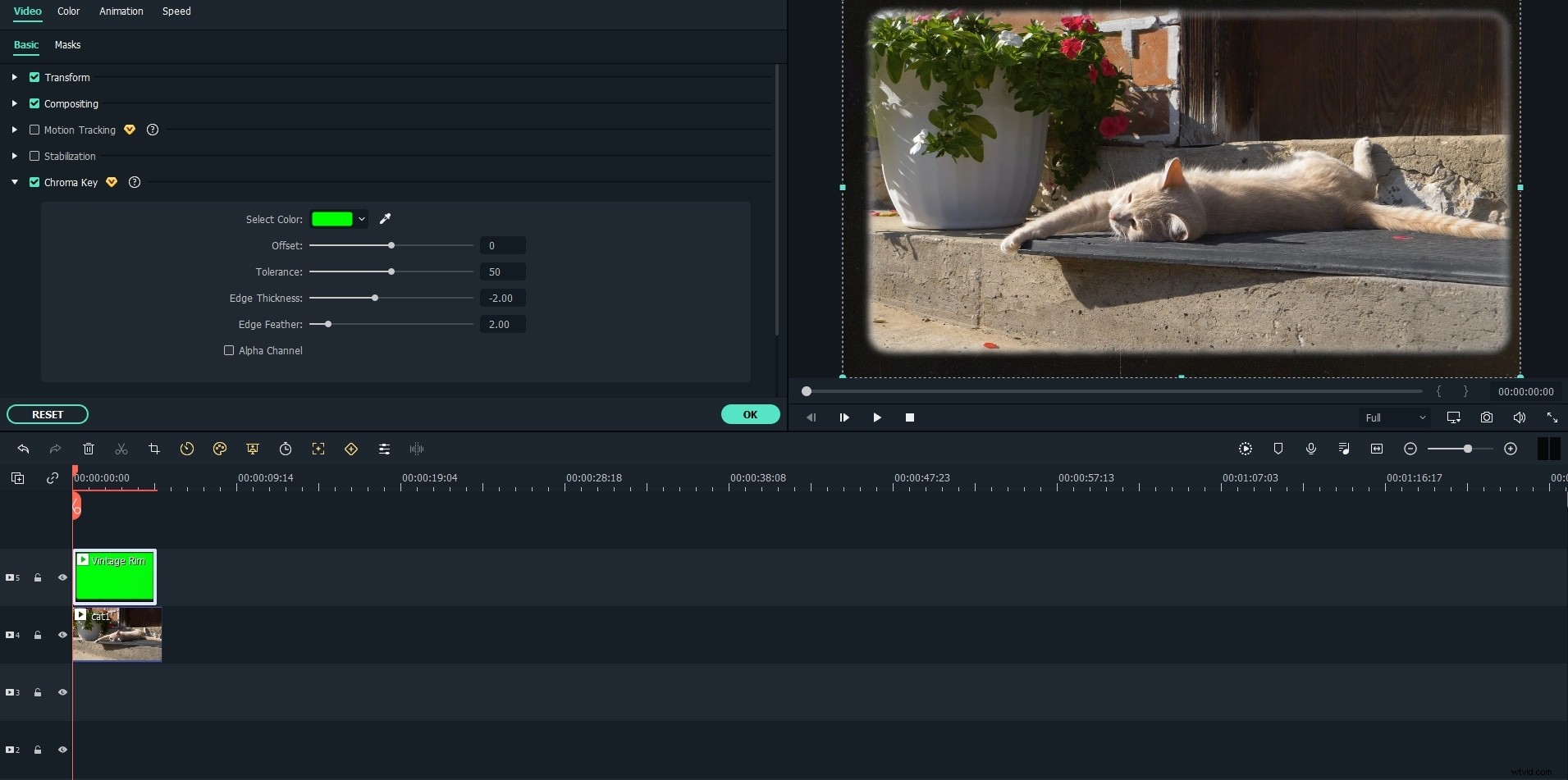
- Spela nu upp videon i förhandsgranskningsfönstret och du kan se ramarna för klippet med grön skärm visas på bakgrundsvideoklippet.
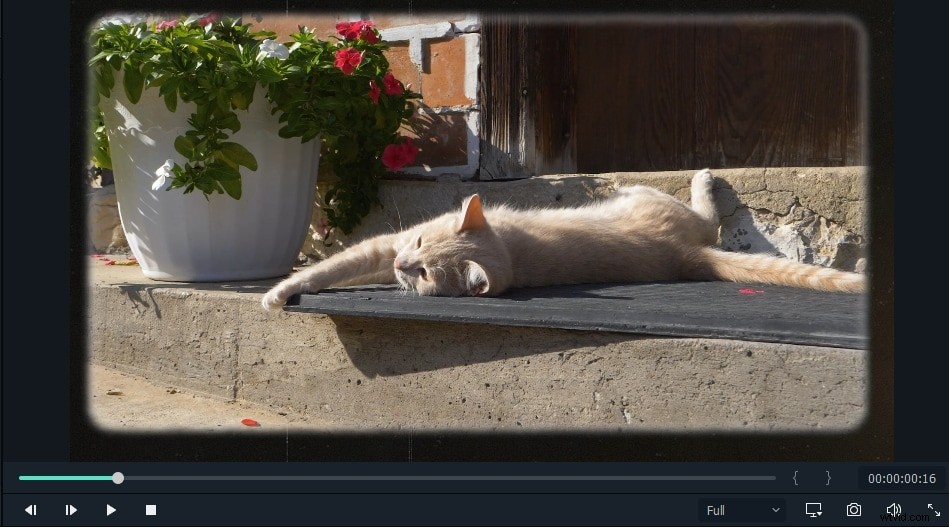
Wondershare Filmora kommer laddad med många avancerade redigeringsverktyg och funktioner som du kan använda på dina överläggsvideoklipp för att få dem att se professionella ut. Några av dessa är stabilisera video, panorera och zooma, spela upp videor omvänt, avancerad färgjustering, delad skärm, scenavkänning, elverktyg och mycket mer.
Metod 3:Ta bort videobakgrund med hjälp av onlineverktyget
Avskärma är en AI-baserad webbapplikation som syftar till att tillhandahålla bakgrundsborttagningsverktyget till mem-tillverkare och sociala medier-användare som har ganska begränsade behov när det gäller professionella resultat. Verktyget för borttagning av bakgrundsvideo online är begränsat av dess kapacitet att endast bearbeta 5 sekunder långa videoklipp, och även dess internetbaserade, så ofta avbryts uppladdnings- och nedladdningsprocessen och släpar efter. Det enda som tilltalar är att hela aktiviteten för att ta bort videobakgrunden är automatisk, och användaren har ingen input att göra.
- Gå över till Unscreen-webbplatsen för att påbörja processen att ta bort videobakgrund med hjälp av ett onlineverktyg.

- Du kommer att se två knappar på webbsidan, Ladda upp video och Ladda upp GIF. Välj någon av dem för att komma igång. Jag valde att ladda upp en video för att göra dess bakgrund transparent.

- Ladda upp ditt videoklipp till plattformen. Uppladdningen tar lång tid, även om filen är i kilobyte. Du måste välja ett klipp på 5 sekunder eftersom plattformen bara kan bearbeta det.
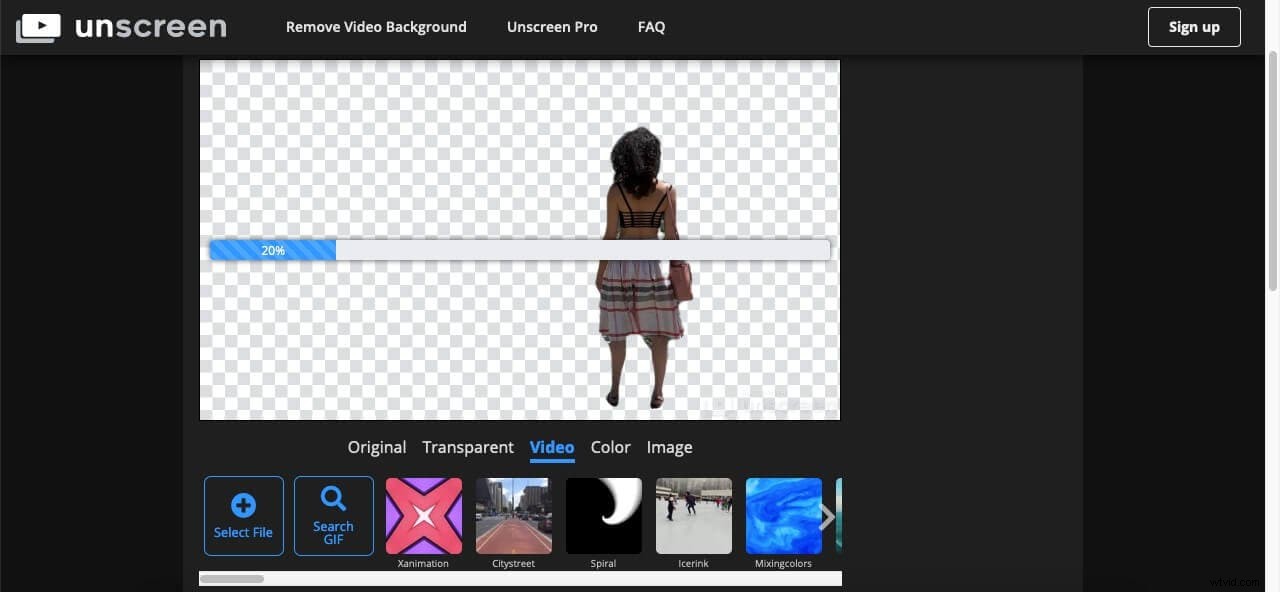
- AI:n extraherar huvudpersonen från videon genom att skugga bakgrunden. Användaren har ingen input och kan inte redigera eller välja områden som ska tas bort från videon.
- När uppladdningen och bearbetningen är klar kommer du att se videouppspelning utan bakgrund.
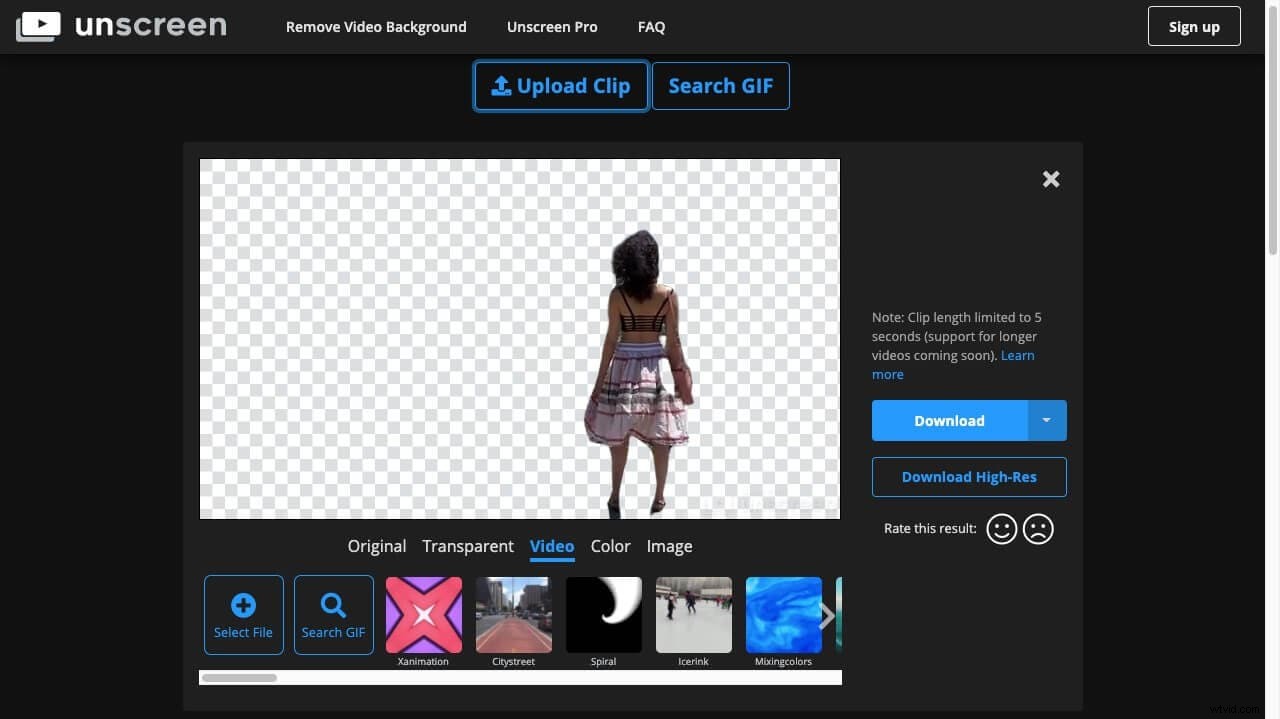
- Du kan använda vissa bakgrundsskärmar, färg, bild som bakgrund eller ladda ner videon utan vetskap. Men du kommer inte att få ett videoklipp i nedladdningsfilen eftersom filen kommer att vara i GIF (stillbilder), animerad PNG eller enstaka bildrutor.
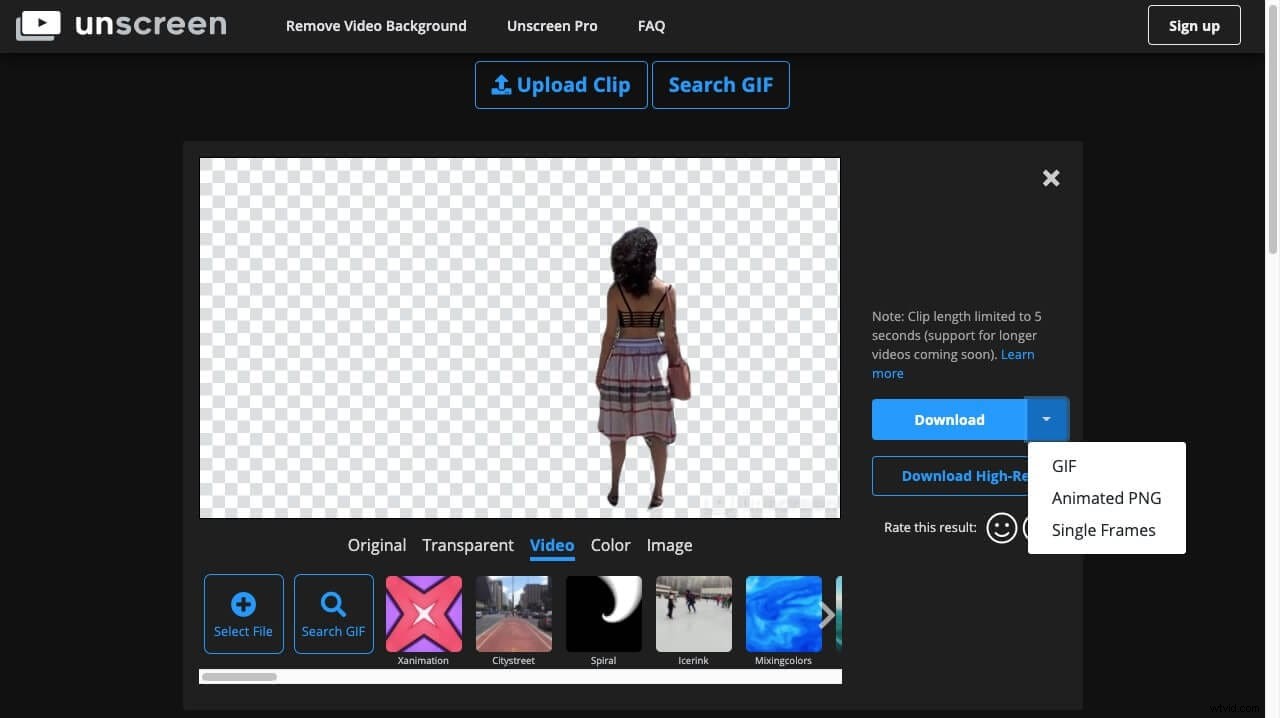
Metod 4:Ta bort videobakgrund med Microsoft PowerPoint
Vi kan använda Microsoft PowerPoints verktyg för borttagning av bakgrund för att ta bort vår videobakgrund efter en noggrann process. Stegen för att ta bort bakgrunden är.
- Öppna videon du vill ta bort bakgrunden från och ta en skärmdump.
- Öppna Microsoft PowerPoint och lägg till skärmdumpen på bilden. Ta bort bakgrunden runt objektet du vill byta bakgrund för, det vill säga dig själv eller karaktären i bilden. Detta kan kräva vissa professionella färdigheter för att noggrant markera huvudpersonens områden runt omkring.
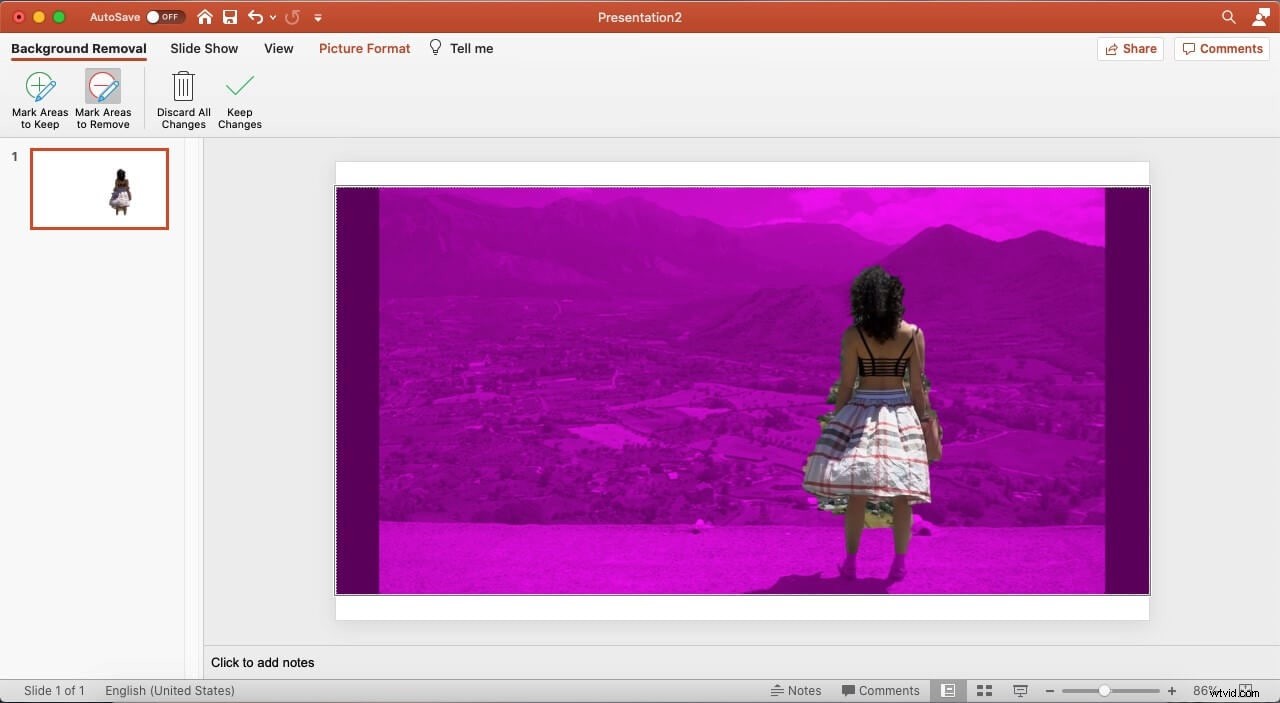
- Jag har valt en världsbild från rymden. Beskär bilden så att den bara inkluderar det område du vill ha med i videon och inte de extra utfyllnaderna. Infoga nu bakgrunden du vill lägga till som videobakgrund.
- Högerklicka på den ljusare världsbilden och välj alternativet Skicka till baksidan . Detta kommer att lagra bilden som ett bakgrundslager, och i det främre lagret får du din karaktärs kropp.
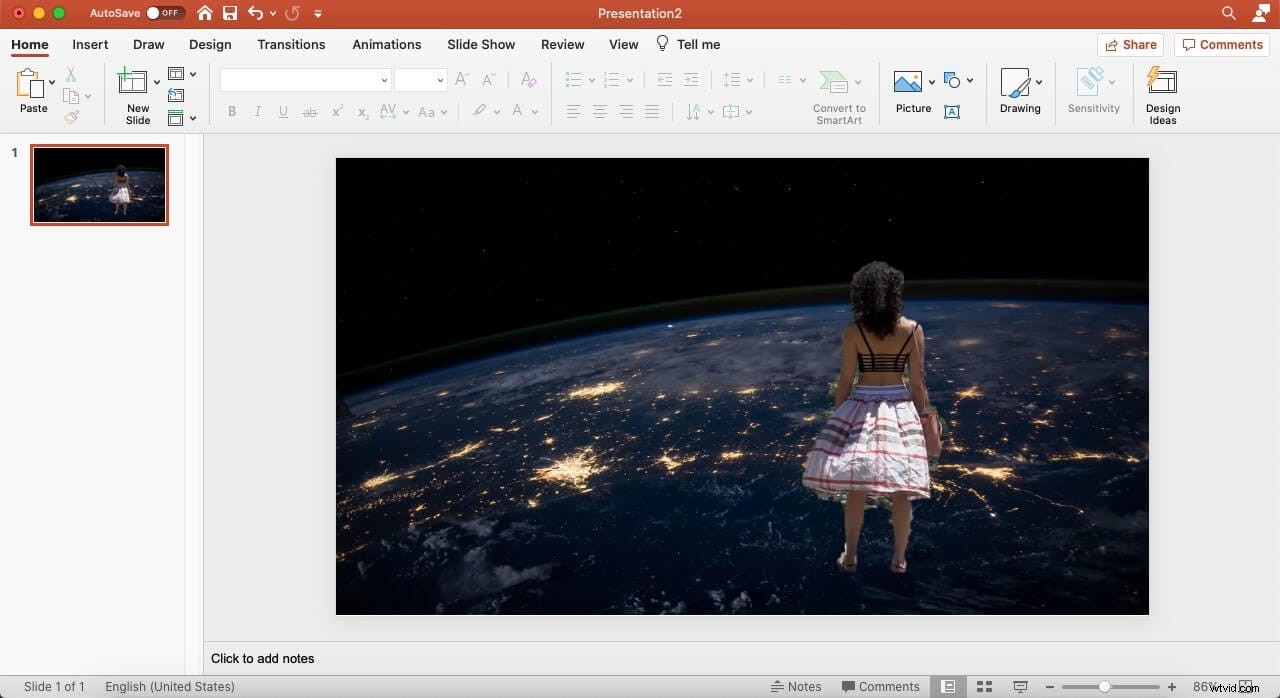
- Ta en skärmdump av det här resultatet och spara det på din dator.
- Rensa PowerPoint-presentationen och börja med en ny genom att lägga till den sista skärmdumpen som en bild. Den här gången måste du ta bort karaktären från skärmdumpen och inte bakgrunden.
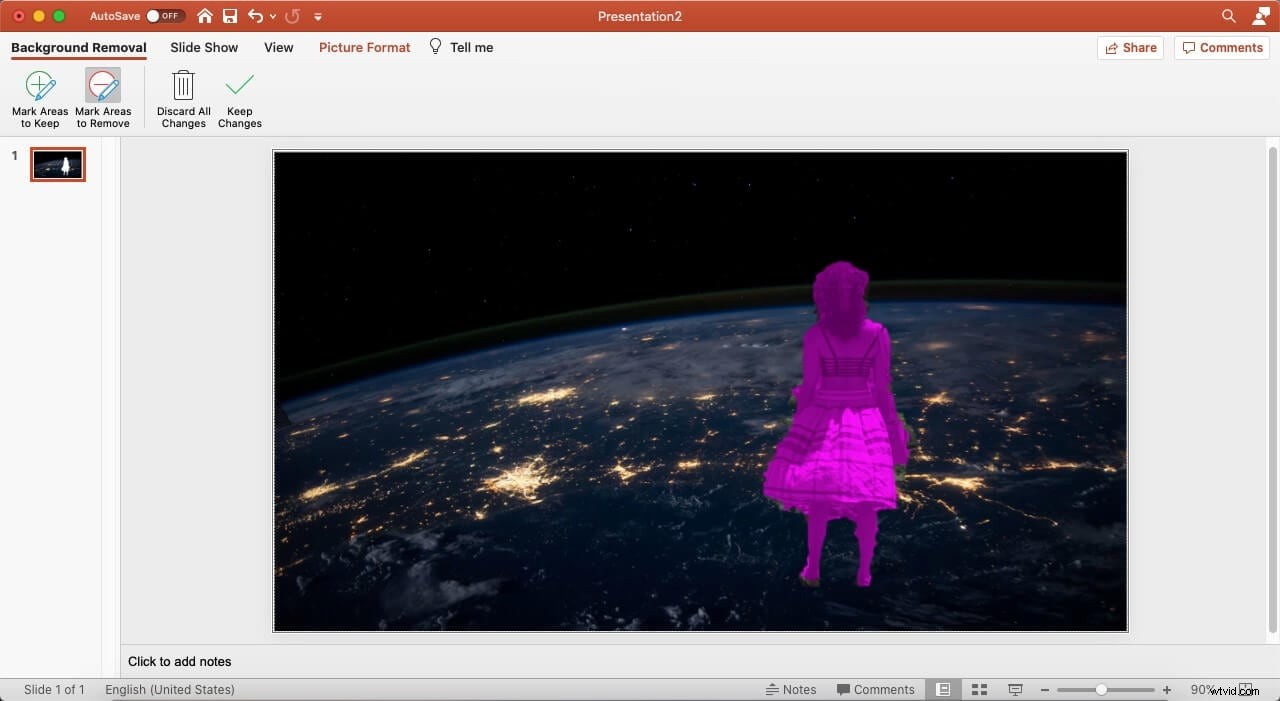
- När du har tagit bort karaktären med samma metod som vi använde för att ta bort bakgrunden på den första bilden, lägger du till originalvideon i PowerPoint-bilden.
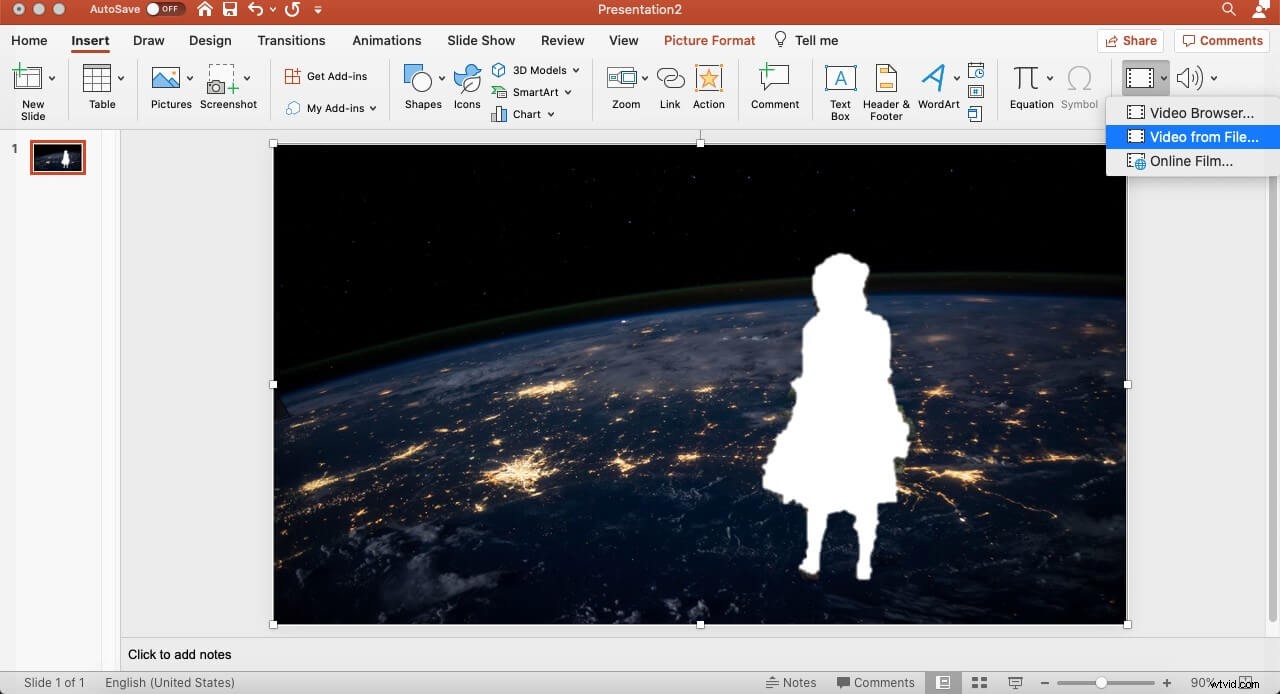
- Utför samma steg Skicka till baksidan på videon också.
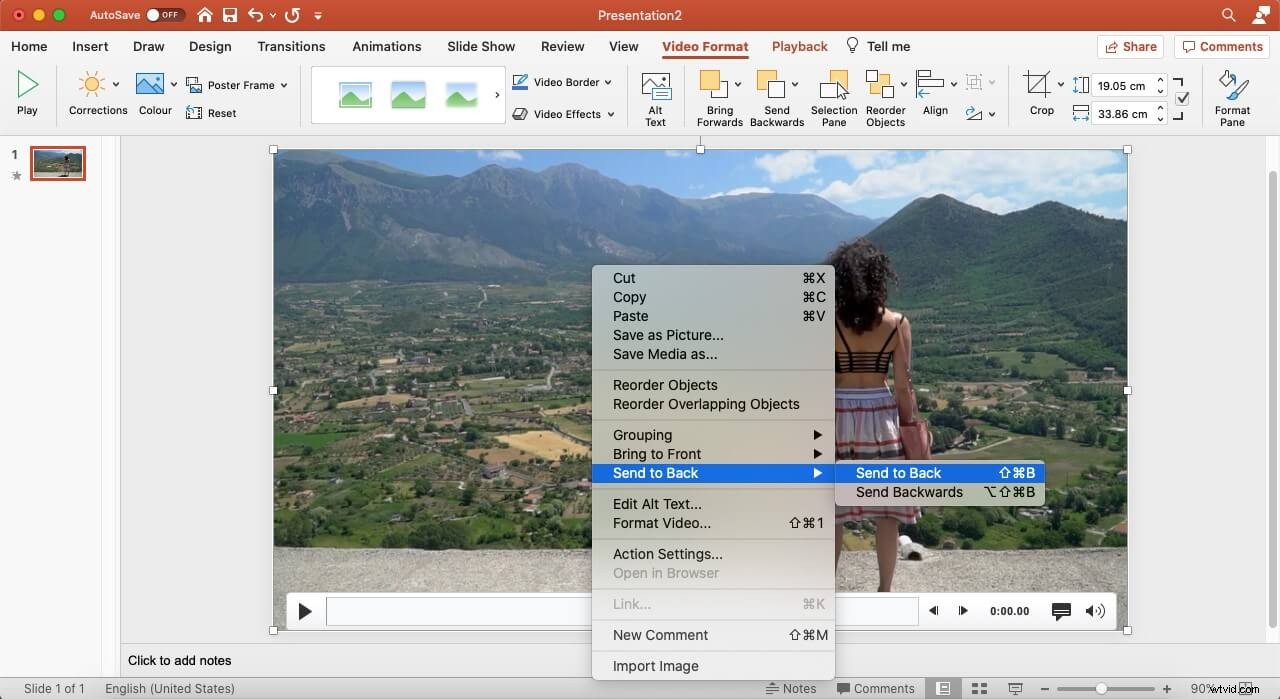
- Du kan se att mina redigeringsförmåga inte är så glänsande, men den ursprungliga karaktären kan ses med en annan bakgrund i videon. Men steg-för-steg-metoden för att ta bort videobakgrund med hjälp av Microsoft PowerPoint-kostymen är lite mer tidskrävande än andra alternativ.
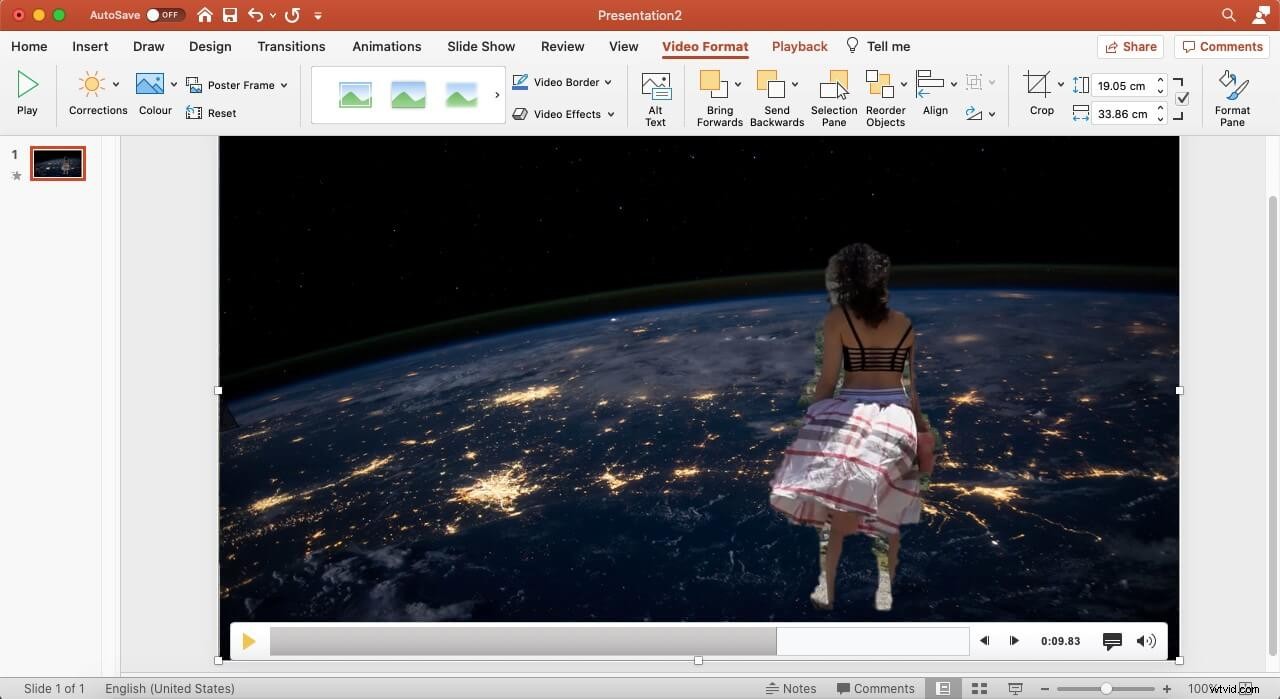
Slutsats
Det finns alltid ett behov av att skapa visuella och fonetiska effekter i en video för att fånga tittarens uppmärksamhet. En videofotograf har inte alltid lyxen att ha den perfekta platsen och omgivningen för att få en video att sticka ut på den enorma onlinemarknaden. En enkel väg ut kan vara att använda den mjukvarubaserade simuleringen, vilket innebär att ta bort videobakgrunden med den nödvändiga istället för den faktiska. Från alla tre alternativen för att ta bort bakgrund från video kan du välja hur du vill!
