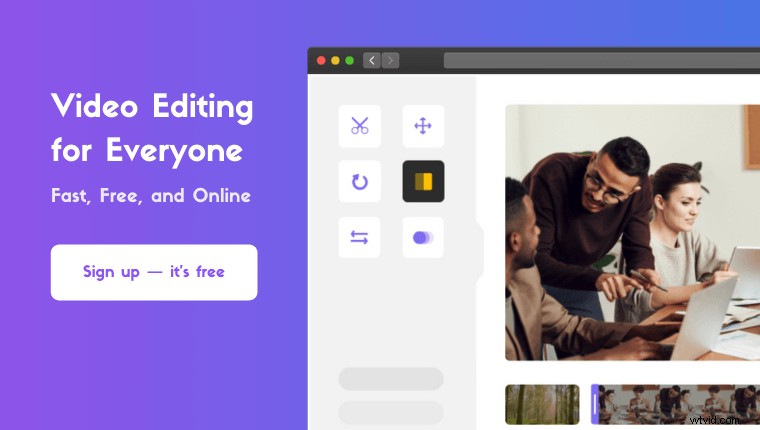Funderar på att lägga till ljud till en video på din mobiltelefon eller dator?
Oavsett om du vill lägga till ljud i en video på iOS, Android, Mac eller Windows har vi dig täckt.
I den här artikeln visar vi dig hur du lägger till en ljudfil till en video på iPhone, Android, Mac och Windows, steg-för-steg, med bilder.
Här är allt vi kommer att täcka, hoppa gärna runt:
Hur man lägger till ljud till en video på iPhone och Android med InShot
Hur man lägger till ljud till en video i VLC på Windows och Mac
Hur man lägger till ljud till en video i Windows Movie Maker
Hur man lägger till ljud till en video i iMovie på Mac
Hur man lägger till ljud till en video i Adobe Premiere Pro
Hur man lägger till ljud till en video online med Animaker
Hur man lägger till ljud till en video på iPhone och Android med InShot
Om du använder Android eller iOS kan du använda InShot för att lägga till en ljudfil eller musikspår till en video. Appen finns på både iOS och Android. Den är idealisk för att lägga till musik till en video och lägga upp den på sociala medieplattformar som YouTube, Instagram, Tik Tok eller Twitter.
Så här lägger du till ljud eller musik till en video på iPhone eller Android med InShot:
- Öppna InShot och tryck på Video för att importera videon.
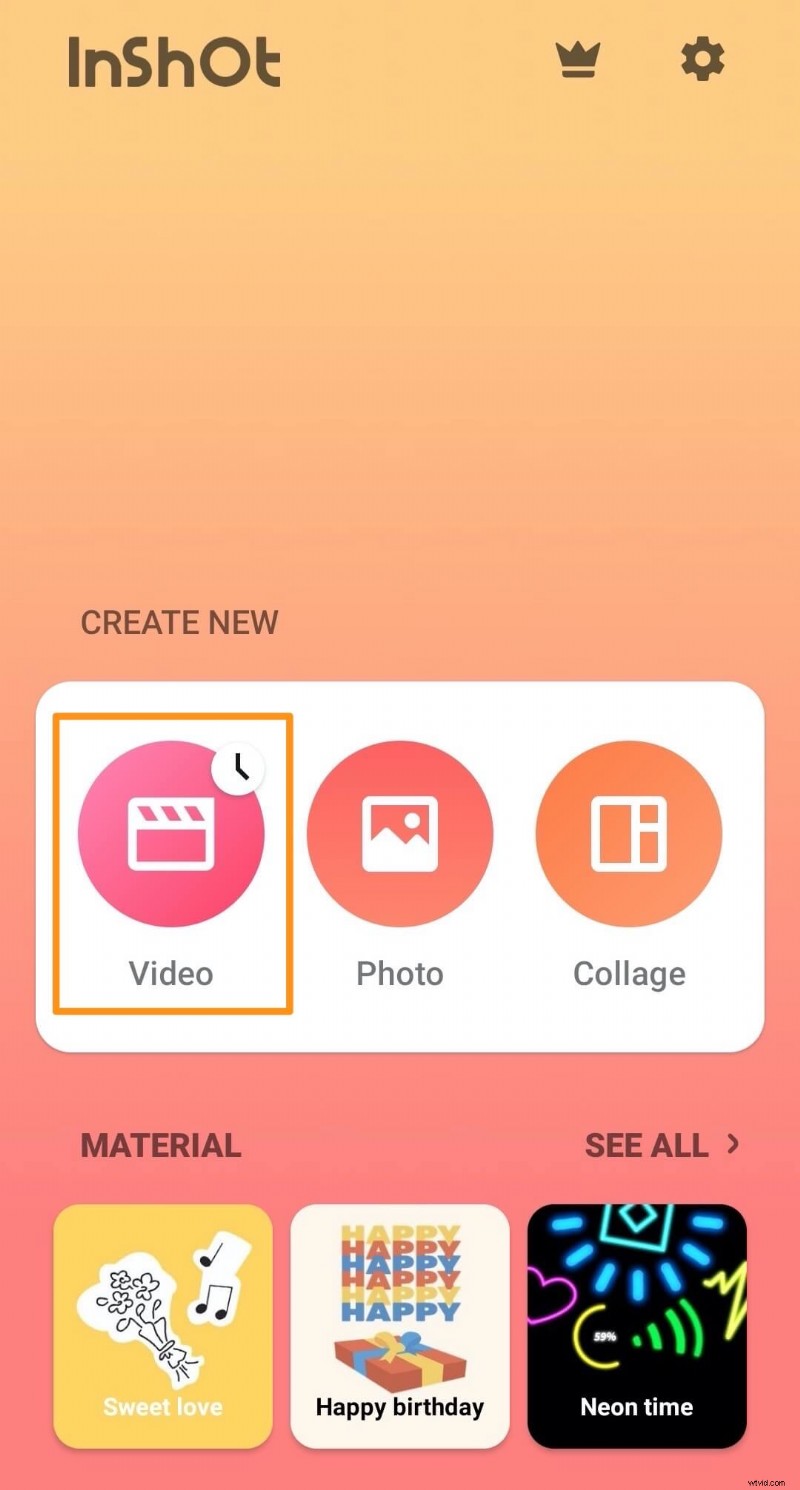
- När videon har importerats, gå till Musik flik.
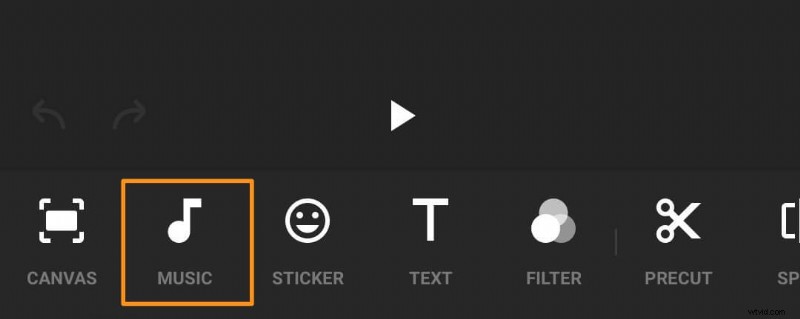
- Du ser nu att det finns tre knappar:Spår , Effekter och Spela in . Om du vill lägga till ett bakgrundsmusikspår till din video trycker du på Spår .
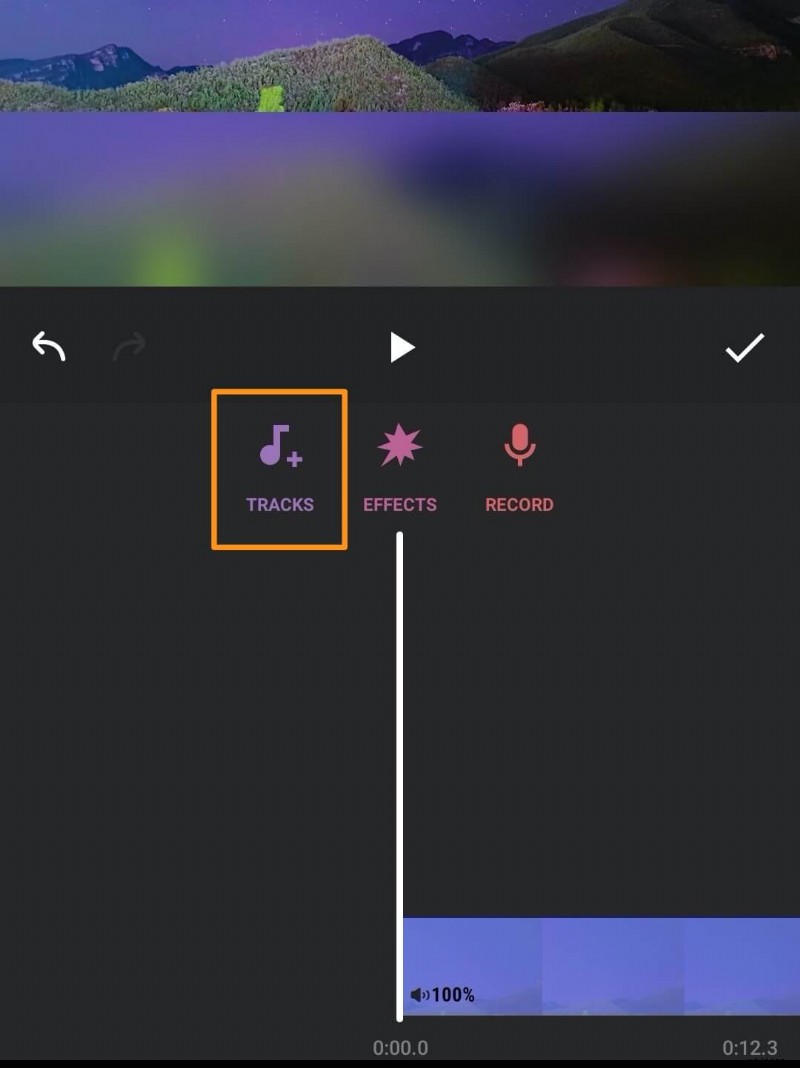
Nu under fliken Utvalda ser du flera grupper av spår. Tryck på en av grupperna och tryck sedan på ett spår.
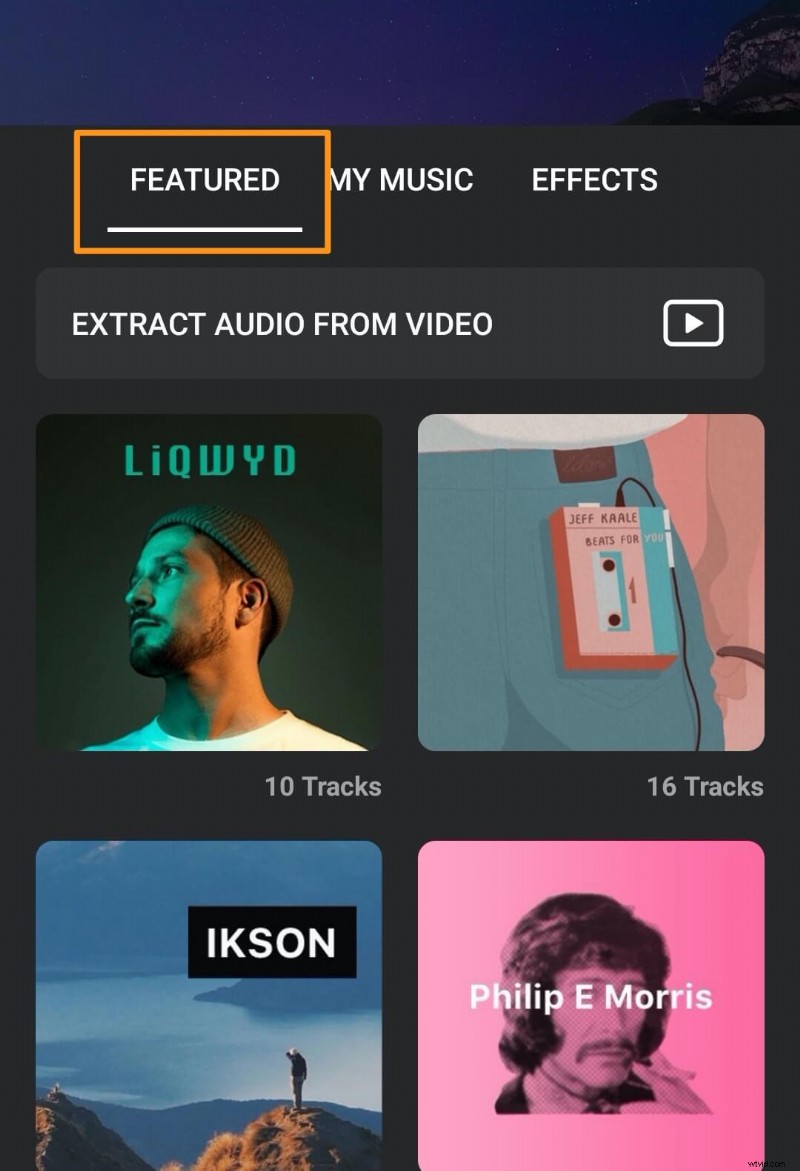
Detta börjar spela upp ljudspåret och visar en röd nedladdning knapp.
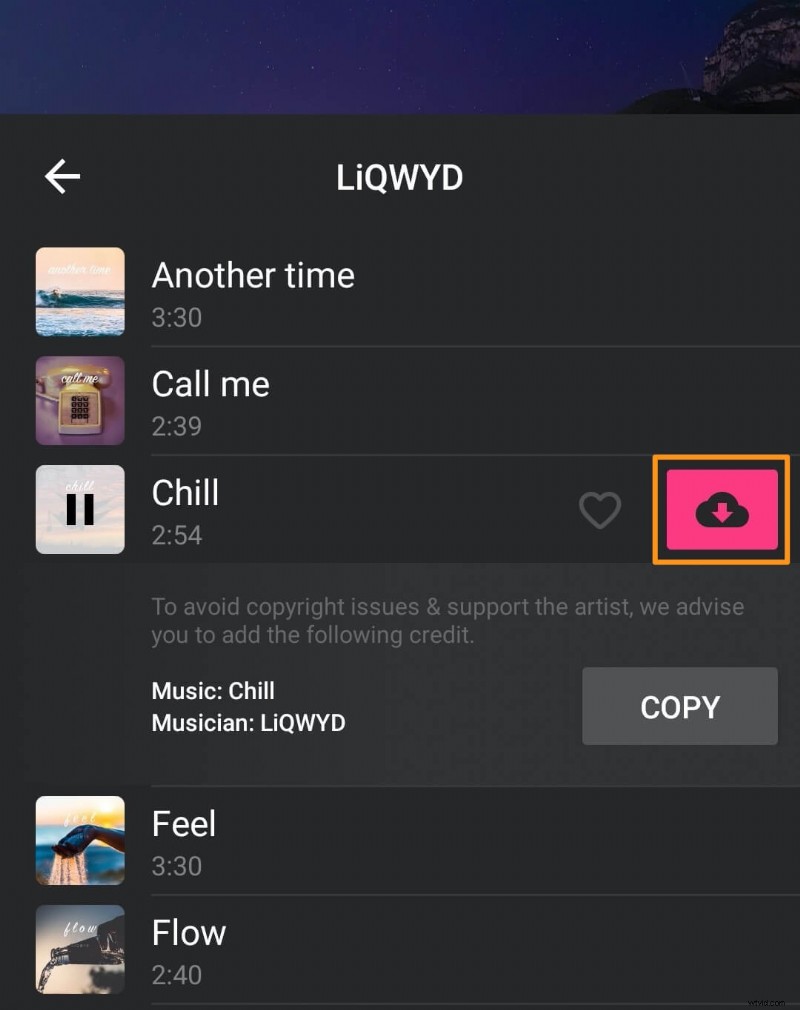
Om du gillar spåret och vill använda det i din video, tryck på nedladdningsknappen . När videon har laddats ner ser du en Använd knappen på sin plats. Tryck på Använd knappen för att använda den i din video.
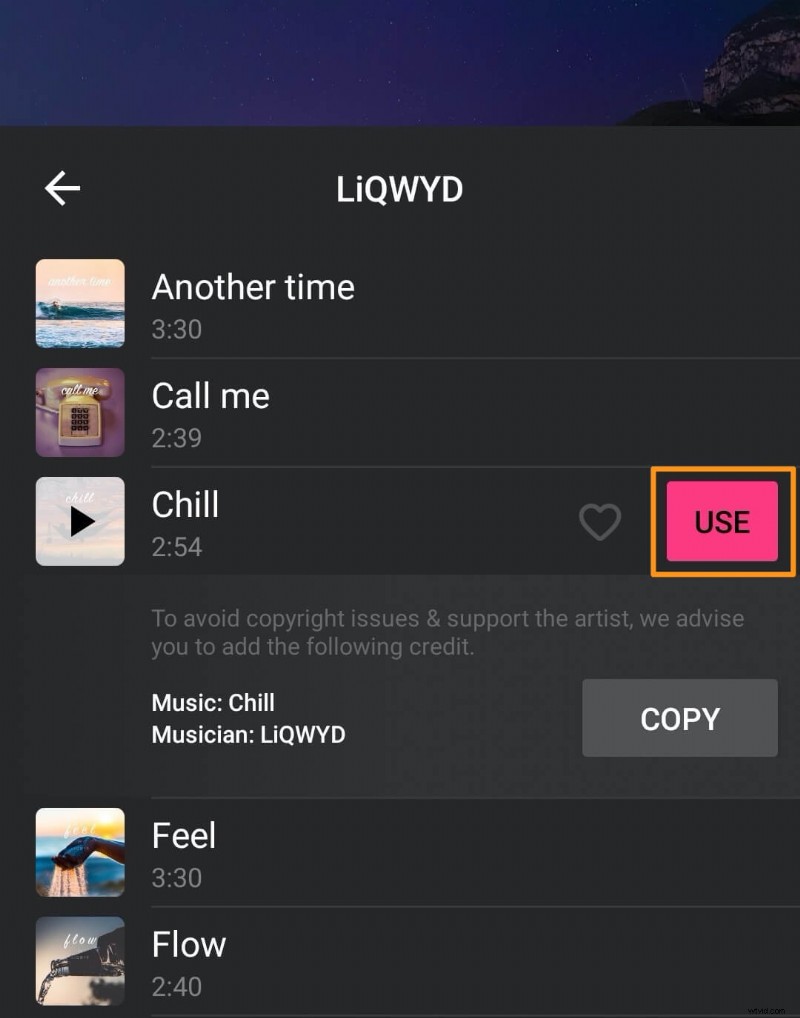
- InShot låter dig extrahera och använda ljudet eller musiken från en video som du har på din telefon. För att extrahera ljud från en video, använd knappen som säger Extrahera ljud från video under samma flik Utvalda.
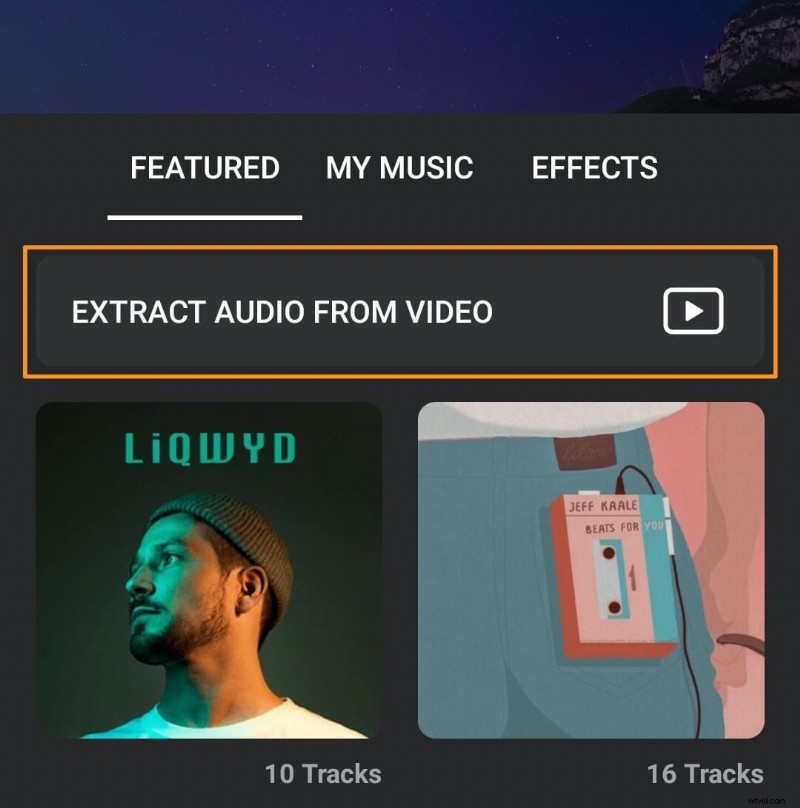
- Om du har ett ljudspår på din telefon och vill importera och lägga till det i din video byter du till Min musik fliken bredvid fliken Utvalda.
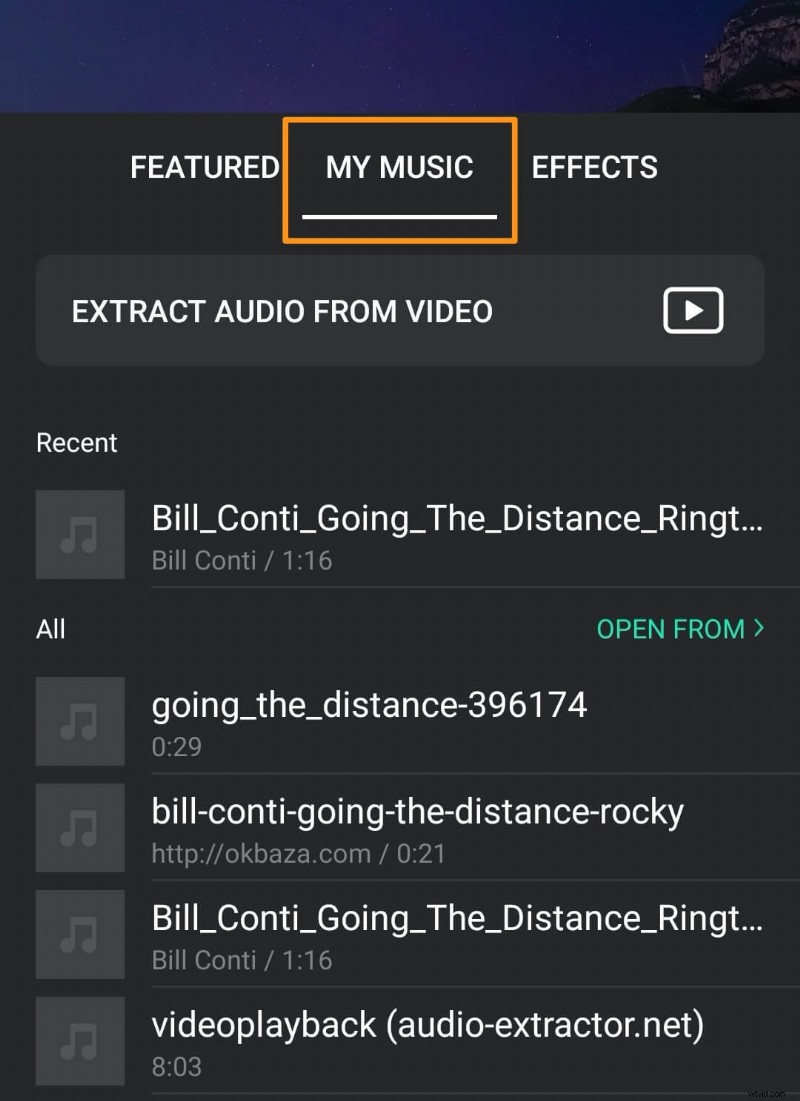
- För att lägga till ljudeffekter byter du till Effekter fliken bredvid Min musik flik.
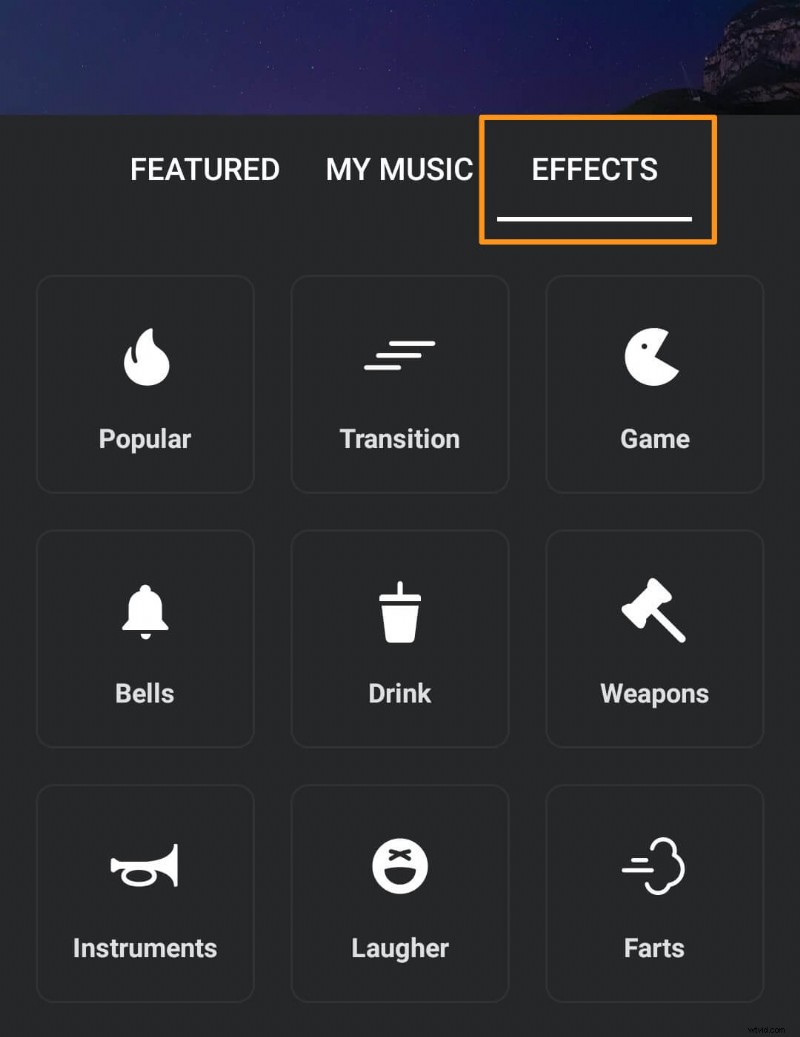
Om du vill lägga till ljudet av applåder till din video, tryck på Applåder kategori, tryck på en effekt från listan och tryck på Använd för att lägga till den effekten i din video.
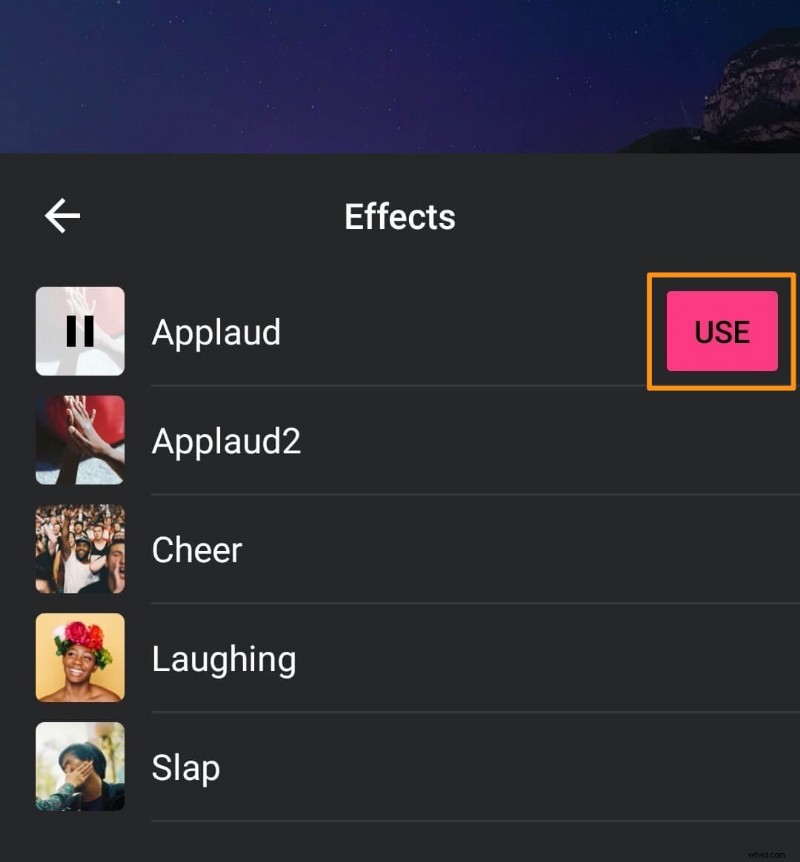
- Du kan också spela in din röst med InShot. Tryck på Spela in knappen för att börja spela in ljudet.
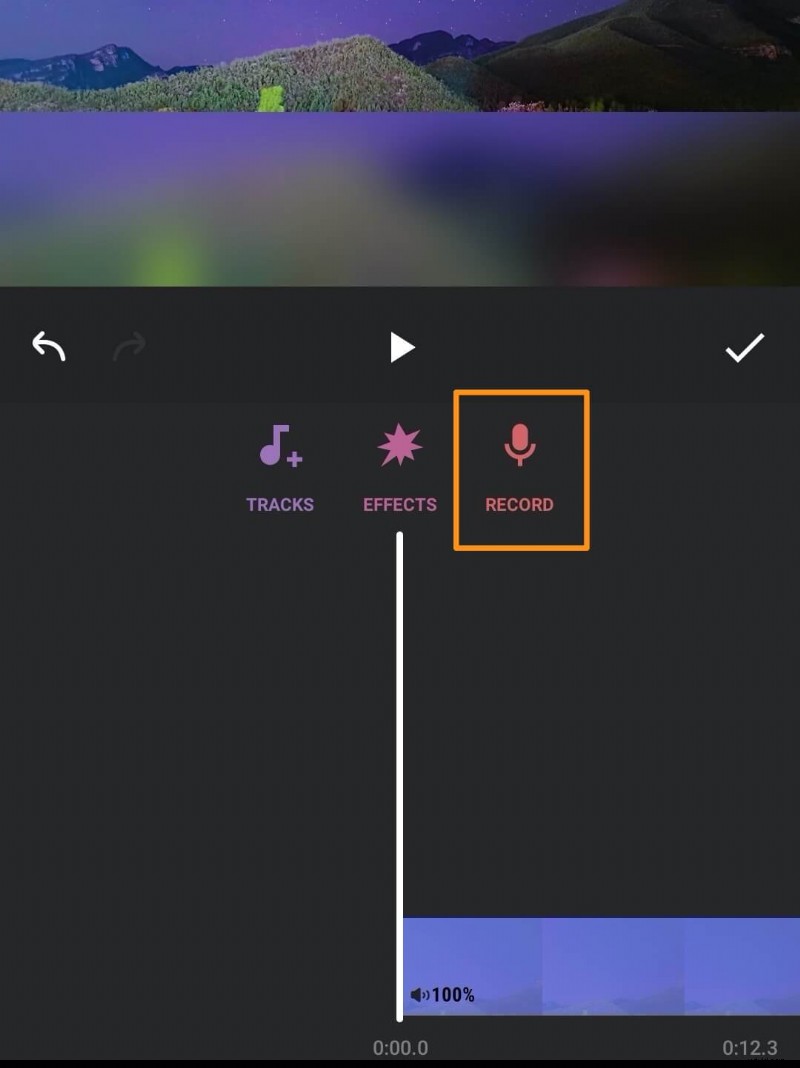
- När du är klar med att lägga till ljudspåret i din video trycker du på bockikonen.
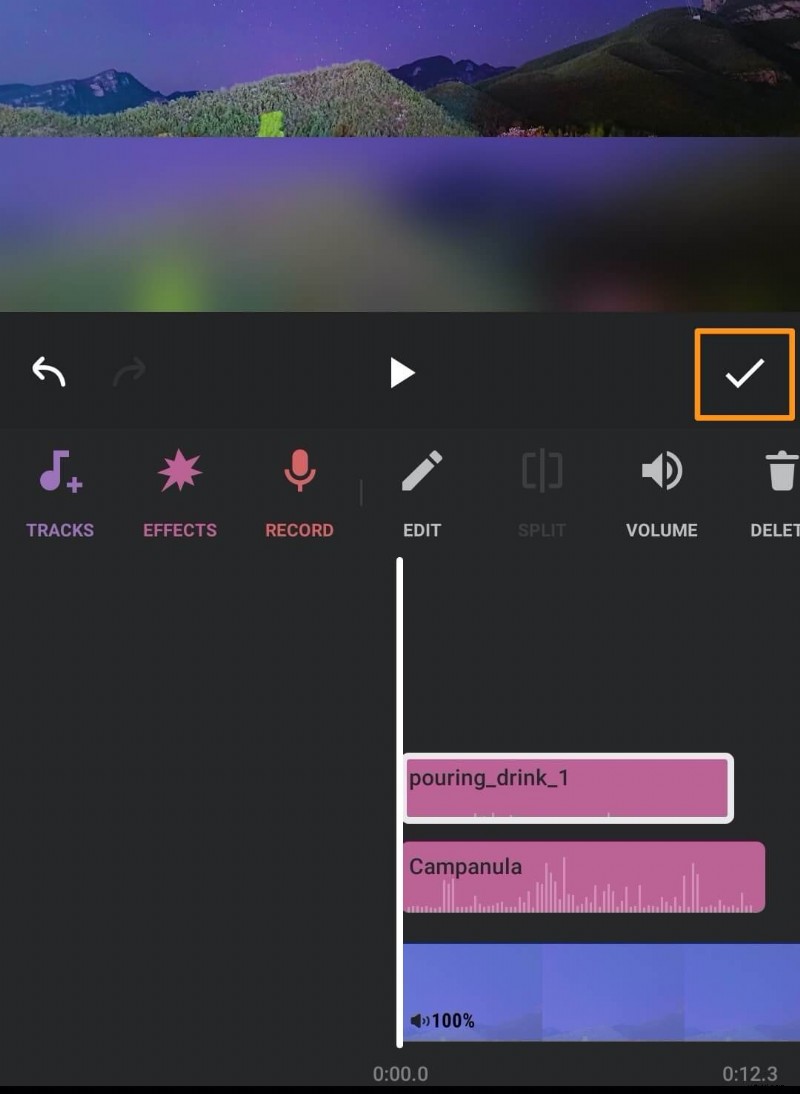
- Tryck slutligen på Spara knappen i det övre högra hörnet av skärmen för att spara videon på din telefon.
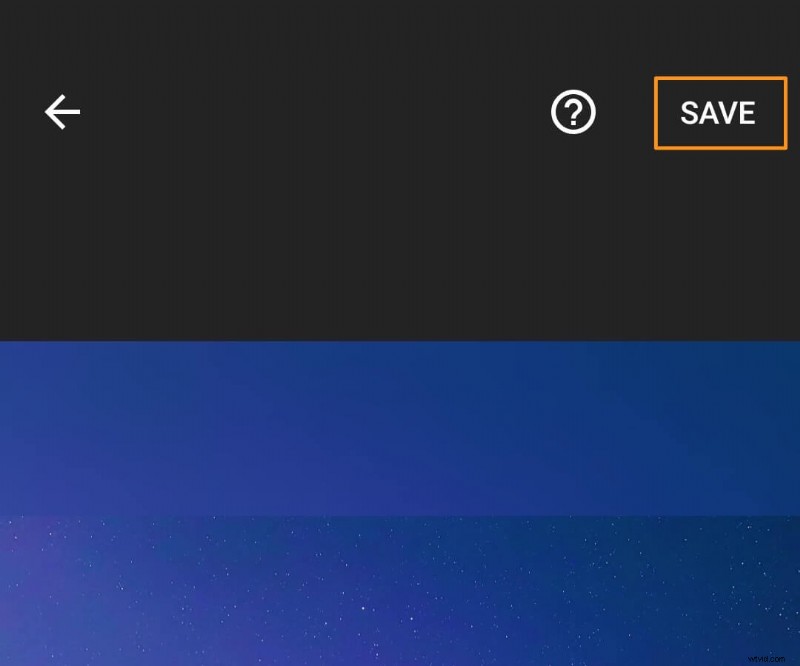
Hur man lägger till ljud till en video i VLC på Windows och Mac
VLC media player är ett gratis verktyg tillgängligt på både Windows och Mac. Om du inte har det installerat kan du ladda ner VLC för Windows eller VLC för Mac.
När du har installerat VLC på din dator, följ stegen nedan för att lägga till ljud till en videofil på Windows 10 eller Mac med VLC mediaspelare:
- Öppna först VLC. Gå sedan till Media> Öppna flera filer.
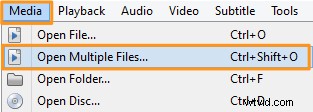
- I Öppna media fönster klickar du på Lägg till för att importera videon.
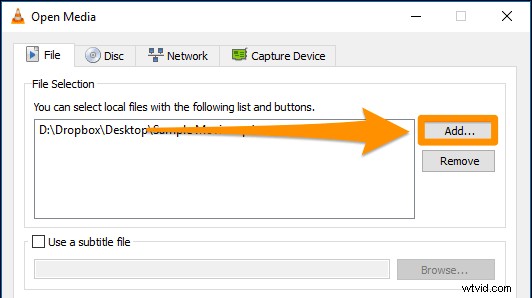
- När du har importerat videon kan du nu gå vidare och lägga till ljudfilen till den. I fönstret Öppna media, markera Visa mer alternativ kryssrutan.
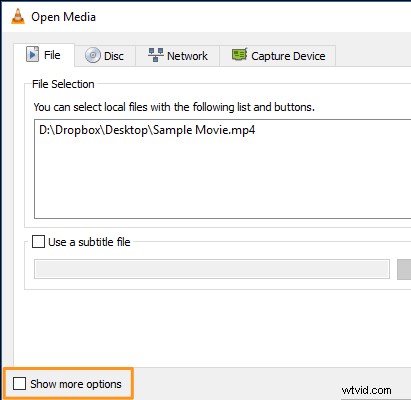
- Markera nu Spela ett annat media synkront kryssrutan.
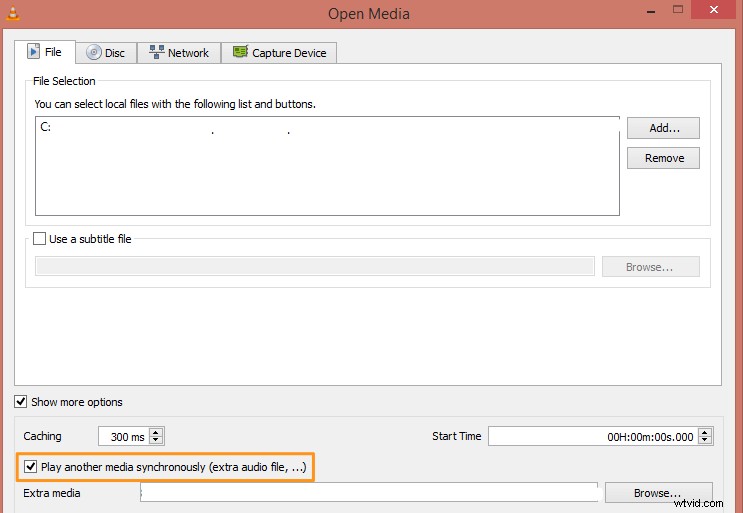
- Klicka sedan på Bläddra knapp.

- I fönstret Öppna media som visas härnäst klickar du på Lägg till knappen och sedan Välj knappen i det nedre högra hörnet av samma fönster för att lägga till ljudfilen.
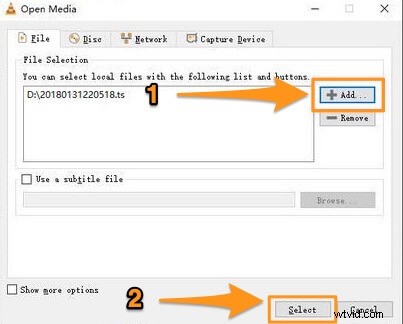
- Klicka sedan på Konvertera/Spara rullgardinsknapp i det nedre högra hörnet och välj Konvertera från rullgardinsmenyn.
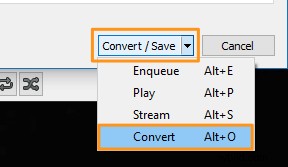
- Välj nu en plats för att spara din video. I Konverteringsfönstret klickar du på Bläddra knappen under destinationsavsnittet.
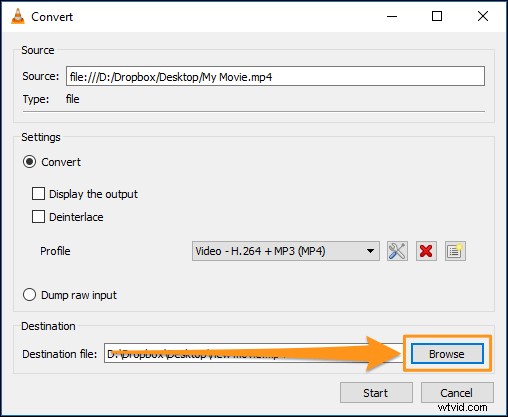
- Klicka slutligen på Start för att spara videon.
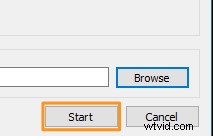
Hur man lägger till musik till en video i Windows Movie Maker på Windows 7/8/10
Windows Movie Maker kommer med Windows Essentials-sviten och Microsoft har avslutat stödet för denna svit. Du kan dock ladda ner det officiella installationsprogrammet med den här nedladdningslänken. Vi hämtade den länken med hjälp av en webbarkiveringstjänst.
Här är stegen för att installera och lägga till ljud till en video med Windows Movie Maker:
- Installera först Windows Movie Maker på din Windows-dator. Dubbelklicka på installationsfilen och välj Välj de program du vill installera alternativ från fönstret som visas härnäst.
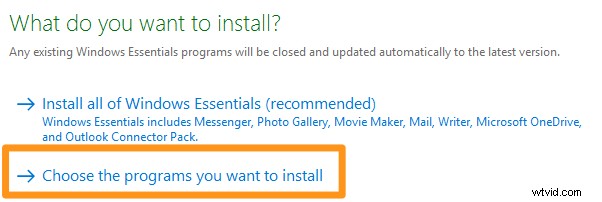
- Du skulle inte behöva de flesta av verktygen som följer med den här sviten. Om du inte vill installera ett verktyg, avmarkera kryssrutan bredvid det verktyget. Men se till att lämna Photo Gallery and Movie Maker kryssrutan markerad. Klicka på Installera för att starta installationsprocessen.
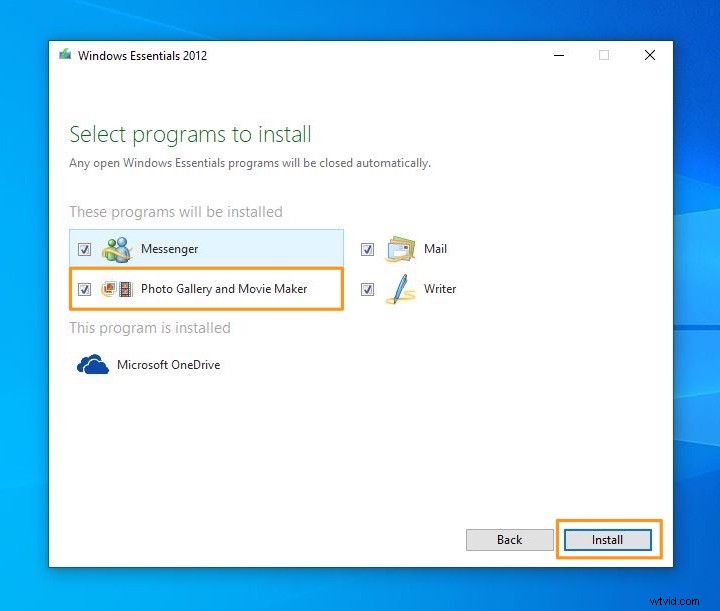
- När Movie Maker är installerat öppnar du den och importerar videorna eller fotona till den.
Dra och släpp bara video- eller ljudfilerna till programfönstret. Eller så kan du importera videorna (eller fotona) genom att gå till Hem fliken och klicka på Lägg till foton och videor knapp.
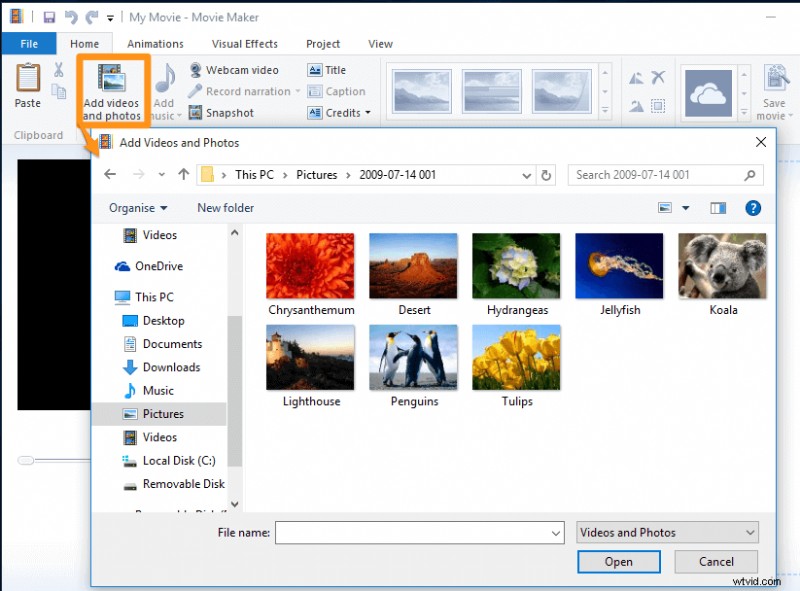
- Låt oss nu lägga till musiken eller ljudet i videon. Gå till Hem fliken och klicka på Lägg till musik för att importera och lägga till ljudfil(er) till dina videoklipp. Knappen Lägg till musik finns precis bredvid Lägg till foton och videor knappen i Lägg till avsnitt.
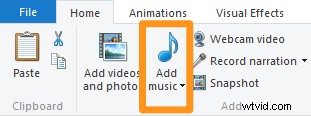
Windows Movie Maker stöder ljudformaten WMA, MP3, WAV, M4A, AIFF och AIF. - Spara videon slutligen. För att spara videon, gå till Fil fliken, välj Spara film , och välj sedan Rekommenderas för detta projekt .
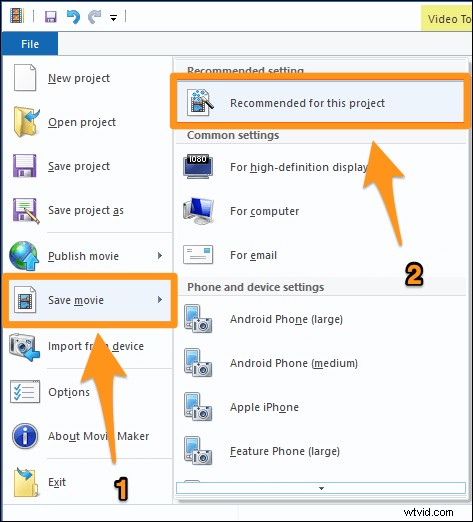
Hur man lägger till ljud till en video på iMovie
iMovie är ett gratis verktyg som kommer förinstallerat på Mac OS. Så här lägger du till en ljudfil till en video på Mac med iMovies skrivbordsprogram:
- Öppna iMovie och klicka på Skapa nytt knapp.
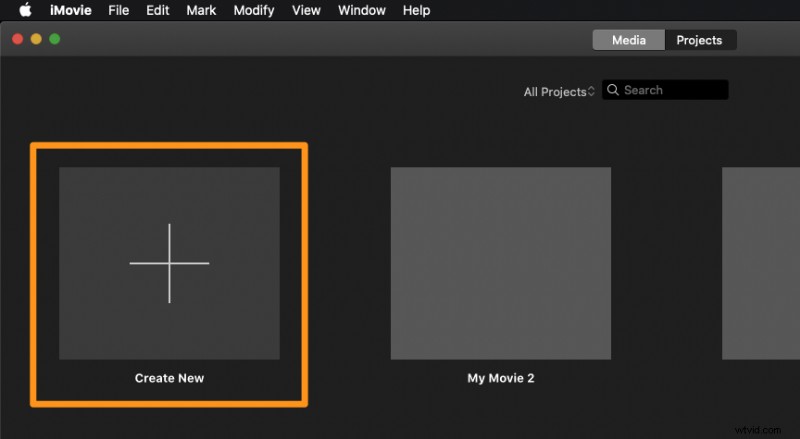
- Välj Film från den resulterande rullgardinsmenyn.
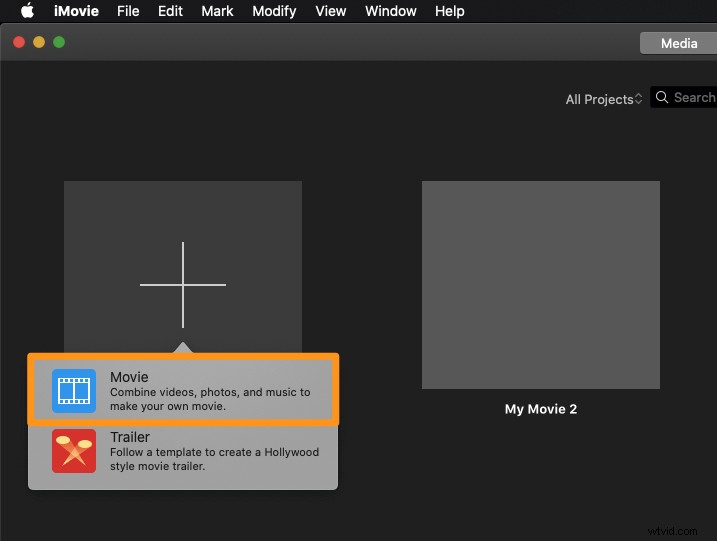
- Klicka på Importera media knappen för att importera videorna.
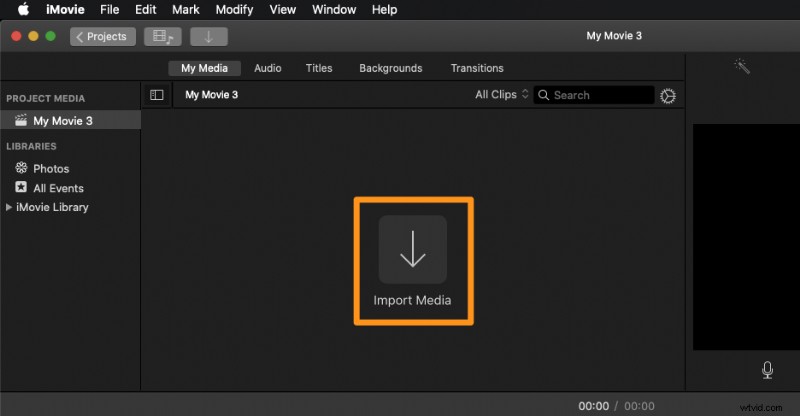
- När du har importerat videon, dra och släpp den på tidslinjen.
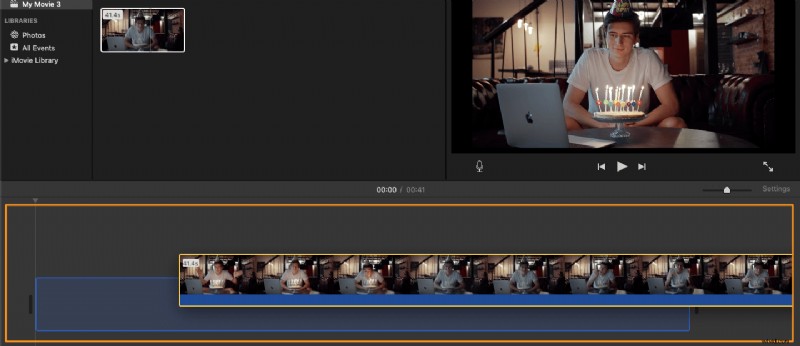
- Låt oss nu importera ljudspåret som vi vill lägga till i videon. För att importera en ljudfil eller en video, klicka på Fil menyn i huvudmenyraden och välj Importera media... från rullgardinsmenyn.
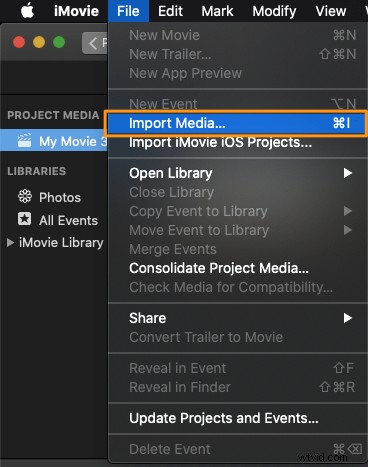
- När du har importerat ljudfilen, dra och släpp den till tidslinjepanelen. Se till att inte tappa den över ett videoklipp. Släpp musknappen när du ser den gröna plusknappen. Detta kommer att lägga till ljudet till videon.
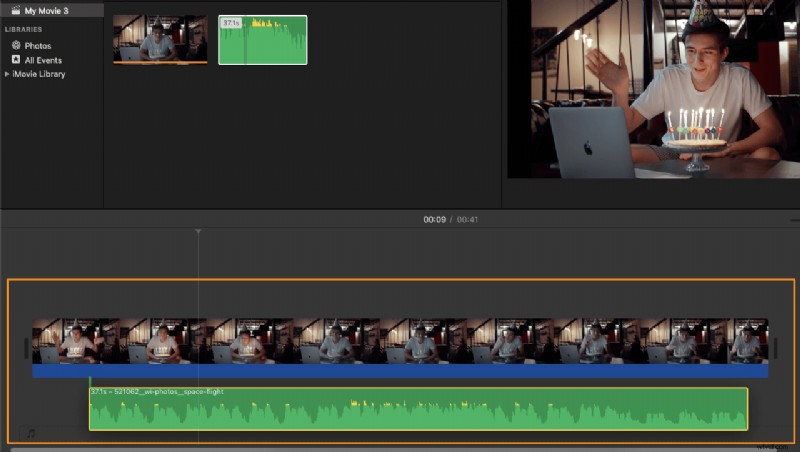
Hur man lägger till ljud eller musik till en video i Adobe Premiere Pro
Adobe Premiere Pro är en betald, professionell videoredigeringsprogramvara designad för att användas av proffs. Om du redan har det installerat på din dator kan du använda det för att lägga till musik eller ljud till en video.
Här är stegen för att lägga till en ljud- eller musikfil till en video i Premiere Pro:
- Gå till Arkiv> Ny för att skapa ett nytt videoprojekt.
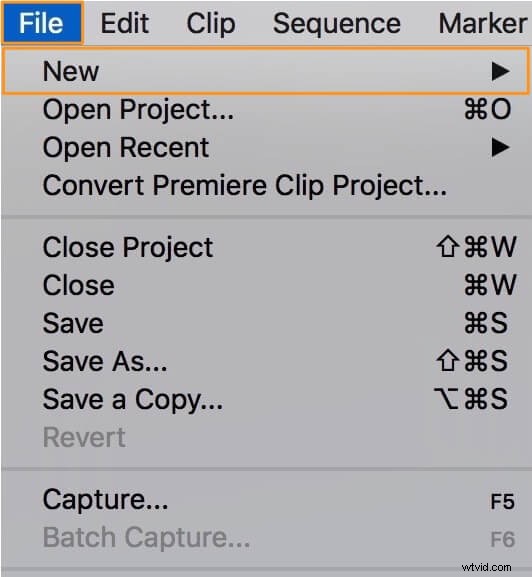
- Gå till Arkiv> Importera för att importera videorna.

- Dra och släpp nu den importerade videon från projektpanelen till tidslinjen.
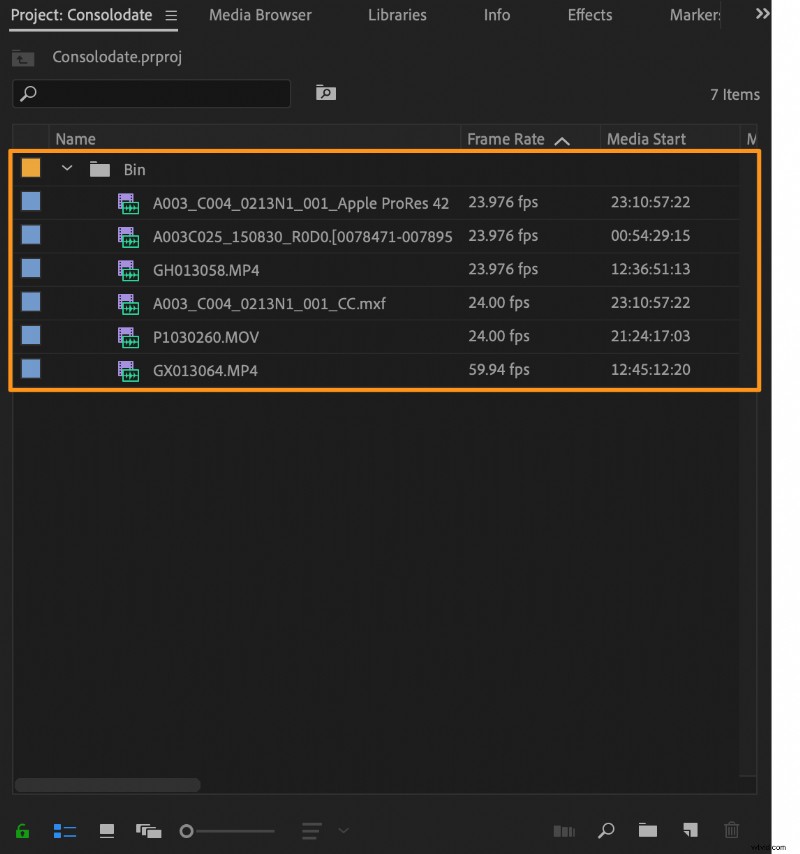
- Importera nu ljudfilen som du vill lägga till i videon. Gå till Arkiv> Importera för att importera ljudfilen.

- Den importerade ljudfilen visas nu i projektpanelen. Dra och släpp den på tidslinjen för att lägga till den i videofilen. Du kan trimma ett ljudspår och justera dess volym precis som du kan med ett videoklipp.
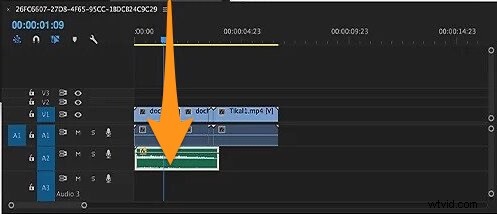
Hur man lägger till och redigerar ljud i en video online med Animaker
Om du letar efter ett onlineverktyg för att lägga till ljud till video kan du använda Animaker.
För dem som inte är medvetna om Animaker är det en allt-i-ett-app för att göra DIY-videor utformad för att hjälpa icke-designers att göra videor av professionell kvalitet från bekvämligheten av sin webbläsare.
Det tar bara tre enkla steg att lägga till ljud eller musik till en video och ladda ner den med vårt superenkla, kostnadsfria verktyg.
Det fungerar på Chrome, Firefox, Safari, Internet Explorer, etc., och om du använder någon av dessa webbläsare kan du enkelt lägga till ljudfiler till dina videor på din Windows- eller Mac-dator.
Dessutom kan du ladda upp och kombinera dina ljudfiler och videor i flera format som MP4, MPG, WebM, MOV och fler format.
Så här lägger du till en ljudfil till en video med Animaker:
Lägg till ljud (eller musik) till dina videor i tre enkla steg med Animaker
Steg 1:Registrera dig / Logga in och välj måtten
Logga först in på ditt konto eller skapa ett gratiskonto. Välj nu dimensionerna för din utdatavideo beroende på vilken sociala medieplattform du skulle lägga upp den på.
Vill du att din video ska vara horisontell, kvadratisk eller vertikal? Välj en av de färdiga dimensionerna från Skapa en video avsnitt i din instrumentpanel.
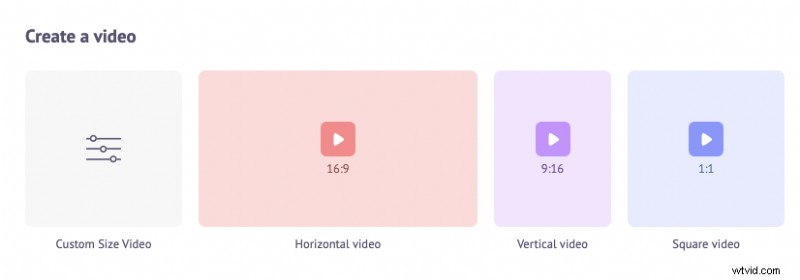
Om du vill välja din egen höjd och bredd för din video klickar du bara på Video med anpassad storlek knappen från samma avsnitt ovan. Ange sedan önskad bredd och höjd och tryck på Skapa video .
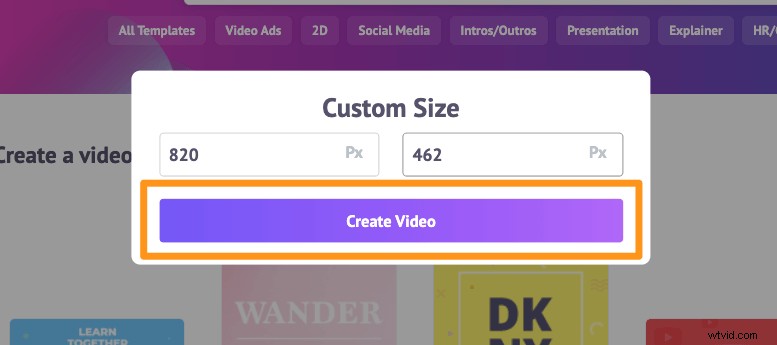
Steg 2:Ladda upp videon och lägg till ljud till den
Ladda nu upp video- och ljudfil(er). Du kan ladda upp videor på upp till 20 GB. Gå till Ladda upp fliken i huvudmenyraden och klicka på Ladda upp knappen längst ned i flikfönstret.
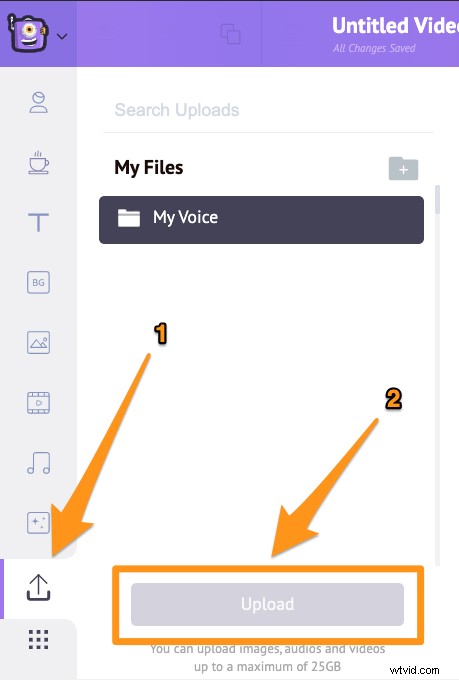
När videon har laddats upp klickar du på videon för att placera den på duken.
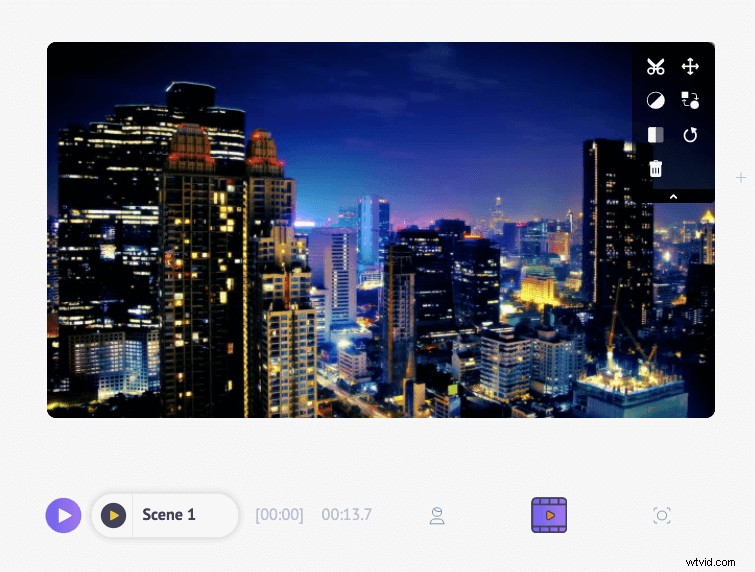
Klicka nu på musik- eller ljudfilen för att lägga till den i ditt videoprojekt. När du har lagt till ljudfilen i din video kommer den att visas precis under videolagret på tidslinjen.

För att redigera din ljudfil klickar du helt enkelt på ljudfilen från tidslinjen. Detta visar ett verktygstips med alternativ för att förhandsgranska eller spela upp ljudspåret, justera dess volym, duplicera det osv.

För att justera när ljudet ska börja eller sluta spela, klicka och dra helt enkelt ljudfilen till vänster eller höger och/eller dra ett av handtagen (svart i färg) på vardera sidan.
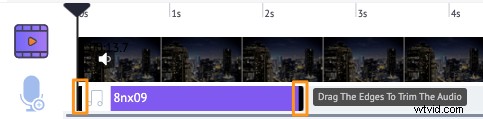
Du kan också lägga till ett ljudspår från vårt bibliotek. Animakers musikbibliotek har ett brett utbud av royaltyfria bakgrundsmusikspår. Gå till Musik fliken för att komma åt vårt musikbibliotek.
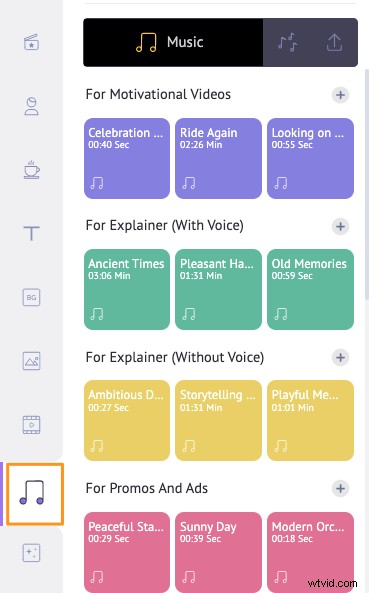
Dessutom låter Animaker dig också lägga till en voiceover till din video. Du kan spela in din röst eller generera naturligt klingande, kristallklara ljudberättelser helt enkelt med hjälp av text.
Klicka på mikrofonikonen i det nedre vänstra hörnet av appfönstret för att spela in (eller generera) röst för din video.
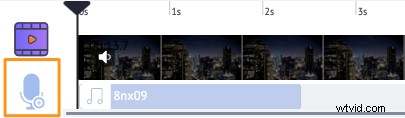
Steg 3:Förhandsgranska och ladda ner videon
Du kan förhandsgranska videon genom att klicka på uppspelningsknappen bredvid knappen Publicera.
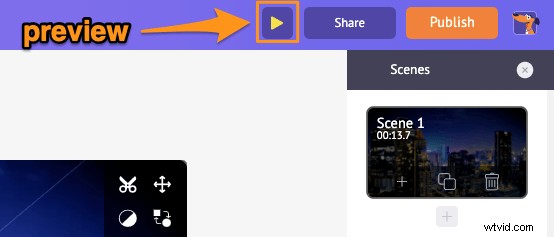
För att ladda ner videon, klicka på Publicera och välj Ladda ned video från rullgardinsmenyn.
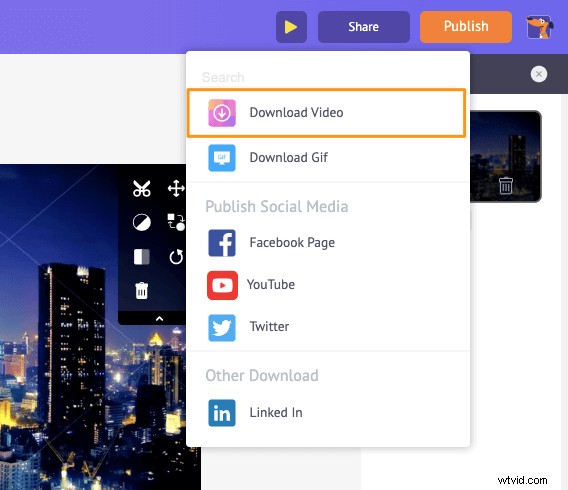
Du kan också dela videon direkt till olika sociala medieplattformar direkt från appen.
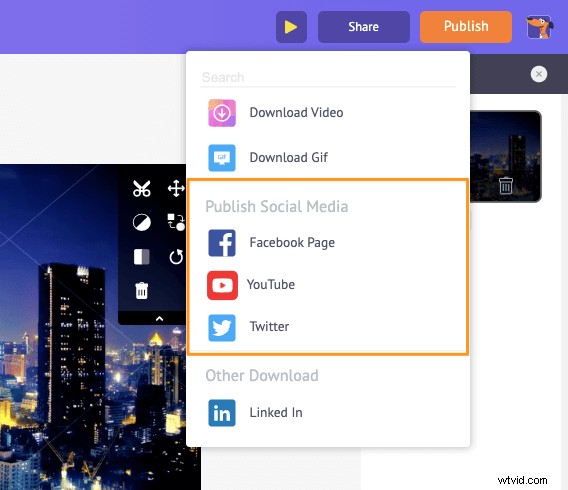
Förutom att låta dig enkelt lägga till musik till dina videor, erbjuder Animaker alla videoredigeringsverktyg du behöver för att redigera och finjustera dina videomaterial.
Du kan använda Animakers videoredigerare för att:
- Beskär videor
- Rotera videor
- Beskär eller ändra storlek på videor
- Vänd videor
- Ta bort ljud från videor
- Lägg till filter i videor
- Slå samman eller kombinera videor
- Loopvideor
- Lägg till voiceover i videor
- Lägg till bilder i videor
- Lägg till undertexter till videor
Och listan fortsätter... kolla gärna in alla våra verktyg för videoredigering och lär dig varför de är de bästa verktygen för marknadsförare, innehållsskapare och personer utan erfarenhet av videoredigering.
Har du några frågor om att lägga till ljud till en video på Windows, Mac, Android eller iOS? Några intressanta tips eller verktyg för att lägga till bakgrundsmusik till dina videor på din telefon eller dator som vi inte har täckt? Låt oss veta om dem i kommentarsfältet nedan.