Räck upp handen om du någonsin har spelat in en video i liggande läge när du ursprungligen ville att den skulle vara i stående eller vice versa. Var inte blyg. Det händer de bästa av oss mer än vi vill erkänna.
Oavsett hur bra din video är, bara ett fåtal skulle gilla att titta på den om den ser sned ut. Så vad kan du göra när du oavsiktligt spelar in en video i fel riktning? Tja, du kan dra ut håret i frustration när du kommer på hur du skapar en ny video från grunden.
Ett annat alternativ, ett som vi rekommenderar, är att lära sig hur man vänder eller roterar en video. Om du vill lära dig har du kommit till rätt plats.
Den här artikeln visar dig sex olika enkla och snabba sätt att rotera en video.
De sex metoder vi kommer att täcka är hur man roterar in/på en video:
- VEED (webbaserad redigerare)
- Windows Movie Maker (Windows OS)
- VLC (Skrivbord)
- iMovie (Mac-dator)
- iPhone (iOS Mobile)
- Android (Android Mobile)
När du läser vidare hittar du också en lösning som bäst passar dina behov – oavsett om du bara vill rotera en video eller behöver en allt-i-ett-videoredigeringslösning.
Låt oss börja.
1. Hur man roterar en video med VEED
VEED är en webbaserad videoredigerare som låter dig skapa och redigera videor med ett enda klick. Det är gratis att använda, och stegen för att rotera videoklipp med verktyget är ganska lätta att följa.
Här är en sammanfattning av vad du ska göra.
1. Ladda upp din videofil på VEED
Öppna VEEDs webbplats genom att skriva www.veed.io i sökfältet.
När sidan har laddats klickar du på den stora svarta knappen som läser "Ladda upp din video."
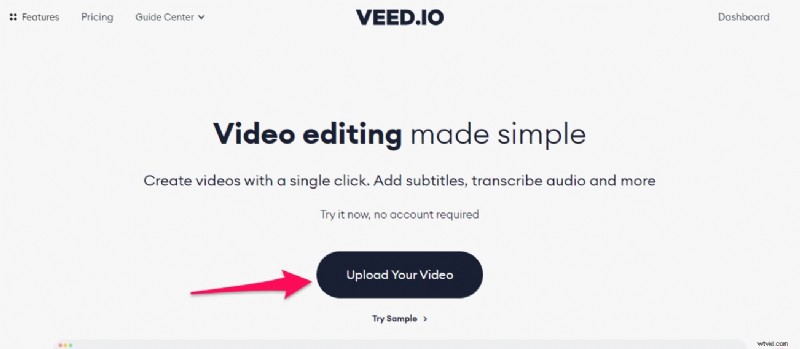
Oroa dig inte; du kan ladda upp och redigera din video oavsett om du har ett konto hos VEED eller inte (vi är trevliga såna).
Du kan välja att ladda upp en befintlig videofil från din telefon eller PC. VEED ger dig också möjlighet att spela in en ny video eller använda andra uppladdningsalternativ som Dropbox eller en YouTube-URL.
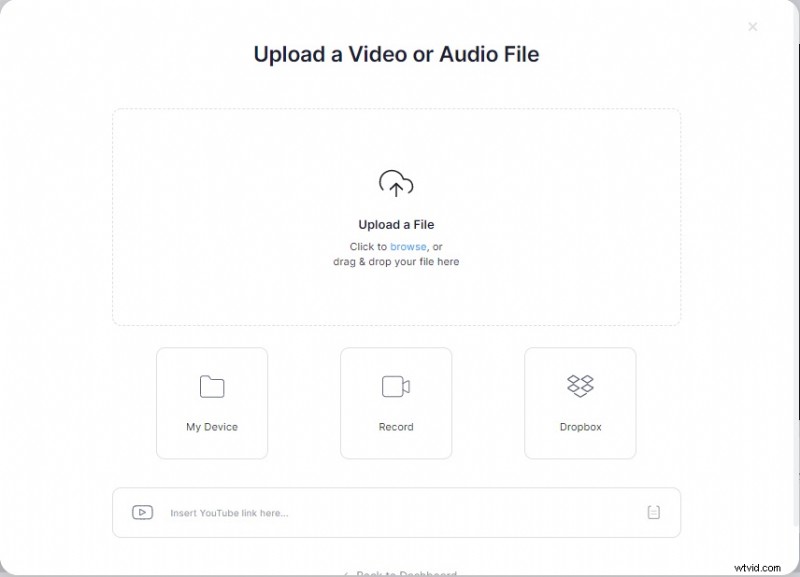
2. Rotera videon
I videoredigeraren klickar du på videon för att ändra fliken "Projektinställning" till vänster till en flik "Redigera video".
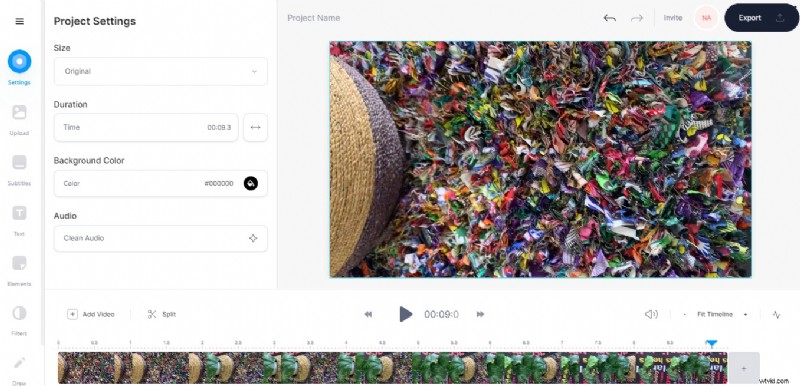
På fliken "Redigera video", klicka på "Justera."
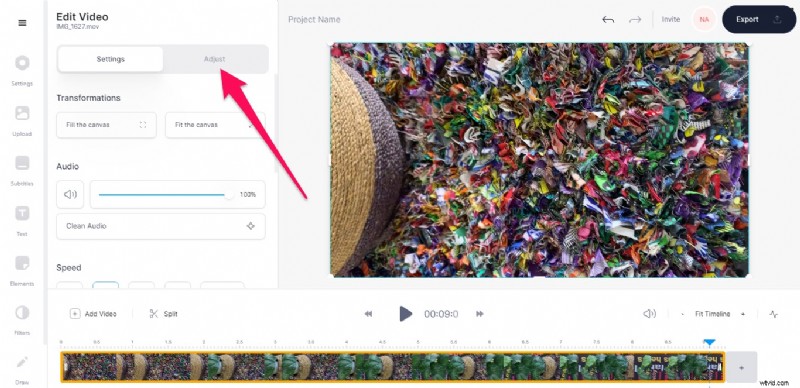
För att rotera din video drar du rotationsreglaget åt vänster eller höger för att justera med den orientering eller slutliga vinkel du vill att videoklippet ska visas i.
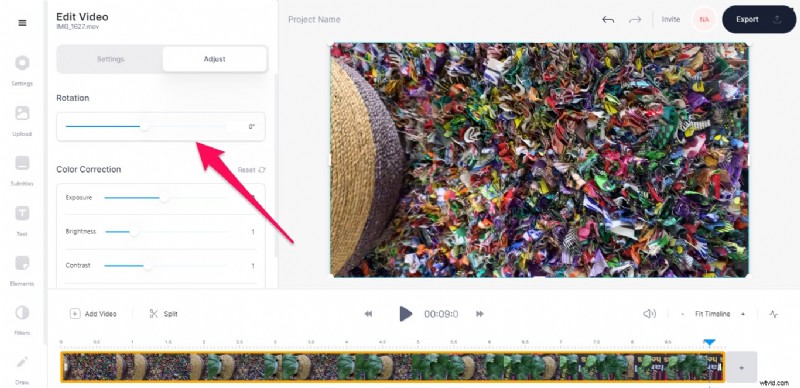
Du kommer att märka på skärmdumparna att vi har roterat videon från dess ursprungliga horisontella orientering till att bli vertikal.
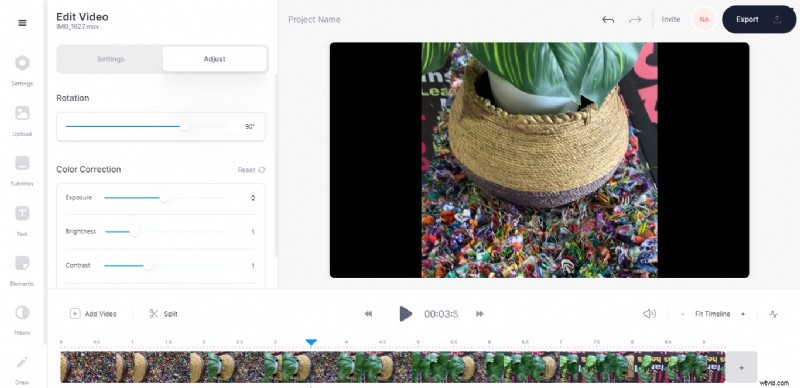
3. Ändra videostorleken
Även om du har roterat videon, är det ännu inte dags att spara det. När du roterar en video - särskilt från en horisontell (sidleds) till vertikal orientering - visas vanligtvis svarta fält längs sidorna eller toppen och botten av skärmen.
Dessa staplar orsakar distraktioner. Och de gör ofta ett videoklipp som inte ser naturligt ut för den sociala medieplattformen du vill lägga upp. Så du måste ändra videostorleken och välja ett bildförhållande som bäst passar videon.
VEED låter dig välja videostorlekar eller bildförhållande som passar:
- Tiktok
- YouTube
- Twitter-porträtt
- Instagram-berättelse
- LinkedIn-porträtt
- Facebook-omslag
- Facebook-porträtt
- Twitter-landskap
- Linked In Landscape
- Facebook-landskap
För att välja den storlek du vill ha, klicka på "Inställningar" till vänster på skärmen för VEED-videoredigering.
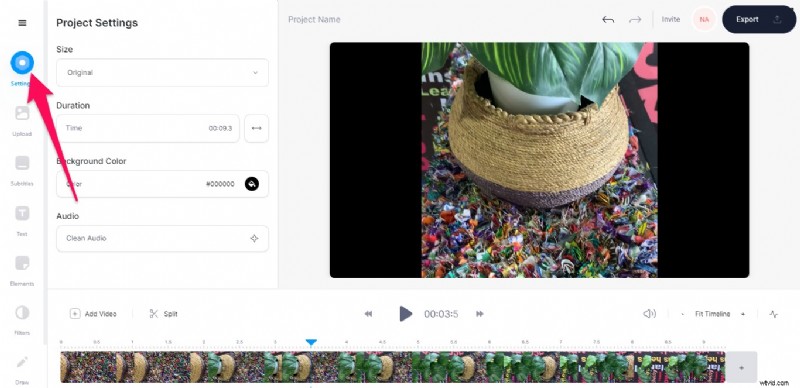
Välj sedan vad du vill ha från rullgardinsmenyn under "Storlek."
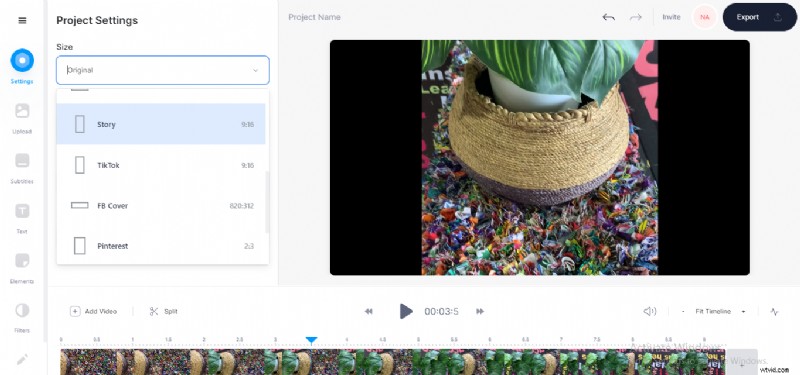
Din video skulle automatiskt passa in i den storlek eller bildförhållande du väljer.
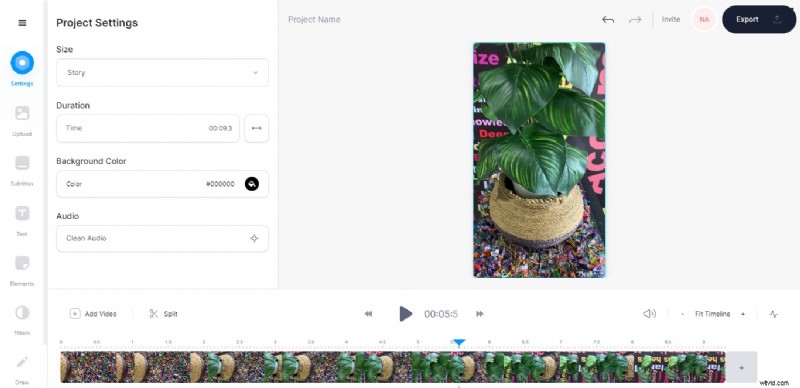
4. Exportera din video
När du är nöjd med hur din video nu ser ut klickar du på ikonen "Exportera" i det övre högra hörnet av skärmen för att ladda ner videon.
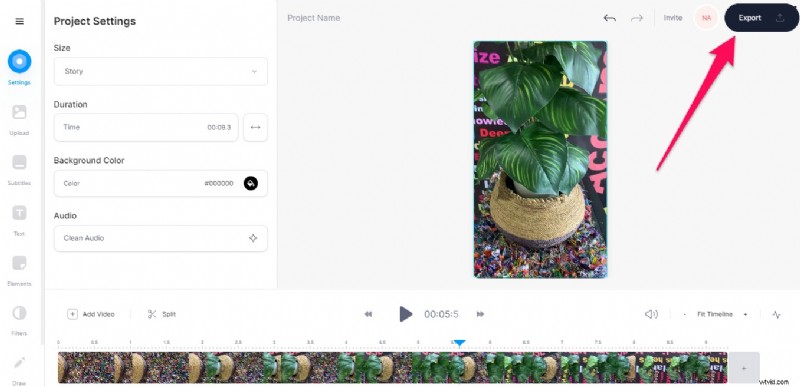
Du kan välja att ladda ner din video i olika upplösningar som Standard, HD, 4K, Super-8 eller Cinematic.
Andra exportalternativ är Instagram, Twitter, YouTube (4K, 1440P, 1080P och 720P) videoupplösningar som redan har de idealiska inställningarna – som filstorlek och bildrutor per sekund – för varje plattform, så du behöver inte oroa dig för att mixtra med detaljerna.
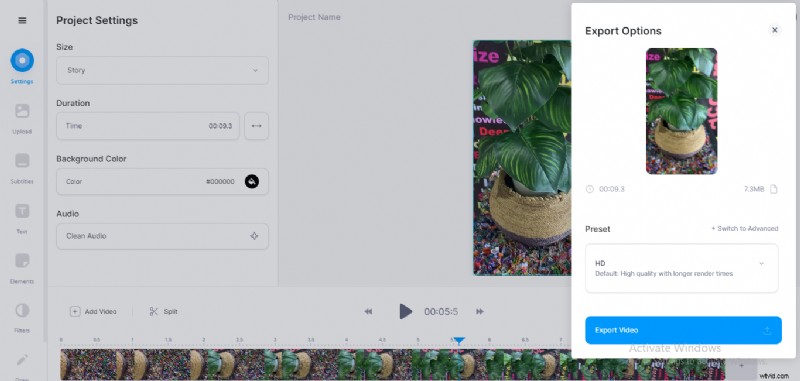
När den har laddats ned kan du dela videolänken med din publik på sociala medier, mamma, eller spara den på din dator eller mobiltelefon.
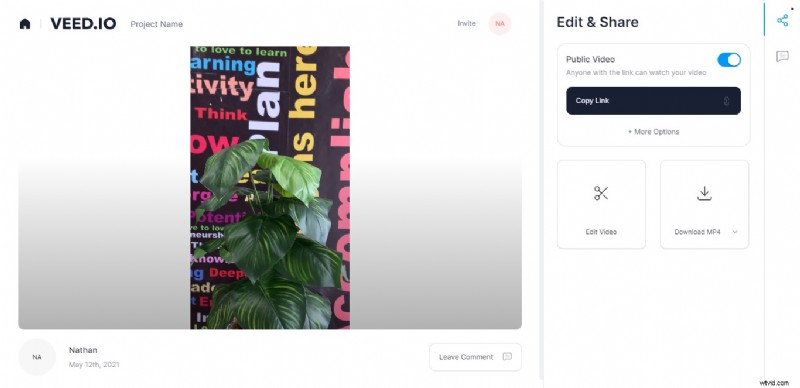
Förutom att rotera videor kan du också använda VEED för att lägga till undertexter, musik, GIF-filer eller slå ihop och kombinera dina videor online.
2. Hur man roterar en video i Windows Movie Maker
Vad händer om internetanslutningen på din Windows-dator är dålig, men du vill rotera ett videoklipp?
Du kan använda Windows Movie Maker för att rotera dina videor. Det här verktyget fungerar endast för datorer som körs på Windows operativsystem.
Obs:Även om Microsoft har lagt ner Windows Movie Maker, har många datorer fortfarande verktyget installerat.
Om du fortfarande har Windows Movie Maker på din dator eller bara är nyfiken på hur du använder den för att rotera en video, följer du stegen här:
1. Öppna Windows Movie Maker
För att använda verktyget måste du köra det genom att skriva "Windows Movie Maker" i sökfältet eller genom att klicka på genvägen på skrivbordet.
2. Välj videon du vill rotera
Det finns två sätt att välja ett klipp som du vill importera till filmskaparen.
Ett sätt är att dra och släppa videoklippet till programmet från din filhanterare eller var du än lagrade videon på din PC.
Det andra sättet är att använda alternativet "Lägg till videor och foton" i verktygsfältet Hem.
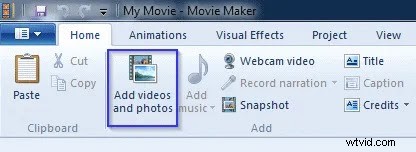
3. Rotera ditt klipp
När du har öppnat videon klickar du på fliken "Visuella effekter" och bläddrar till avsnittet "Spegel" på fliken.
Ibland är avsnittet Mirror dold, så du kan behöva expandera fliken för att hitta den.
När du har identifierat den klickar du på "Rotera vänster" eller "Rotera åt höger", beroende på vilken orientering du vill ha.
Du kan fortsätta att ändra orienteringen tills du hittar den som passar dina behov.

4. Spara din video
När du har uppnått önskad rotation, spara den nya videon genom att klicka på "Arkiv"-ikonen.
På den nya skärmen klickar du på "Spara film". Du kan spara filen i olika format, och programmet erbjuder dig olika alternativ som MP4, 3GP, AVI och så vidare.
När du väl har sparat den i din önskade målmapp kan du nu titta på den roterade MP4-videon när du vill.
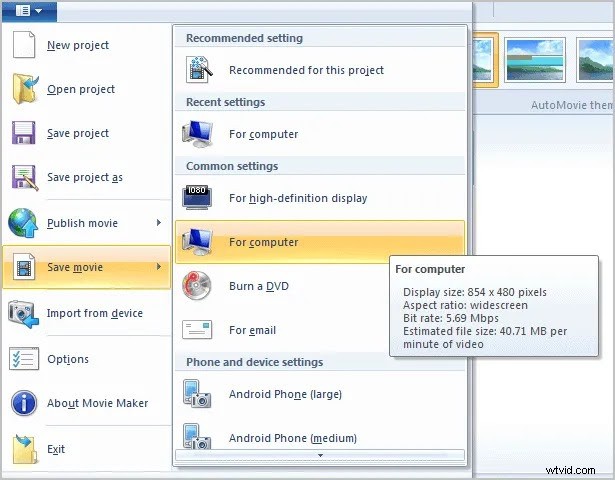
Förutom Windows Movie Maker är VLC Media Player ett annat skrivbordsverktyg som du kan använda för att vända eller rotera videor på en PC.
3. Hur man roterar en video på VLC
Du använder förmodligen redan VLC för att titta på filmer, men visste du att du kunde använda det för att rotera videoklipp också?
Följ dessa snabba och enkla steg för att rotera dina videor på VLC.
1. Öppna videon i VLC och klicka på "Verktyg"
Välj videon du vill rotera och öppna den med VLC-spelaren. Om VLC inte är din standardmediaspelare högerklickar du på videofilen, klickar på "Öppna med" och väljer sedan VLC.
När videon börjar spelas klickar du på "Verktyg" högst upp på skärmen.
2. Navigera genom inställningarna
Klicka på "Effekter och filter", sedan "Videoeffekter" och välj sedan "Geometri."
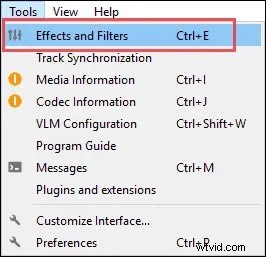
Du kan antingen rotera eller transformera videon. Alternativet Transform låter dig vrida den 90, 180 eller 270 grader.
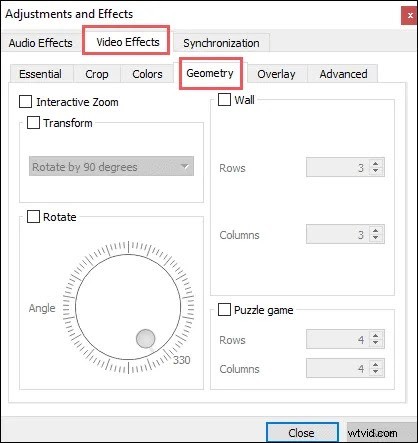
Genom att välja alternativet Rotera får du mer kontroll över den slutliga videoorienteringen, eftersom du skulle kunna välja från andra vinklar än 90, 180 eller 270 grader.
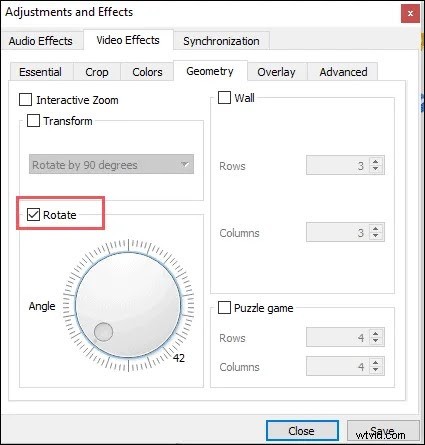
Obs! Roterande videor på VLC är tillfälligt eftersom du måste följa dessa steg om igen när du vill titta på videon. Men det är ändå bra att veta hur man roterar en video med den här programvaran.
4. Hur man roterar en video i iMovie
Vad händer om du försöker rotera din video på en Mac istället för en Windows-dator? Vi har dig också täckt.
Så här roterar du en sned video på din Mac med iMovie.
1. Öppna iMovie-appen
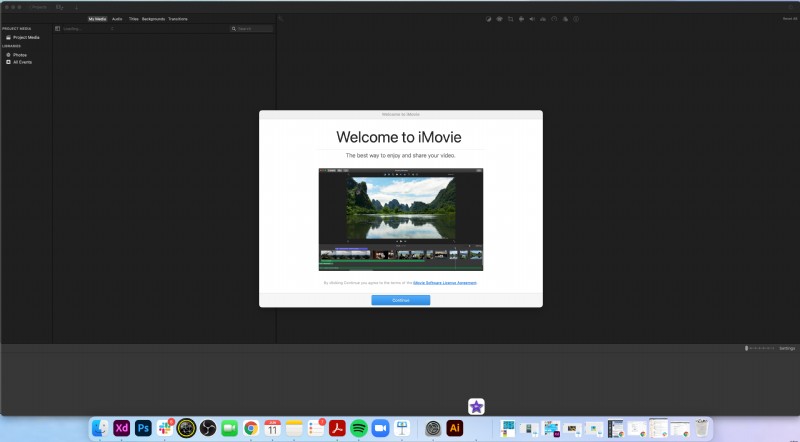
Börja med att öppna iMovie-appen.
Den här appen är förinstallerad på alla Mac-datorer, så du behöver inte ladda ner något för att komma igång. Den kan också rotera videor som är lagrade på iPhone 7 eller äldre.
2. Importera video
Importera videon genom att skapa ett nytt projekt via alternativet "Skapa nytt". Detta bör visa alternativen "Film" och "Trailer".
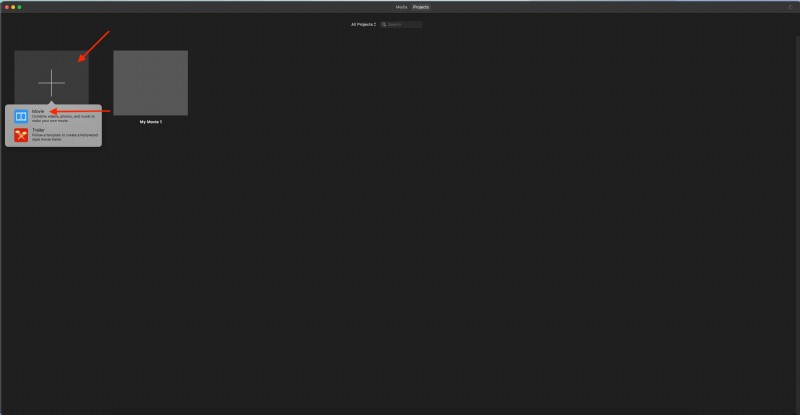
Välj "Film" och klicka på "Importera media."
Bläddra sedan igenom ditt bibliotek för att välja materialet som du vill importera.
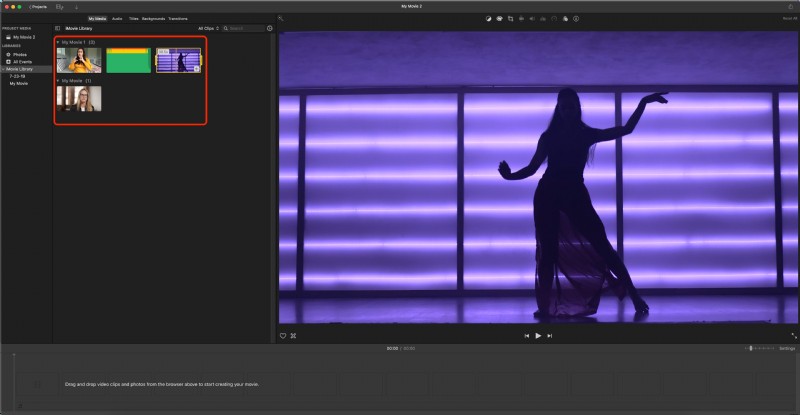
3. Redigera filmen
När du har importerat videon kommer du att se Media-rutan. Klicka på klippet och välj knappen "Beskär" i förhandsgranskningsfönstret som dyker upp.

4. Rotera videon
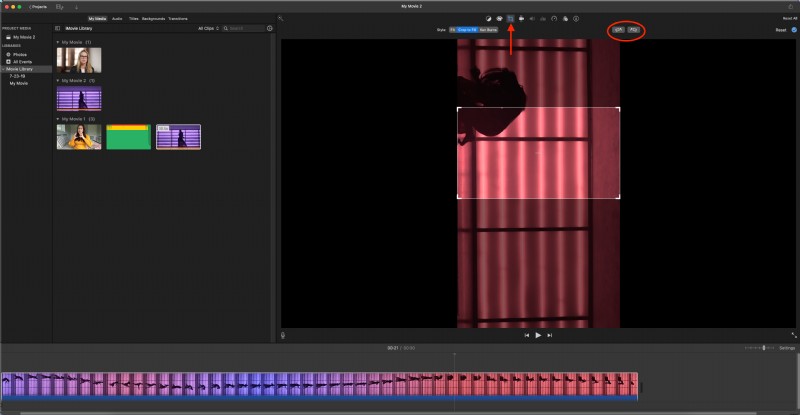
Du bör nu kunna bestämma din videos orientering.
Ovanför videoduken ser du ett par ikoner som betyder "Rotera medurs" eller "Rotera moturs."
Klicka på dessa så många gånger du vill tills du uppnår den videoorientering du vill ha.
5. Ta bort de svarta staplarna
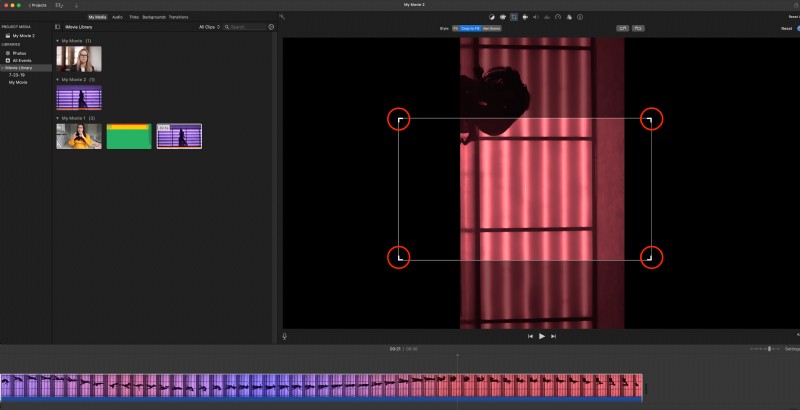
När du roterar videon kan du förvänta dig att svarta fält bildas ovanför och under (eller vid sidorna av) videon.
Använd beskärningsverktyget för att bli av med dessa staplar.
Välj "Beskär" och dra i handtagen för att ta bort staplarna.
När du har tagit bort de svarta fälten väljer du den blå bocken i det högra hörnet av videoduken för att utföra ändringarna.
6. Spara videon
När du har roterat videon, spara den genom att klicka på "Dela."
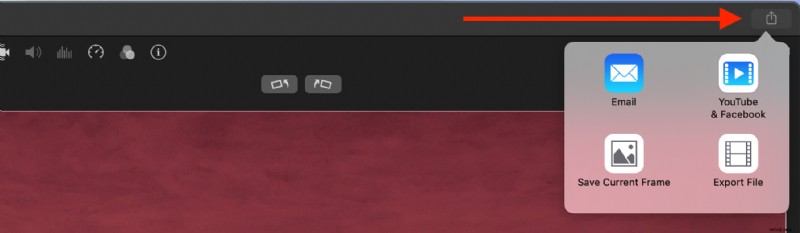
Klicka sedan på "Arkiv" och följ anvisningarna som gör att du kan namnge filen och bestämma var den ska sparas. Enkelt.
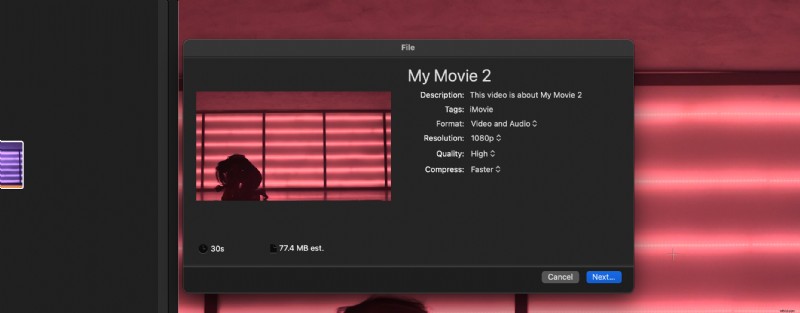
5. Hur man roterar en video på iPhone
Om du inte äger en kamera är det mest troligt att du använder en iPhone för att spela in dina videor.
Du har förmodligen precis spelat in en video som du satsar på kan vinna dig som "bästa regissör" på Oscarsgalan, bara för att få reda på att den är i fel riktning. Usch.
Om du vill rotera en video direkt från din iPhone kan du använda appen Foton.
Så här gör du.
1. Öppna ditt foto- och videoalbum
Öppna först fotoappen och välj videon du vill rotera.
2. Redigera videon
Klicka på "Redigera" i det övre högra hörnet.
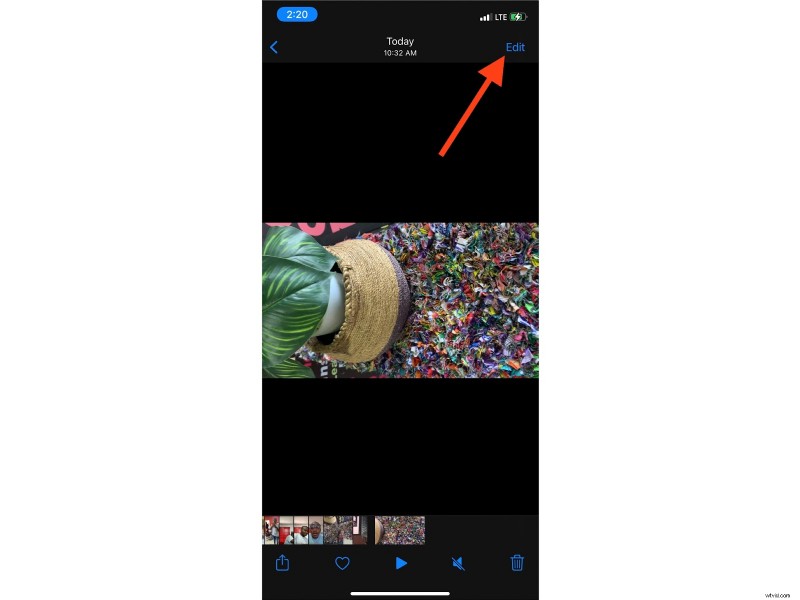
Välj ikonen "Beskär och räta ut" längst ned på skärmen.
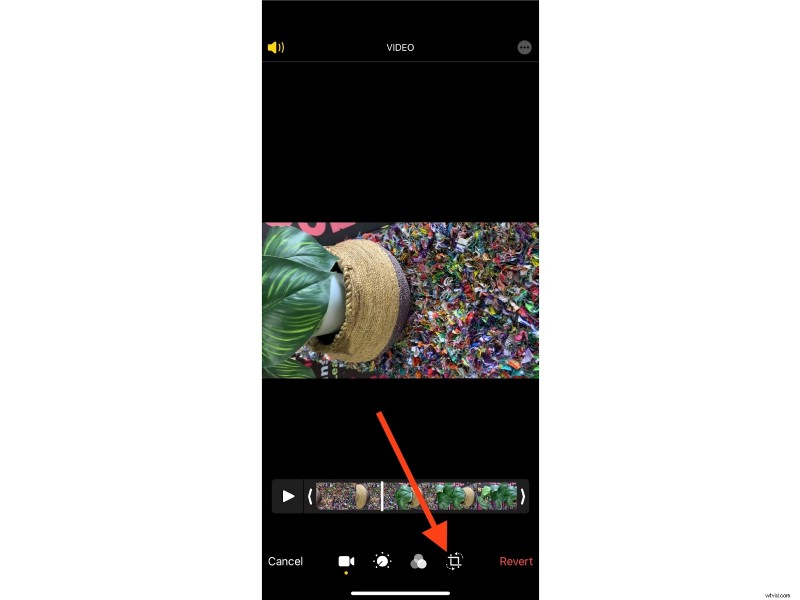
Välj sedan "Rotera", representerad i det övre vänstra hörnet av en ruta med en svängd vänsterpil.
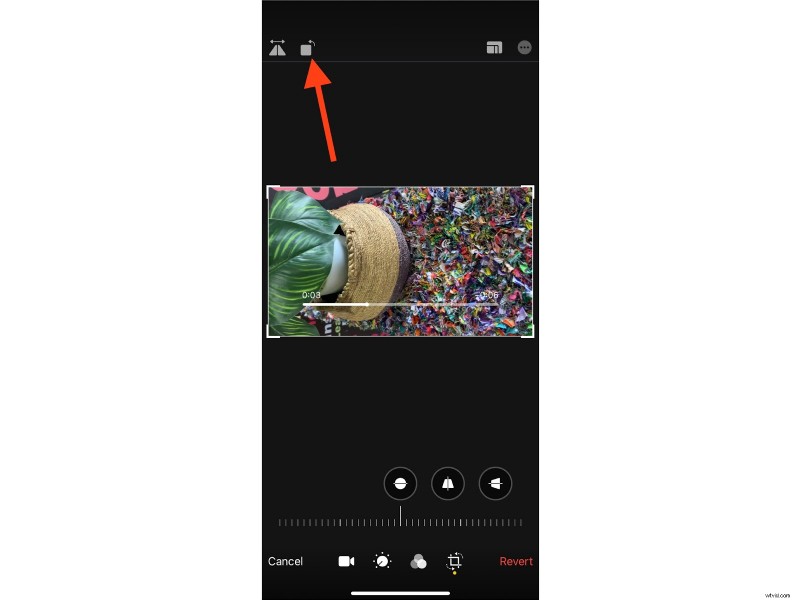
Varje tryck på "Rotera" kommer att ändra orienteringen på videon. Fortsätt knacka tills du får önskad riktning.
3. Spara videon
Tryck på "Klar" för att spara videon i den nya orienteringen.
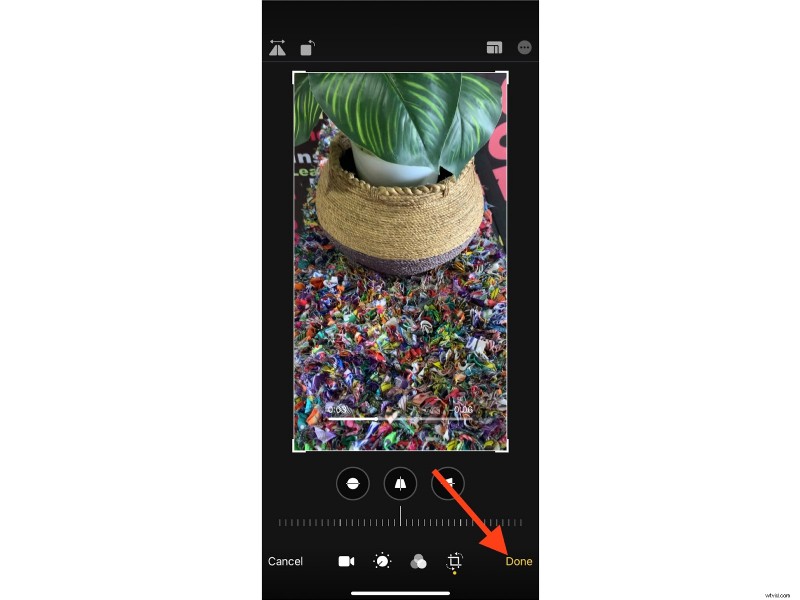
6. Hur man roterar en video på Android
Du har sett hur man roterar en video och sparar den på iOS, men kan du göra samma sak på Android? Ja, det kan du.
Google Foto kan hjälpa dig att rotera videor som du har spelat in i fel riktning. Google Foto-appen är förinstallerad på de flesta Android-enheter.
1. Öppna Google Foto
Det första är att öppna Google Foto-appen på din Android-enhet.
2. Välj videon
Tryck sedan på videon som du vill rotera.
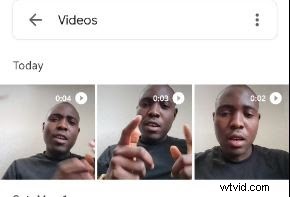
3. Redigera videon
Du hittar alternativet att redigera din video genom att klicka på "Redigera" längst ned på skärmen.
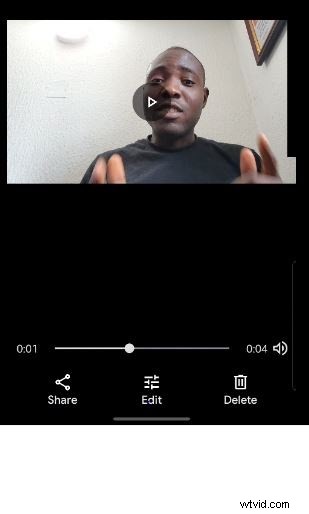
4. Rotera videon
Välj "Beskär" längst ned i videon.
Tryck sedan på ikonen "Rotera" som ligger precis under skjutreglaget. Den representeras av en kombination av en vänsterpil och en ruta.
Varje tryck på den här ikonen roterar videon 90 grader. Gör detta tills du får den perfekta orienteringen för din video.
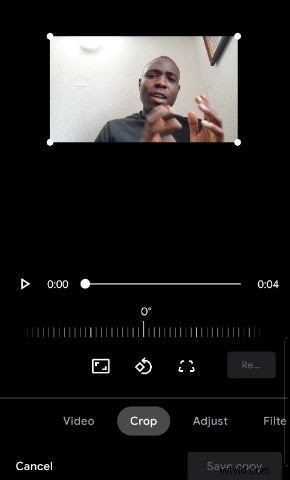
5. Spara din video
När du har redigerat och roterat trycker du på "Spara kopia" för att spara den roterade videon som en annan fil än den ursprungliga videon.
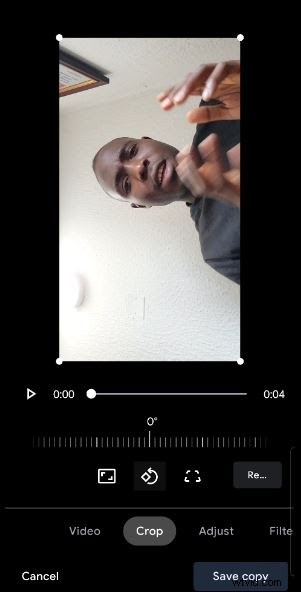
Slutsats
Så där har du det - sex snabba och enkla sätt att rotera en video.
Nu kan du spela in vilken typ av video du vill, säker på att du kan korrigera den även om den kommer ut i fel riktning.
Om du bara skapar videor för skojs skull kommer du sannolikt att vara nöjd med redigeringslösningarna på enheten du använder – oavsett om det är Android, iOS, Windows eller Mac.
Men om du vill ha en mer omfattande videoredigeringslösning som gör mycket mer än att bara rotera videor, bör du kolla in VEED.
Med VEED får du ett enkelt videoredigeringsverktyg som kan hjälpa dig att rotera videor, lägga till undertexter, översätta, transkribera videor, rita på videor och så mycket mer.
Med bara det här verktyget kan du lösa många av dina videoredigeringsproblem med ett enda klick och ta kvaliteten på dina videor till nästa nivå utan att behöva titta på tusen YouTube-videor för att få saker rätt.
