Ämnen för bildspelspresentationer kan variera från höjdpunkterna på ditt barns födelsedagsfest till projektförslag. Att ha en kraftfull programvara för bildspelsskapare som erbjuder alla verktyg du behöver för att skapa en visuellt övertygande presentation gör processen att skapa ett bildspel mycket roligare.
Det är enkelt att göra en bildspelsvideo med musik i Filmora, du behöver bara importera alla dina bildspelsmediefiler till den, lägga till din egen voiceover och bakgrundsmusik och spara den. Den ultimata guiden för bildspelsvideo i Filmora kommer att visa dig all information du behöver veta om hur du gör en bildspelsvideo i Filmora.
Skapa ett bildspel med foton &musik &titlar &effekter med Filmora
Det finns så många olika bildspelstillverkare på marknaden, men de flesta av dem erbjuder ett begränsat antal alternativ. Wondershares Filmora är i första hand ett videoredigeringsprogram, men det betyder inte att du inte kan använda det för att skapa uppmärksammade bildspelspresentationer. Det viktigaste är att förbereda allt material du vill ha med i dina presentationer innan du påbörjar ett nytt projekt i Filmora. Låt oss ta en titt på de steg du måste ta för att skapa ett nytt bildspel med Filmora.
Steg 1:Lägga till foton och videor i Filmora
Eftersom ett bildspel kan innehålla ett antal bilder, så rekommenderas det att du placerar alla mediefiler du vill använda i ditt bildspel i en mapp först, och sedan fortsätter du med att starta Filmora och skapa ett nytt projekt.
När videoredigeraren har laddats bör du klicka på Import-menyn som finns på fliken Media och välja alternativet Importera en mediamapp. Navigera till mappen där material för ditt bildspel finns, välj det genom att klicka på det och tryck OK för att importera den mappen i ditt projekt.
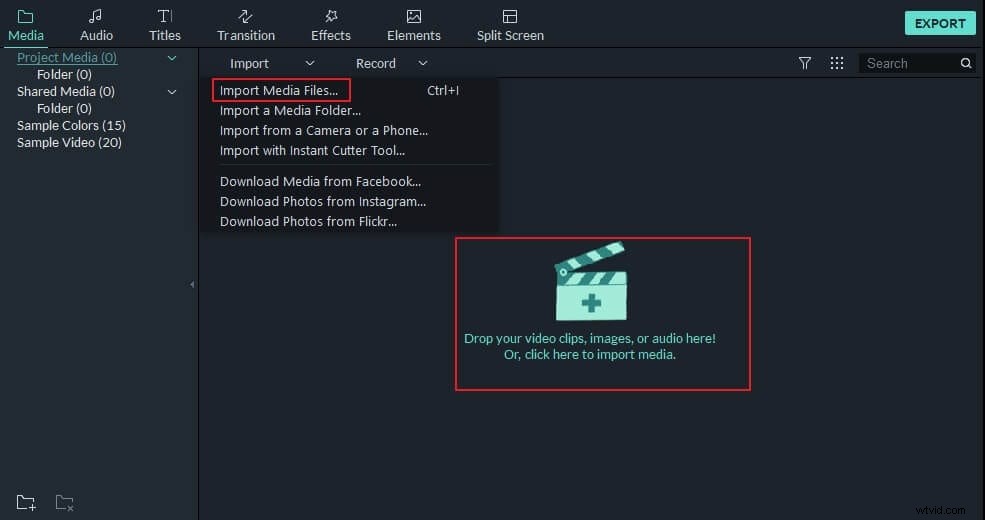
Alla mediefiler som du har placerat i mappen blir synliga i projektmediet efter att du har importerat dem.
Steg 2:Placera mediafilerna på tidslinjen
Innan du börjar placera foton, videor eller ljudfiler på tidslinjen bör du gå över till Arkiv-menyn och välj alternativet Inställningar. Gå till fliken Redigering när fönstret Inställningar dyker upp på skärmen och klicka på rullgardinsmenyn Fotoplacering.
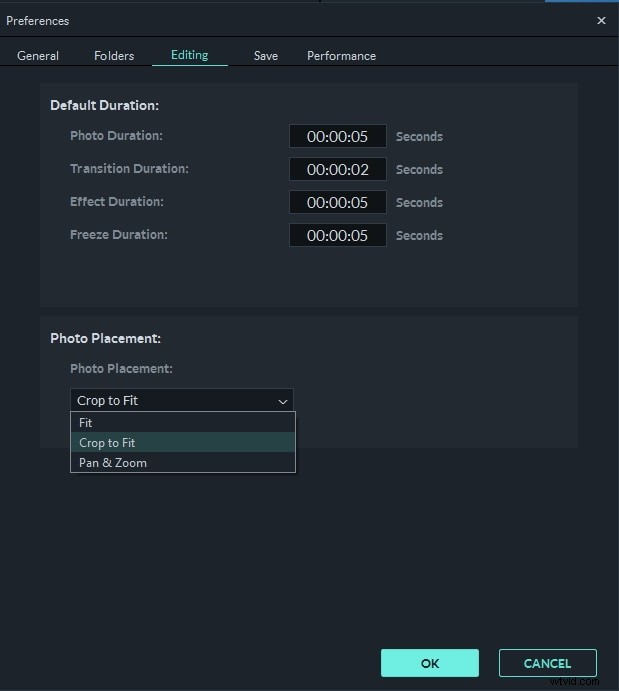
Välj inställningen Crop to Fit om du vill ta bort de svarta fälten bredvid foton som inte har samma bildförhållande som ditt projekt. Välj alternativet Panera och zooma om du vill lägga till en kamerapanorerings- och zoomrörelse till bilden. Medan du fortfarande är på fliken Redigering kan du ändra standardlängderna för foton, övergångar eller effekter du lägger till på tidslinjen, men du kan också anpassa varaktigheten för alla mediefiler genom att dra en av deras ändar i riktning inåt eller utåt efter att du har lagt till dem på tidslinjen.
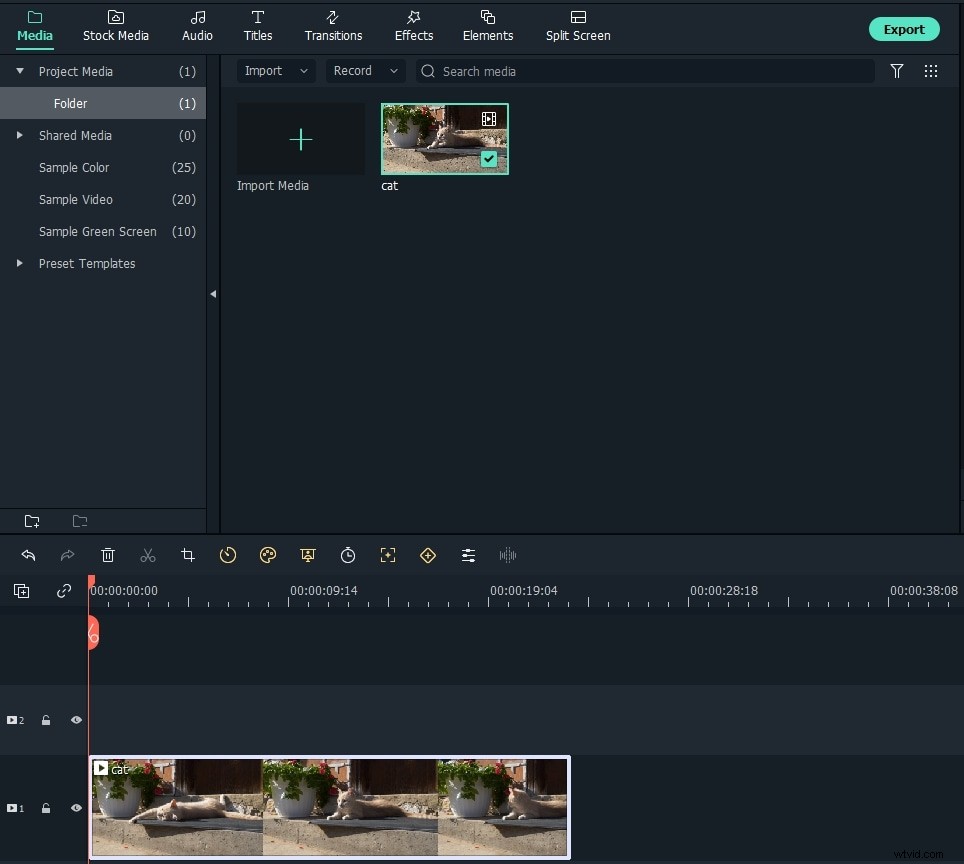
I vissa fall kan du upptäcka att dina foton är tagna vertikalt med bildförhållandet 9:16 och den automatiska Crop to Fit-effekten inte fungerar perfekt, du kan sedan välja alternativet Anpassa.
Gå tillbaka till Mediepanelen för att börja lägga till foton eller videor på tidslinjen. Klicka bara på en fil som du vill placera på tidslinjen och dra och släpp den på önskad plats. Upprepa denna process för alla bilder du vill använda i ditt bildspel, ordna sedan bilderna i exakt samma ordning som de ska visas i bildspelet och justera deras varaktighet med någon av metoderna vi beskrev.
Steg 3:Använd övergångar för att undvika hårda skärningar mellan bilderna
Ett hårt klipp mellan två foton kan störa flödet av ditt bildspel, men du kan enkelt lösa det här problemet genom att smidigt byta från en bild till en annan. Filmoras Flik Övergångar innehåller hundratals anpassningsbara övergångar som du kan lägga till på tidslinjen genom att släppa dem på exakt samma plats på tidslinjerna där två mediefiler möts. Att tillämpa samma övergång på alla klipp i ditt bildspel kan vara lite repetitivt, varför det är bättre att välja vilken övergång du ska använda mellan till klipp baserat på hur den passar till materialet.
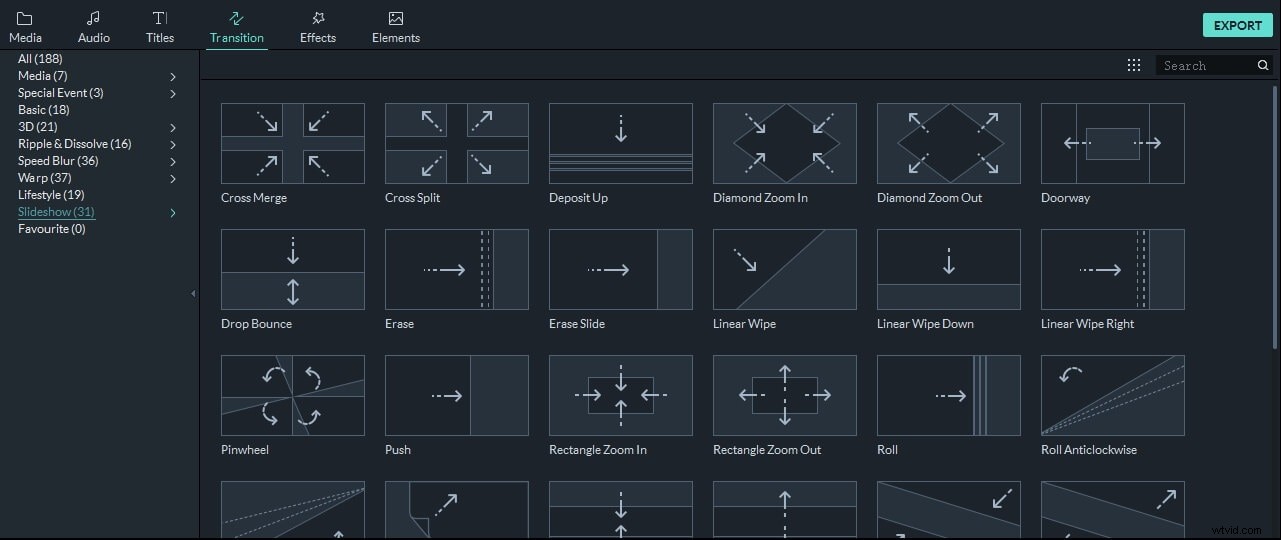
Efter att ha placerat en övergång till tidslinjen kan du dubbelklicka på den om du vill få tillgång till Övergångsinställningsfönstret där du kan ställa in standardvaraktigheten för alla övergångar du lägger till i ett bildspel eller välj önskat övergångsläge.
Tänk på att du också kan anpassa varaktigheten för varje övergång du väljer att använda i ditt projekt direkt från tidslinjen genom att dra en av dess ändar åt vänster eller höger.
Steg 4:Använd filter och överlägg för att förbättra färgerna i ditt bildspel
Fliken Effekter som finns bredvid fliken Övergångar innehåller ett brett utbud av visuella effekter som gör färgerna i dina foton mer mätta eller gör dem mer levande. De visuella effekterna som Filmora erbjuder är organiserade i kategorierna Filter och Överlägg som har sina egna underkategorier som Lomography, Sepia Tone eller Light Leaks .
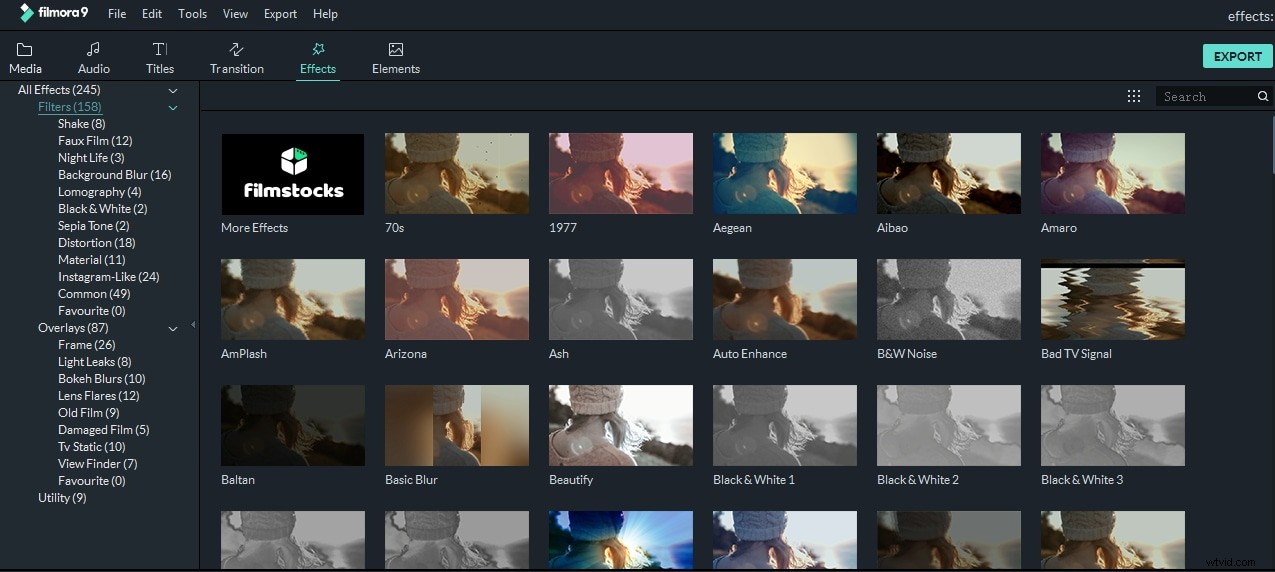
Allt du behöver göra för att tillämpa ett filter eller en bildöverlagring på ett foto eller en video är att placera det på ett spår direkt ovanför filmen. Du kan se resultatet i förhandsgranskningspanelen och du kan dubbelklicka på effekten om du vill finjustera dess inställningar.
Steg 5:Lägga till rörliga grafikelement till bilder
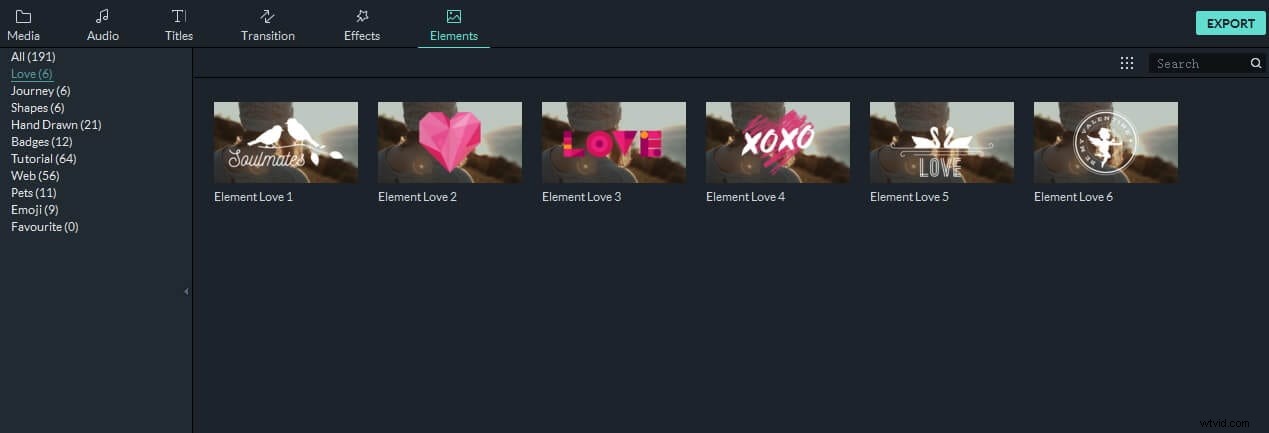
Det här steget att skapa ett bildspel i Filmora är helt valfritt eftersom du på de flesta projekt inte behöver lägga till rörliga grafikelement till materialet du sätter ihop. Fliken Element erbjuder hundratals rörliga grafikmallar som du snabbt kan lägga till på tidslinjen. Huruvida du ska använda Elements i ett bildspel eller inte beror på ett antal faktorer som sträcker sig från presentationens visuella stil till anledningen till att du skapar ett bildspel.
Du kanske också gillar:Hur man lägger till elementära effekter till video
Steg 6:Spela in voiceovers och skapa ljudspår för bildspel
Berättande kan vara ett bra sätt att guida din publik genom en presentation, men om du inte ska hålla en presentation personligen erbjuder Filmora ett enkelt sätt att spela in en voiceover och lägga till den i ett bildspel. Gå till fliken Media klickar du på rullgardinsmenyn Record och välj funktionen Spela in Voiceover>. När Spela in ljud dyker upp på skärmen bör du välja en mikrofon som du ska använda för att spela in berättandet och trycka på Spela in .
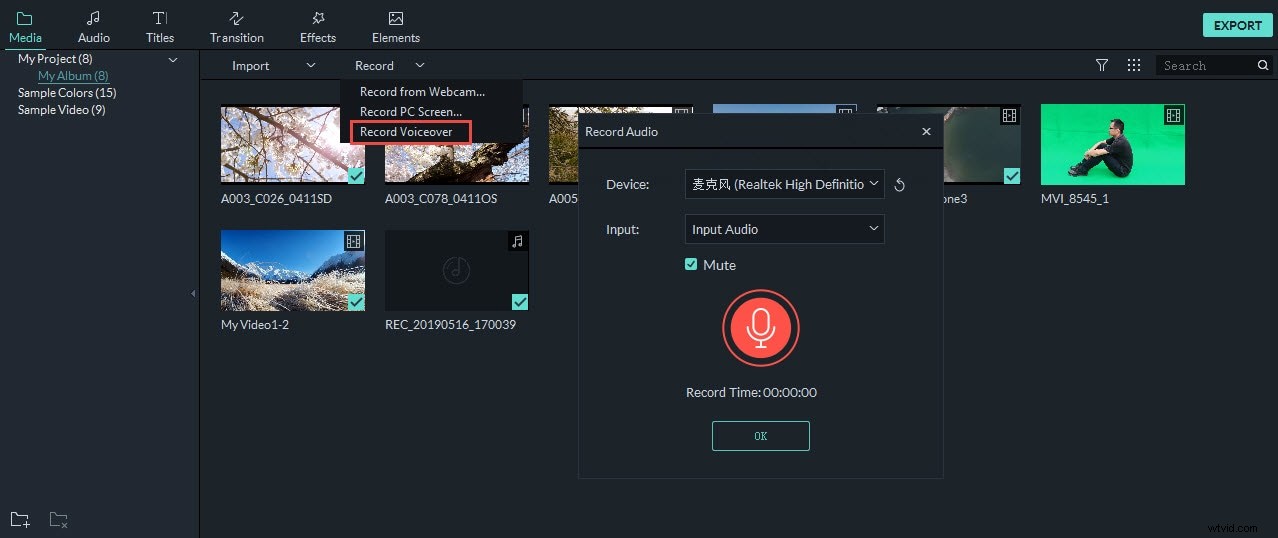
Inspelningen du skapade kommer att visas på fliken Media tillsammans med alla andra foto-, video- eller ljudfiler som du importerade till projektet och du kan bara släppa det till ljudspåret. Filmora har ett enormt bibliotek med musik och ljudeffekter du kan använda gratis. Klicka bara på fliken Ljud och börja bläddra igenom Electronic, Young&Bright eller Rock underkategorier tills du hittar en perfekt låt för bildspelets soundtrack.
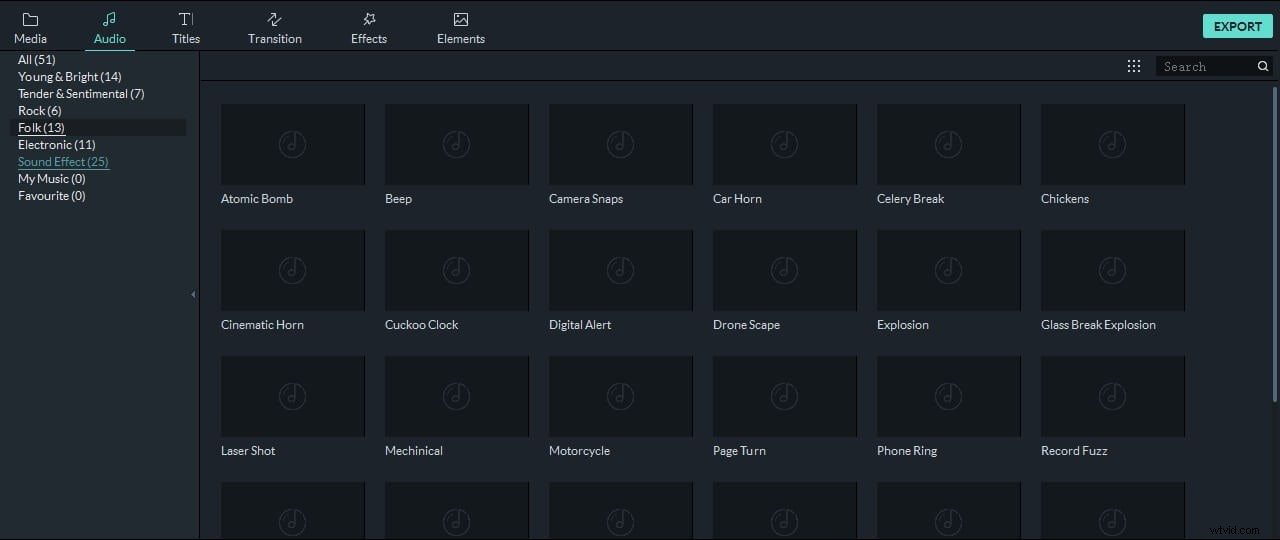
Placera alla ljudeffekter och musik som du vill lägga till i ljudspåret på tidslinjen och fortsätt med att justera deras varaktighet.
Steg 7:Exportera bildspel från Filmora
Det sista steget i processen att skapa ett bildspel i Filmora är att exportera projektet. Klicka på Exportera och vänta på Exportfönstret att visas på skärmen. Du kan sedan välja utdatafilformat, ställa in en föredragen bildhastighet eller upplösning för ditt bildspel eller exportera filen direkt till ditt konto på YouTube eller Vimeo.
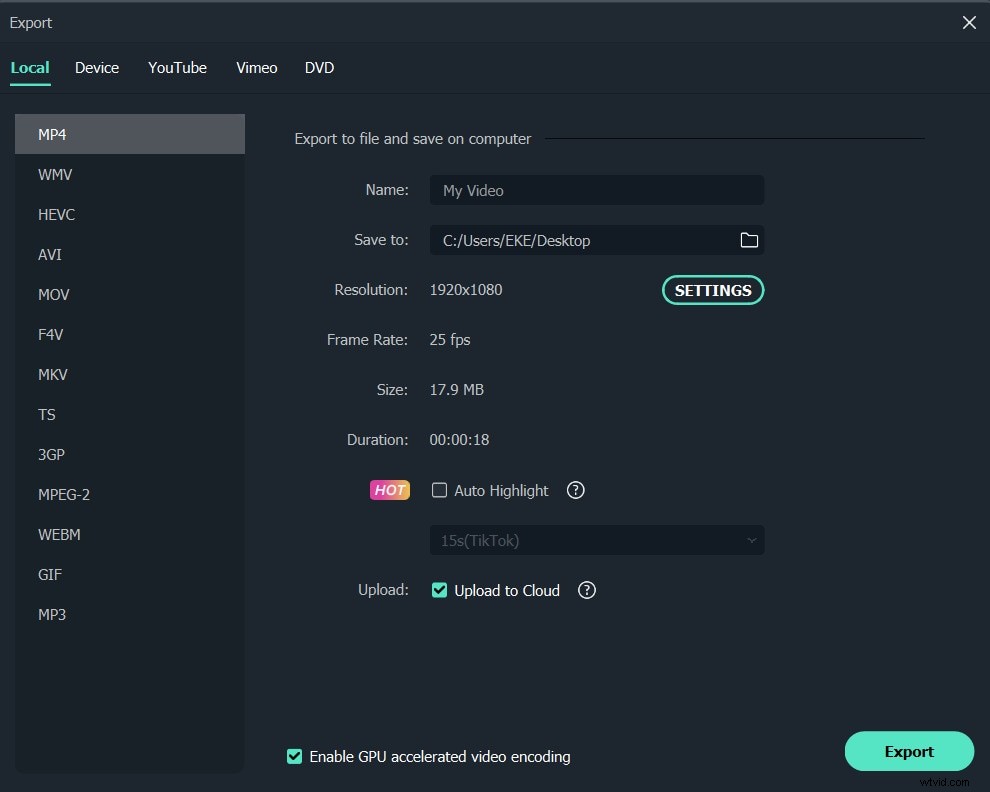
Hur lång tid Filmora kommer att behöva för att rendera bildspelet du skapade varierar från projekt till projekt eftersom export av stora videofiler vanligtvis tar mycket längre tid än att exportera videofiler som är mindre än 500 MB.
Slutsats
Filmora erbjuder ett snabbt och enkelt sätt att skapa ett bildspel för Mac- och PC-användare, men innan du börjar skapa ett bildspel bör du se till att du har alla mediefiler du behöver för att skapa en presentation som ska imponera på sina tittare. var den här artikeln hjälpsam? Lämna en kommentar och dela dina erfarenheter med oss om du använder Filmora för att göra bildspel.
