Alla filmer inspirerade av Marvels serier har sinnesböjande effekter som gör publiken mållös. Dr Strange är inget undantag, eftersom filmen berättar en berättelse om en tillfrisknande kirurg som upptäcker ett sätt att öppna portaler till andra dimensioner. De visuella effekterna som användes för att skildra portalerna Dr. Strange öppnar verkar så realistiska och naturliga i filmen. Så om du är ett fan av den här filmen har du kommit till rätt ställe för i den här artikeln kommer vi att visa dig hur du kan återskapa dessa effekter i HitFilm Pro och Adobe After Effects.
- Del 1:Skapa Doctor Strange Shield/Portal Effect med Filmora Video Editor
- Del 2:Replikera Doctor Strange Visual Effects med HitFilm Pro
Del 1:Hur man enkelt skapar Doctor Strange Shield/Portal-effekt med Wondershare Filmora Video Editor
Med de filmiska superhjälteelementen, rörelsespårningen och greenscreen-funktionerna i Filmora kan du nu enkelt skapa portal- eller sköldeffekten. Följ stegen nedan eller titta på videohandledningen för att ta reda på hur du skapar Doctor Strange-sköldeffekt i Filmora.
1. Importera video till Filmora
Starta Filmora videoredigerare och importera materialet till tidslinjen. Klipp bort onödiga delar om det behövs.
2. Aktivera rörelsespårning
Dubbelklicka på videon och gå till Rörelsespårning , klicka på rörelsespårningen för att aktivera den. Använd rutan i förhandsgranskningsfönstret för att ange objektet som ska spåras. Klicka på Starta spårning för att spåra rörelsen. Här kommer vi att spåra handens rörelse.
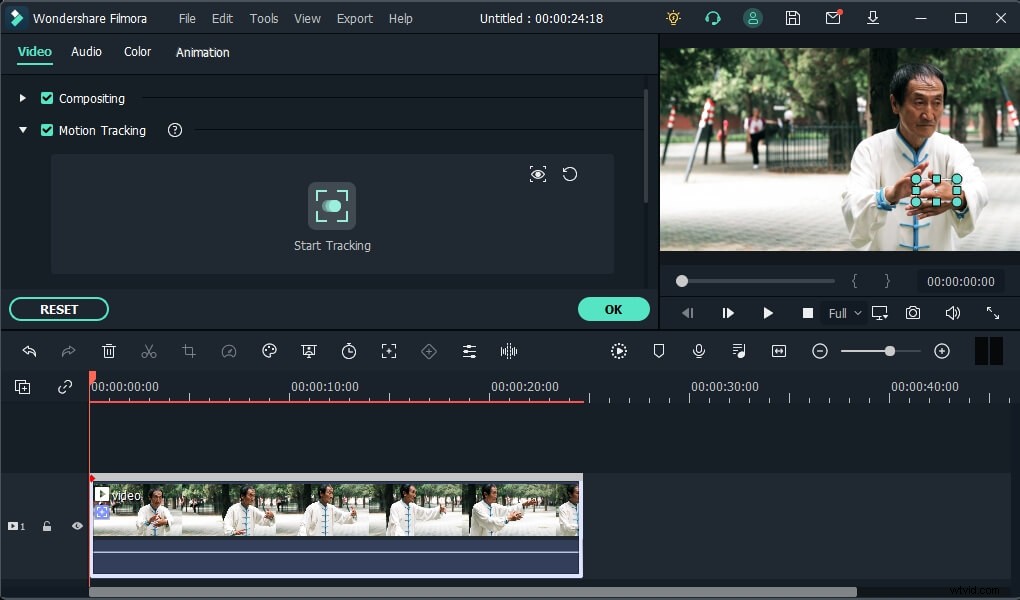
3. Lägg till sköldelement till video
Gå till Element fliken högst upp och sök efter Superhero Cinematic i sökfältet, så ser du alla relaterade effekter. Välj ett av sköldelementen och släpp det till spåret ovanför videon.
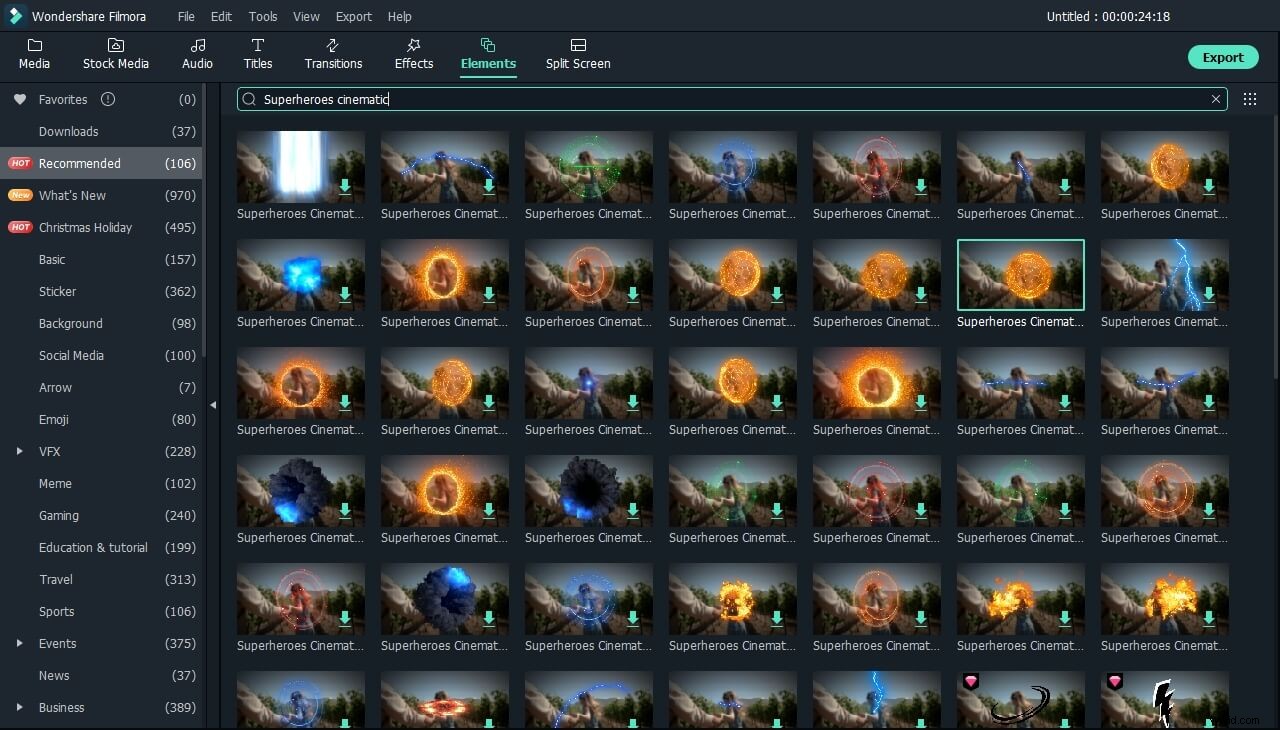
Dubbelklicka på sköldelementet i tidslinjen och justera sedan dess storlek, placera i förhandsgranskningsfönstret.
4. Fäst sköldelement för att följa rörelsen
Dubbelklicka på videon och gå sedan till alternativet Motion Tracking, klicka på rullgardinsmenyn och välj det element du vill bifoga, här väljer jag Superheroes Cinematic Pack Element 10. Klicka på OK för att spara ändringen.
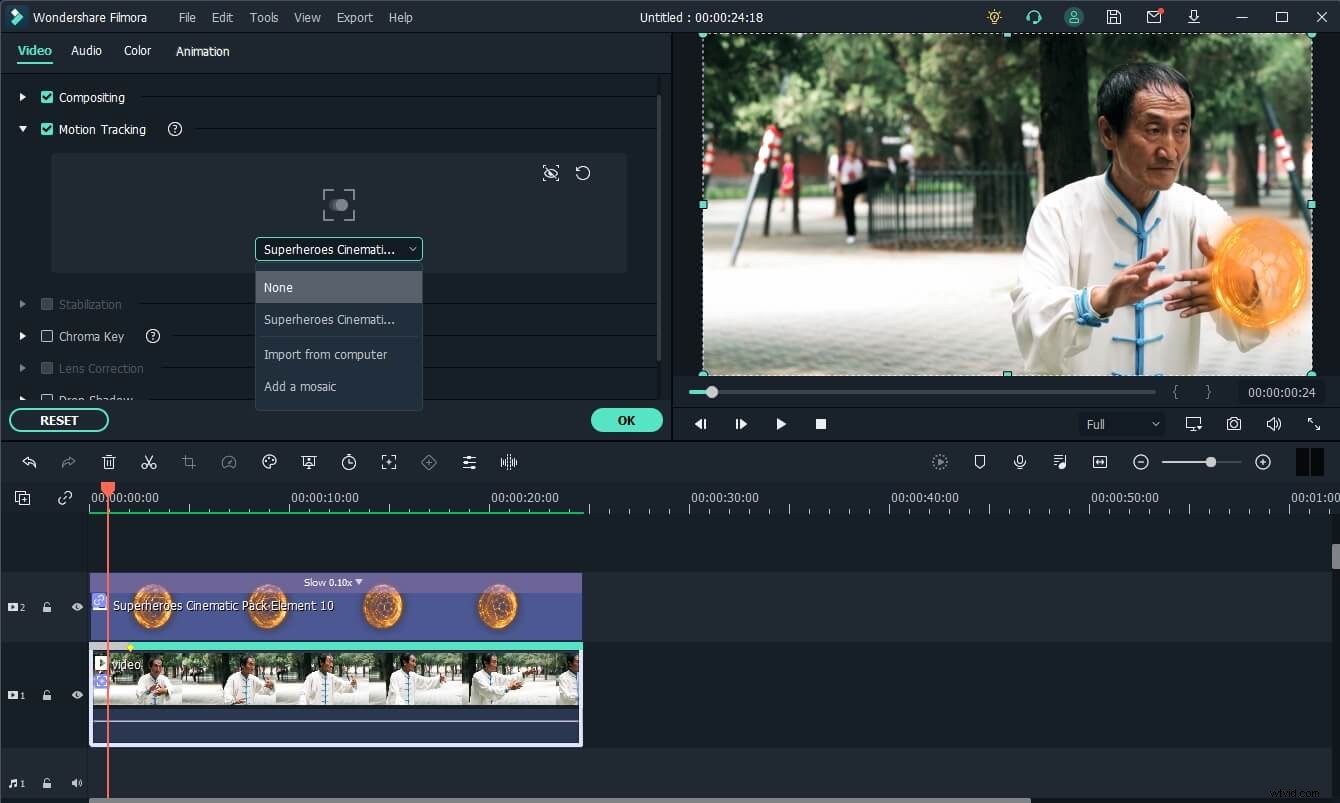
5. Förhandsgranska och exportera
Spela upp videon för att kontrollera resultatet i förhandsgranskningsfönstret, och om allt går bra klickar du på Exportera för att spara videon.
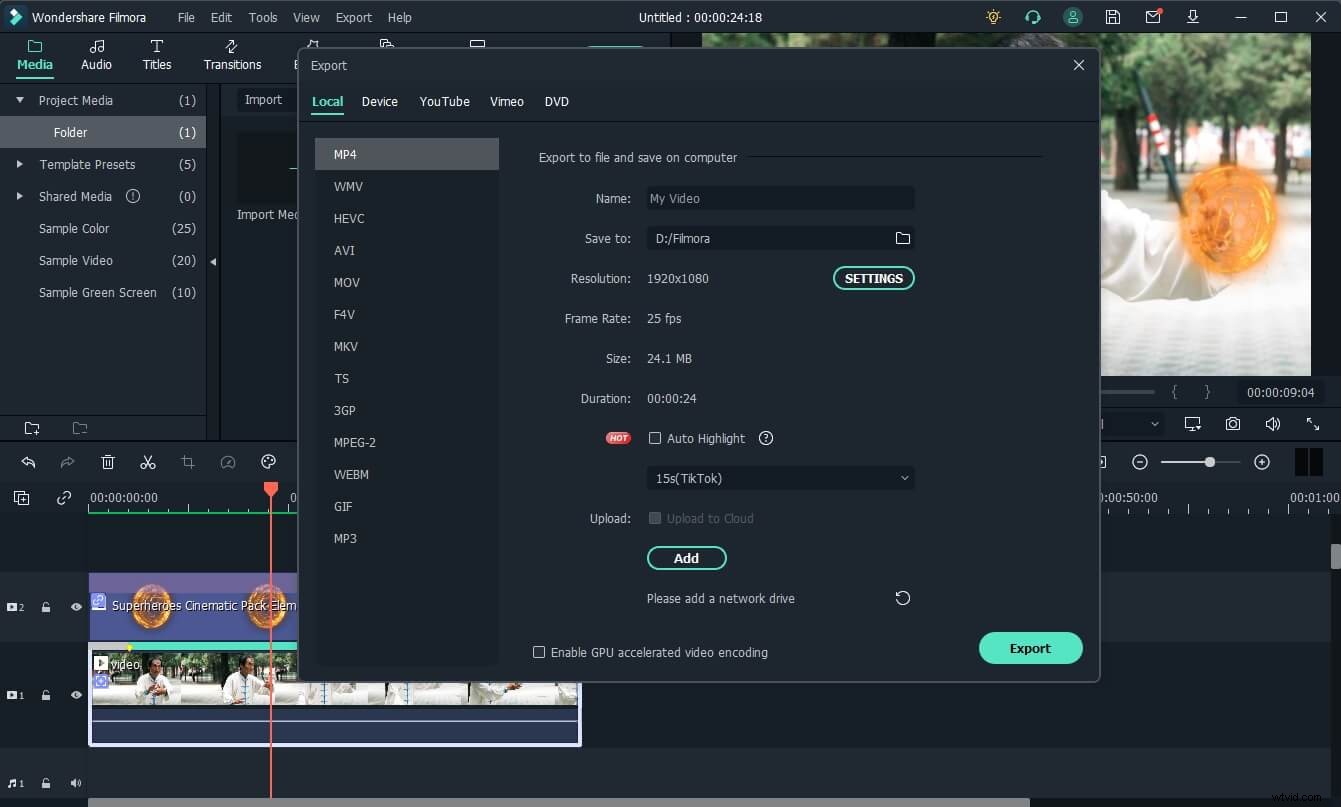
Förutom att lägga till Doctor Strange-sköldeffekten till video, kan du också prova portaleffekterna. Titta på videohandledningen nedan för att se hur du gör Doctor Strange-portaleffekten i Filmora.
Baserat på videohandledningen ovan, så här skapar du Marvel Portal Effect i Filmora. Saker du behöver inkluderar huvudvideon med grön skärmbakgrund, en bakgrundsvideo före transport, en destinationsvideo efter transport och utmärkt skådespelarskicklighet som JJ.
Funktionerna du kan använda inkluderar grön skärm till sammansatta videor, bildmask för att visa destinationsvideo, portalringelement, övergång för smidig transport och skakeffekt för bättre resultat.
Steg 1:Importera video till Filmora
Importera videorna till Filmoras tidslinje. Dra huvudvideon till tidslinjen. Efter det drar du bakgrundsvideon till toppen av tidslinjen.
Obs! Videon måste ha en grön skärmbakgrund.
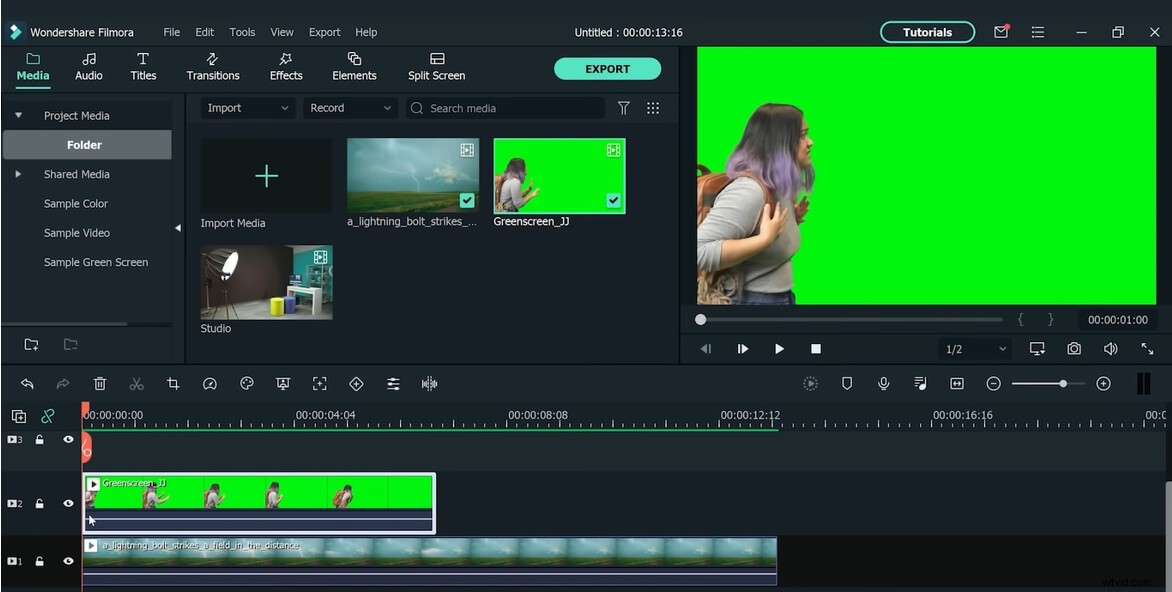
Steg 2:Kontrollera Chrome Key Box
Dubbelklicka på videon med grön skärm och kontrollera Chrome Key box för att sammansätta videorna. Efter det klickar du på OK.
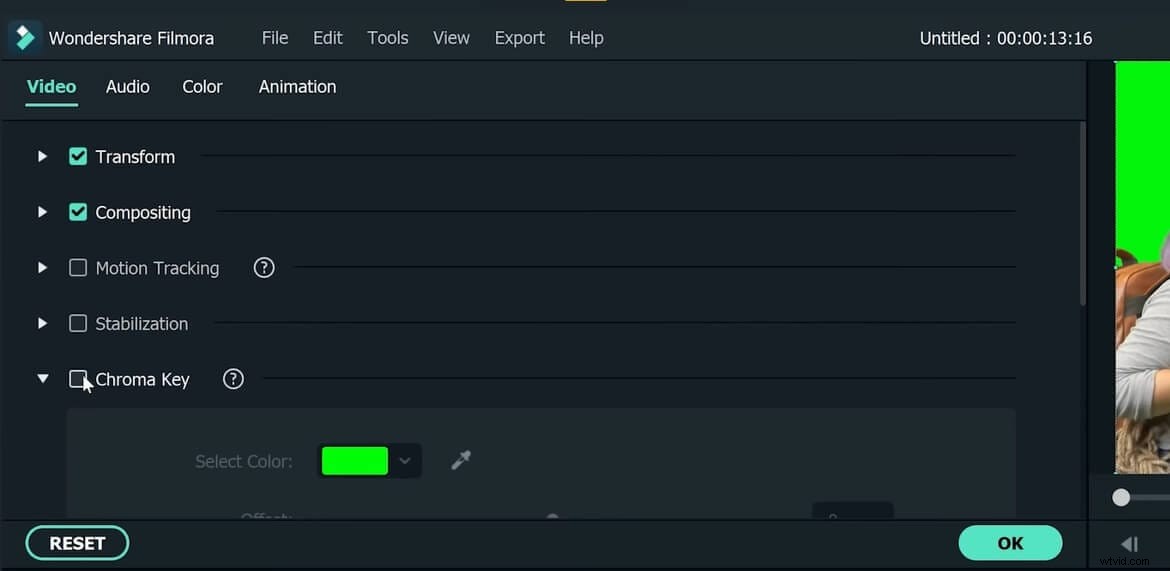
Steg 3:Lägg till en portalring
Klicka på Element i det översta fältet och sök sedan efter Super Hero Cinematic i sökfältet, hitta portalringelementet och dra det till tidslinjen. Dubbelklicka på portalringens fönster och aktivera Horisontell vändning effekt.
Obs! Efter det, flytta den gröna skärmen till den tredje och portalringen till det andra spåret på tidslinjen. Dessutom kan du också påskynda försvinnandet av portalringen.
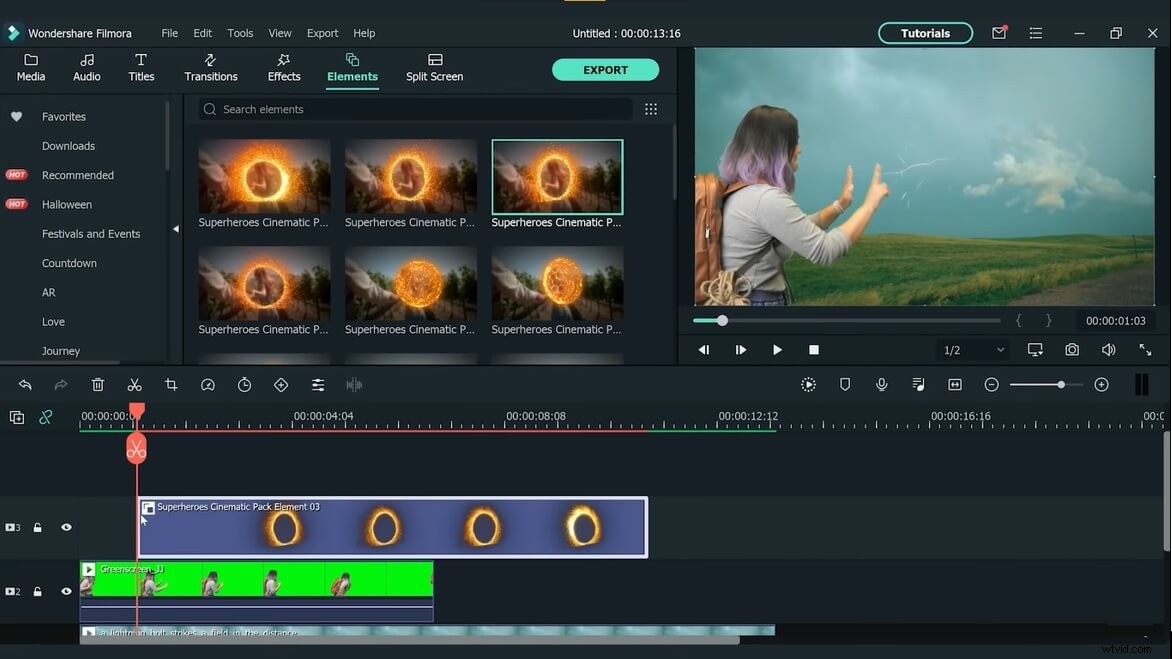
Steg 4:Lägg till destinationsvideo
Lägg till destinationsvideon till det fjärde spåret, eftersom vi bara vill visa en del av destinationsvideon i portalen måste vi lägga till bildmaskeffekt till den.
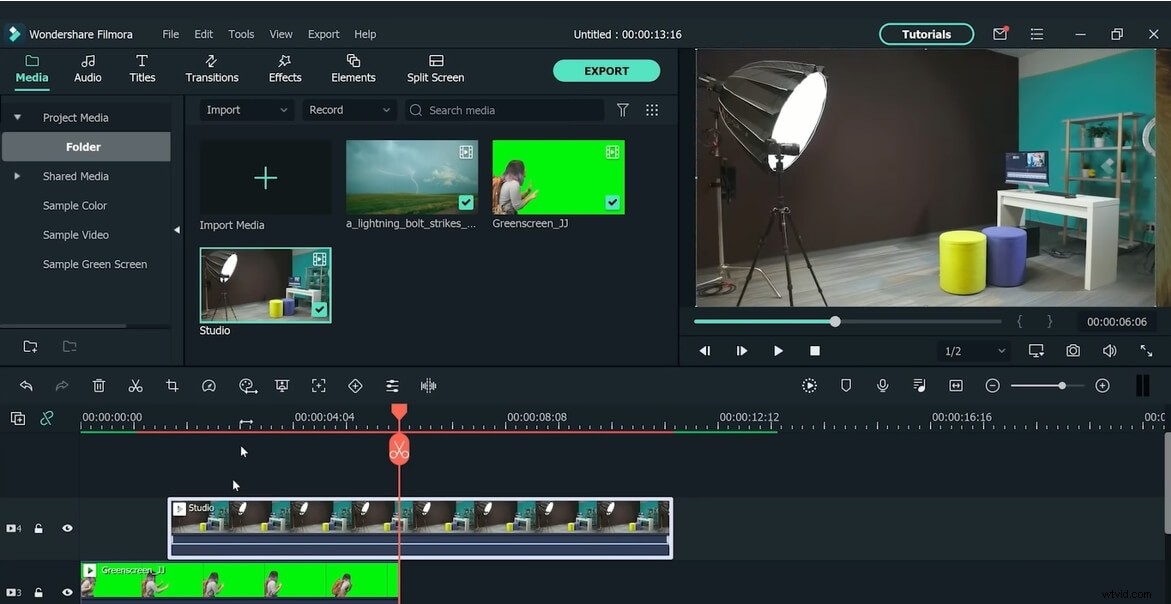
Gå till Effekter och dra bildmasken till videon och dubbelklicka sedan på den för att justera inställningarna.
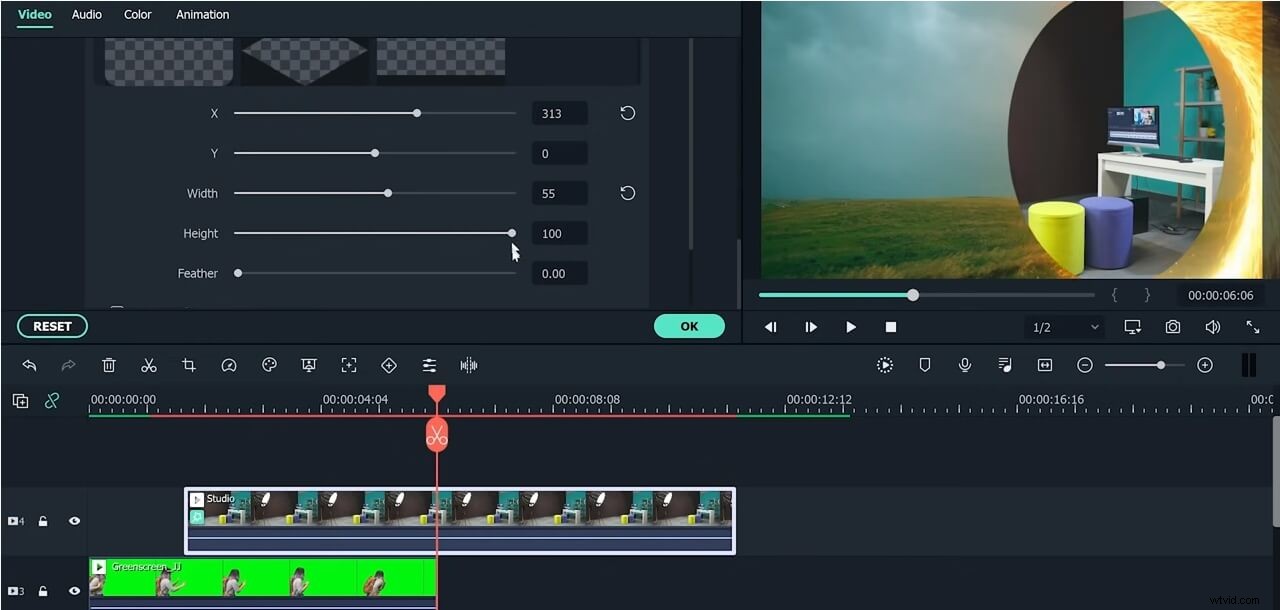
Flytta sedan destinationsvideon till det andra spåret.
Steg 5:Lägg till övergång
Gå till Övergång fönstret, dra Round Zoom in från Basic-sektionen och släpp på destinationsklippet. Trimma målvideon till slutet när motivet går in i portalen. Dra nu Runda Zooma ut och släpp den till slutet av Destinationen klipp.
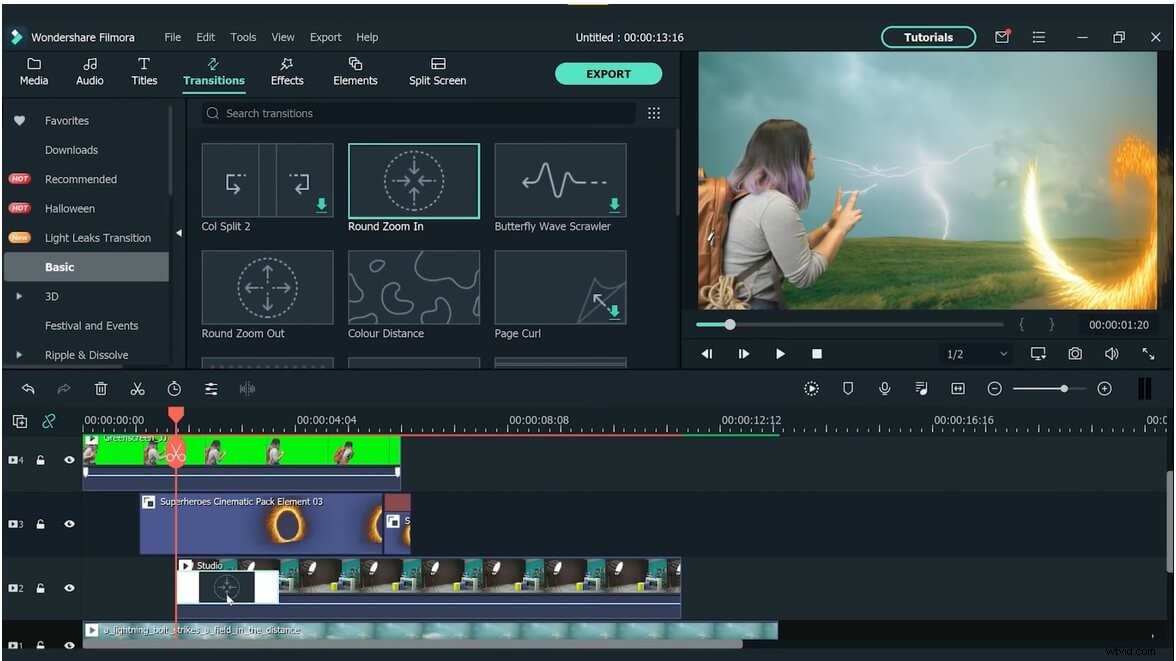
Steg 6:Duplicera portalringen
I vårt fall, när vi spelar upp tidslinjen, finner vi att motivet inte är inuti portalringen när vi går in i den. vi kan fixa detta snabbt genom att duplicera portalringklämman. Kopiera och klistra in portalringen på femte spåret. Ta bort delen innan motivet kliver in i portalringen. Dubbelklicka på ringen och ställ in blandningsläget för att Lättare från Compositing avsnitt.
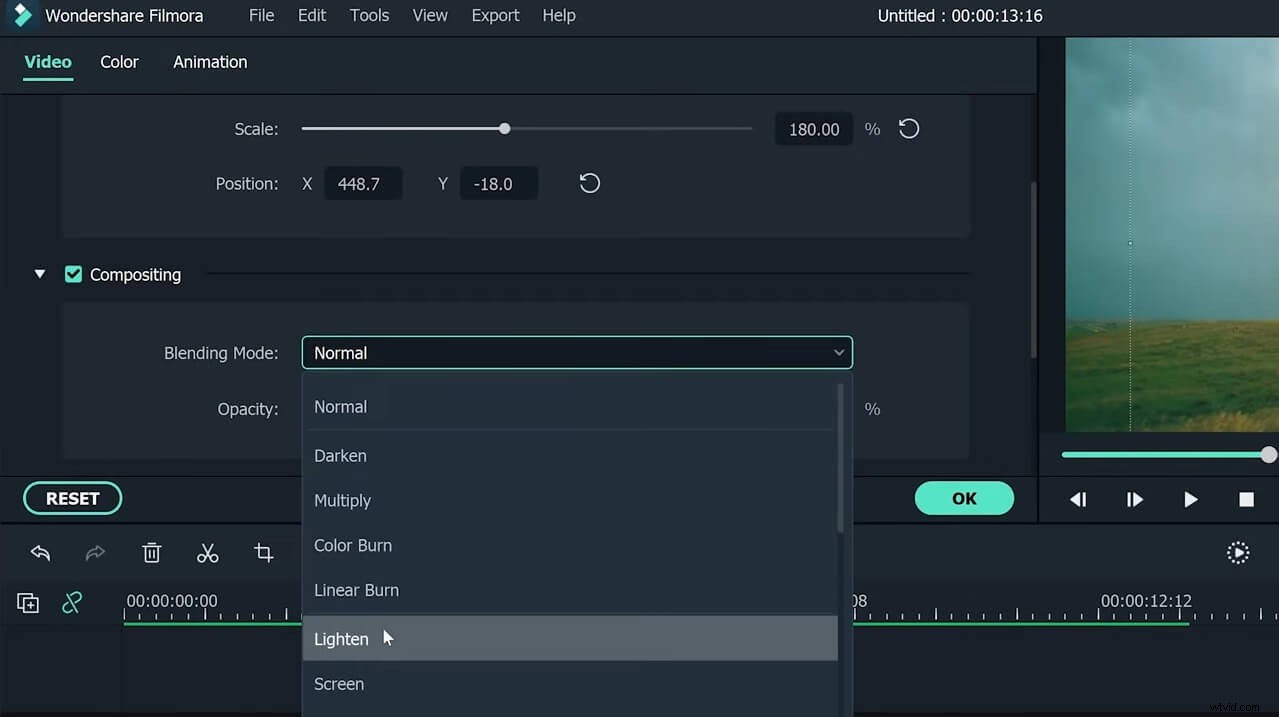
Steg 7:Lägg till skakeffekt
Gå till Effekter fönstret och dra Extreme Effect i Skuggan sektion. Släpp den på toppen av tidslinjen och sträck ut den till portalringens längd.
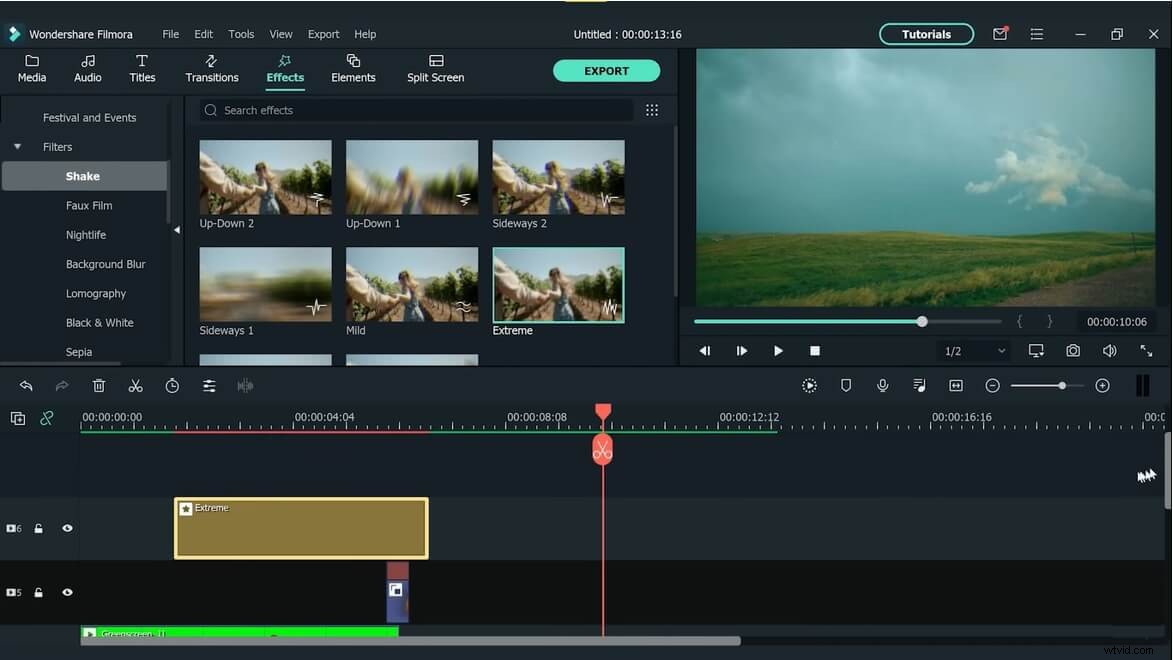
Del 2:Replikera bilden från Dr. Strange Movie med HitFilm Pro
Att bli skicklig på att skapa visuella effekter kräver år av träning, men innan du tar dig in på den vägen måste du först välja programvara som ger dig alla verktyg du behöver för att producera imponerande visuella effekter. HitFilm Pro är ett videoredigeringsprogram som har mer än 800 inbyggda VFX samt kraftfulla animationsfunktioner.
Att återskapa skölden och portalen från Dr. Strange kräver nästan professionella VFX-kunskaper eftersom du måste veta hur man skapar sammansatta bilder, plan, lager eller justerar inställningarna för de visuella effekterna som HitFilm Pro erbjuder.
1. Förberedelser
Förbered dig på processen att replikera skölden och portaleffekterna genom att hitta källmaterialet online som du ska använda som riktlinje och skapa sedan ett nytt projekt i HitFilm Pro. Dessutom kommer du att behöva en bild av en zodiakcirkel för att göra processen att göra skölden lite snabbare. Du bör komma ihåg att du måste invertera bildens färger och ta bort alla symboler du inte behöver från bilden innan du kan använda den i ditt projekt.
2. Skapa ny sammansatt bild och nytt lager
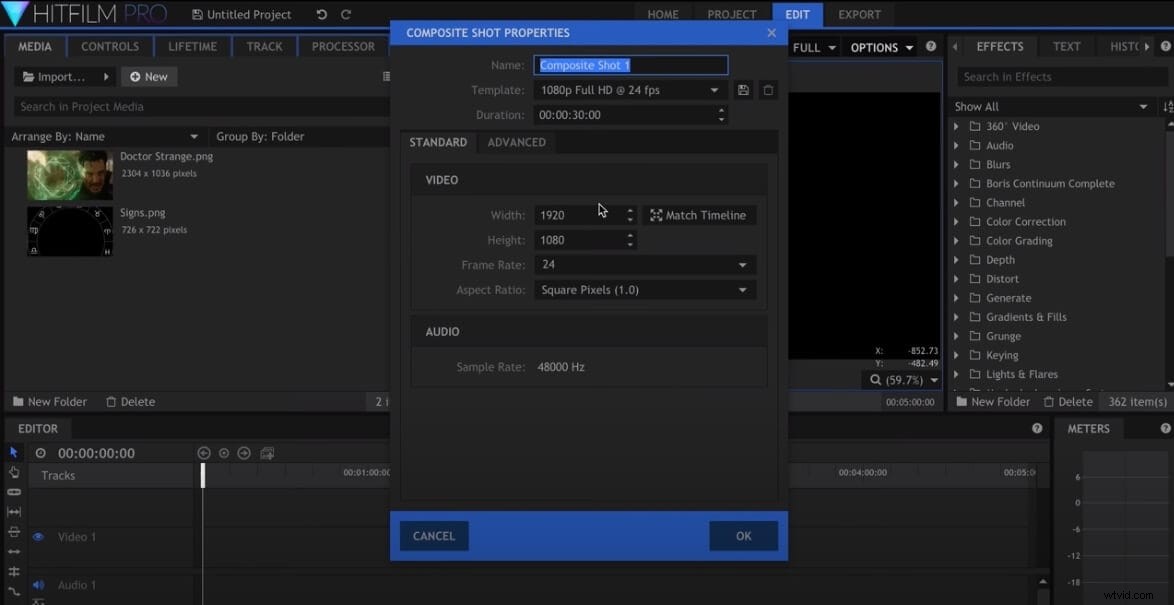
Börja skapa skölden genom att skapa en ny sammansatt bild i HitFilm Pro och klicka sedan på ikonen Nytt lager och välj alternativet Plan .
3. Skapa en cirkel
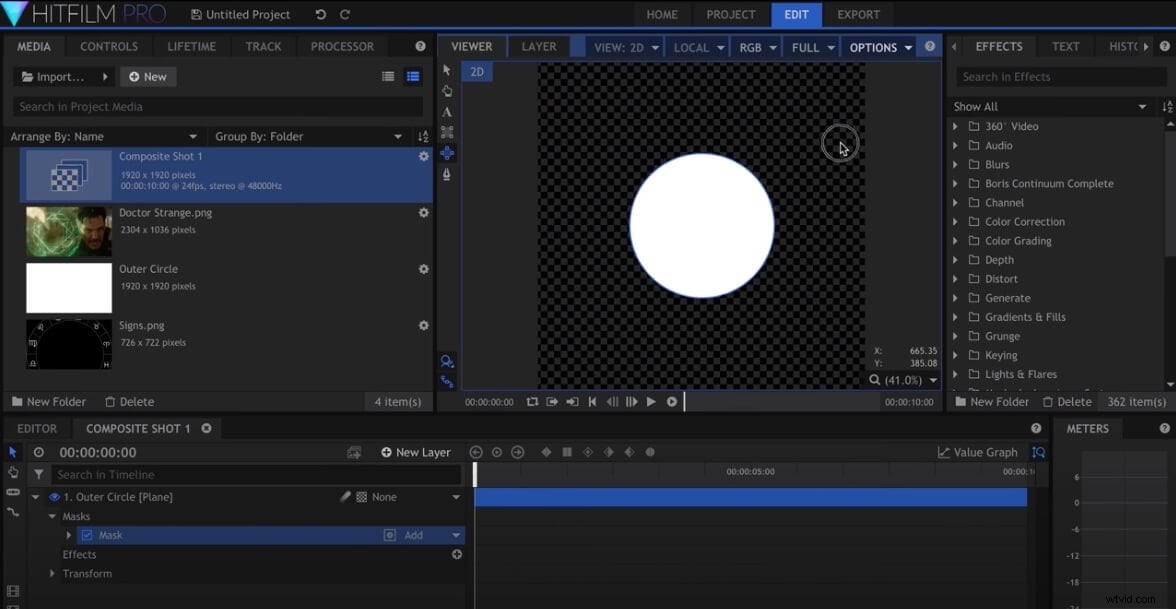
Se till att ställa in planets färg till vit och fortsätt sedan med att skapa en cirkelmask genom att välja Cirkelverktyget . Placera cirkeln du har skapat i mitten av planet och när du är klar gå över till kontrollpanelen för att duplicera cirkelmasken .
Ändra blandningsläget till subtrahera och öka Expansionsvärdet något i Shape-menyn för att förbättra cirkelns synlighet du skapar.
Använd Fjäderalternativet för att göra maskerna mjukare och ändra storlek på dem så att de liknar cirklarna i källbilden. Placera bilden av en Zodiac-cirkel över maskerna du skapade och använd sedan Demult-effekten för att göra bakgrunden genomskinlig.
4. Skapa rekangelform
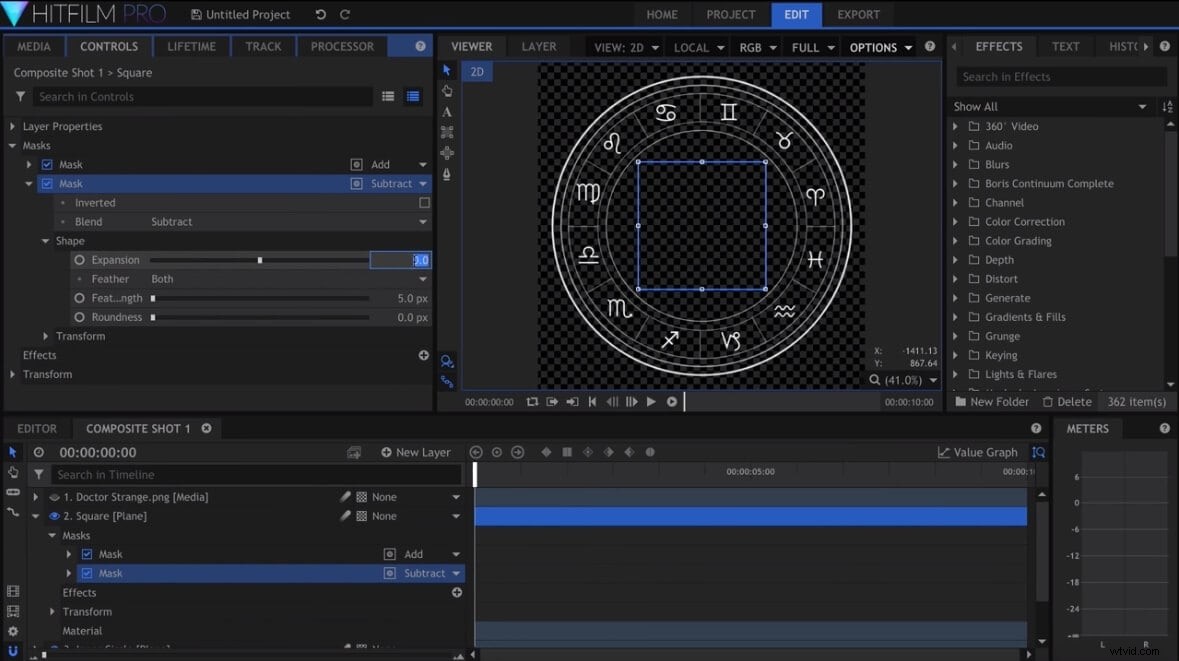
Använd verktyget Rektangelmask för att skapa rektangulära delar av skölden och placera dem inom cirkelmaskerna du redan har skapat. Placera ett plan med Radio Waves-effekten appliceras på den i mitten av skölden och ändra dess form till hexagon och justera dess Kröknings- och Pitch-inställningar . Varaktigheten av effekten du skapar avgör vilka värden du ska tilldela alternativen för vågstart och vågslut .
5. Lägg till animering
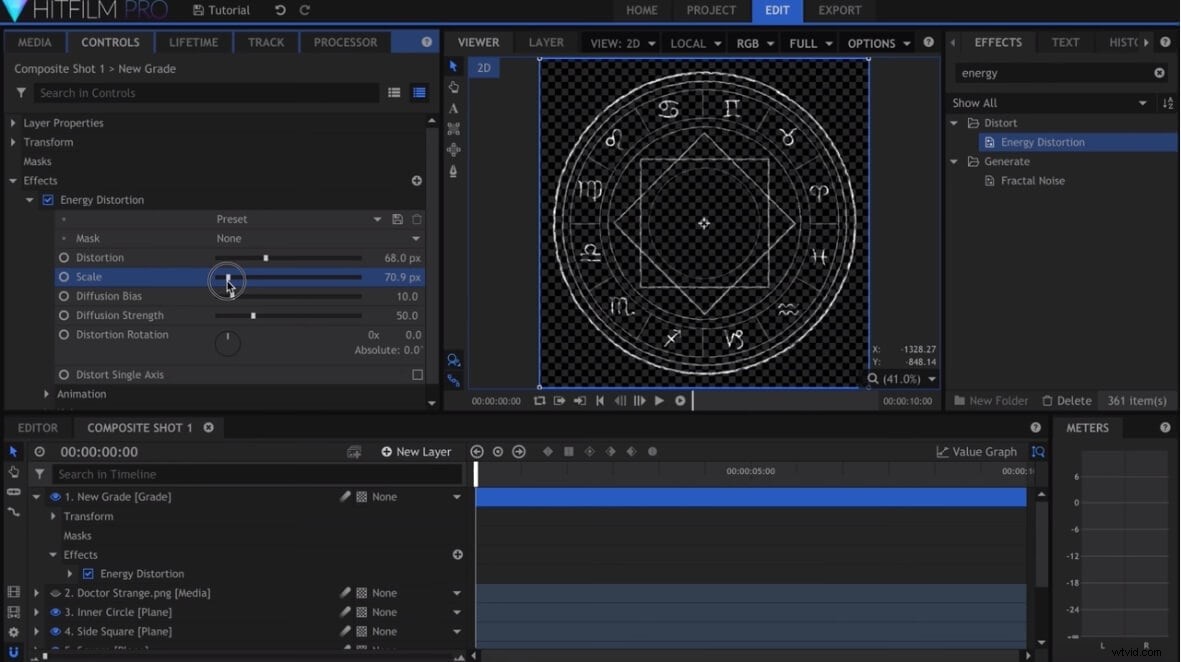
Animera rutorna och zodiakens cirkel genom att skapa en nyckelbild för rotationsfunktionen och använd sedan Energy Distortion-effekt till ett nytt lager. Öka effektens inställningar för distorsion, skala och diffusionsstyrka och minska diffusionsbiasen värde från effektkontrollpanelen.
Det är så man skapar en Doctor Strange-portaleffekt med HitFilm Pro. Du kan också skapa en portaleffekt. Klicka på ikonen Nytt lager och välj Peka-alternativet och gå sedan till Omvandla-menyn i panelen Effektkontroller och tilldela ett -400 värde till Förankringspunkten alternativ.
Lägg till nyckelbildrutor i Rotationsinställningen för att avgöra hur många gånger poängen du skapade ska snurra. Gör två kopior av punktlagret och sedan ställ in nyckelbildrutor för rotation för varje ny punkt du skapat. Lägg till Partikelsimulatorn effekt till tidslinjen och bifoga den till den första punkten du skapade från Shape-undermenyn som finns i Emitter-menyn.
Ändra effektens bana till kon , justera Rotation (Z) och Radie alternativ och ändra Partiklar per sekund värde. Gå till Utseende menyn och välj alternativet Rain Streak från listan över inbyggda texturkällor .
Aktivera Justera till rörelse genom att klicka på det och justera Life, Scale and Speed inställningar i Rörelsemenyn . Tillämpa samma inställningar på alla tre punkter och lägg till Glow-effekten till portalen. Finjustera dess alternativ för att lägga till färg på din portal och du är klar.
Slutsats
Att återskapa portal- och sköldeffekterna från filmen Dr. Strange är en mycket komplex uppgift som kan ta mycket tid att slutföra. Vad mer är, att hitta rätt sammanhang där du kan använda dessa två visuella effekter kan visa sig vara ett ännu svårare jobb eftersom Dr. Strange-filmen utspelar sig i ett universum där magiska portaler och sköld är meningsfulla. Att skapa ett sådant universum i din video är allt annat än enkelt, och du måste hitta den perfekta motivationen för att använda dessa effekter. Prova Wondershare Filmora videoredigerare för att skapa en Doctor Strange-video idag.
