Världen har varit glada över att se lanseringen av Adobe Rush. I allmänhet hyllas Adobe som ett av de bästa varumärkena för visuell media, med kraftfulla verktyg i deras Creative Cloud-svit som används av designers och innehållsproducenter över hela världen.
Planerat att vara videoredigeringsverktyget för YouTube-generationen var vi glada över att få tag på en kopia av programvaran. Vi har upptäckt att det, till skillnad från vissa Adobe-produkter, inte är alltför svårt att komma till rätta med alls och kan ge ganska bra resultat med väldigt lite tid som investeras alls.
För att hjälpa dig att komma igång med Adobe Rush också har vi sammanställt en kort steg-för-steg-handledning om hur du använder den här programvaran.
Komma igång
Det är enkelt att komma igång med Adobe Rush. För att börja, gå först över till Adobe Rush-nedladdningssidan för att starta nedladdningen av programvaran. Du måste skapa ett Adobe Creative Cloud-konto eller logga in om du redan har ett.
Programmet är cirka 2 GB stort, så det kan ta lite tid att komma ner beroende på din anslutning. När du är nere klickar du på .exe-filen för att installera programmet.
När du först startar Adobe Rush kommer du att få en kort handledning av programvaran. Det är inte det mest komplexa av program men handledningen flyger förbi, så om du känner dig lite vilsen hoppas vi att du hänvisar till vår steg för steg-process nedan.
Hur du använder Adobe Rush steg för steg
När du startar Adobe Rush kommer alla projekt du har arbetat med att visas på startskärmen. Om du inte har startat ett projekt än kommer detta att vara tomt. Leta efter den blå knappen som säger att du ska 'Skapa ett nytt projekt'.
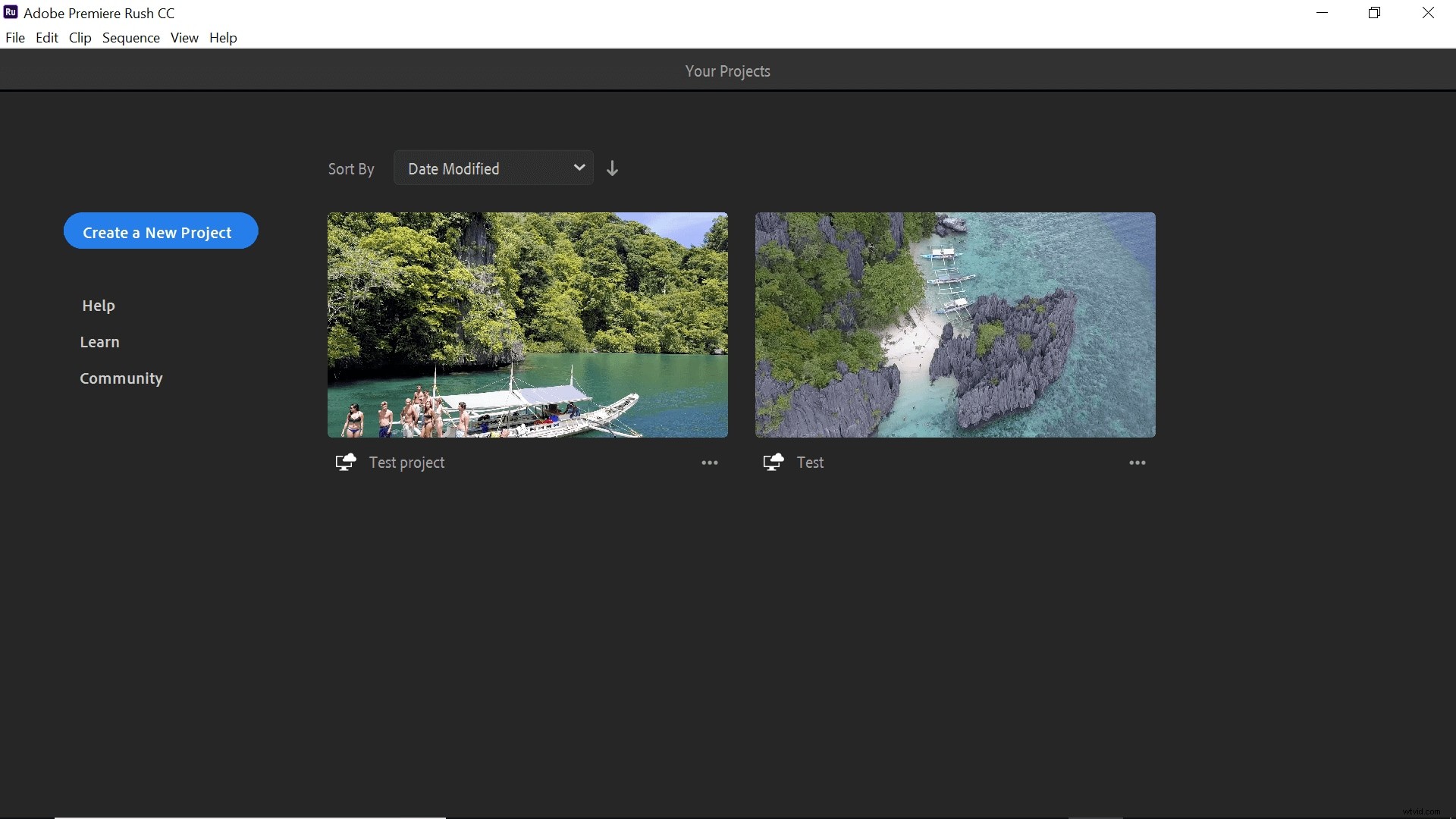
Om du klickar på den här knappen kommer du till mediegränssnittet, där du hittar alla exempel på media som Adobe har inkluderat i sin programvara. Det är ganska användbart att leka med de här filerna och veta att du inte kommer att förstöra din egen video!
Men om du är redo att arbeta med ditt eget material, navigera helt enkelt till din media med hjälp av länkarna till vänster. Namnge ditt projekt direkt, så att du kan hitta det igen senare och så att det kan synkroniseras med ditt Creative Cloud-konto.
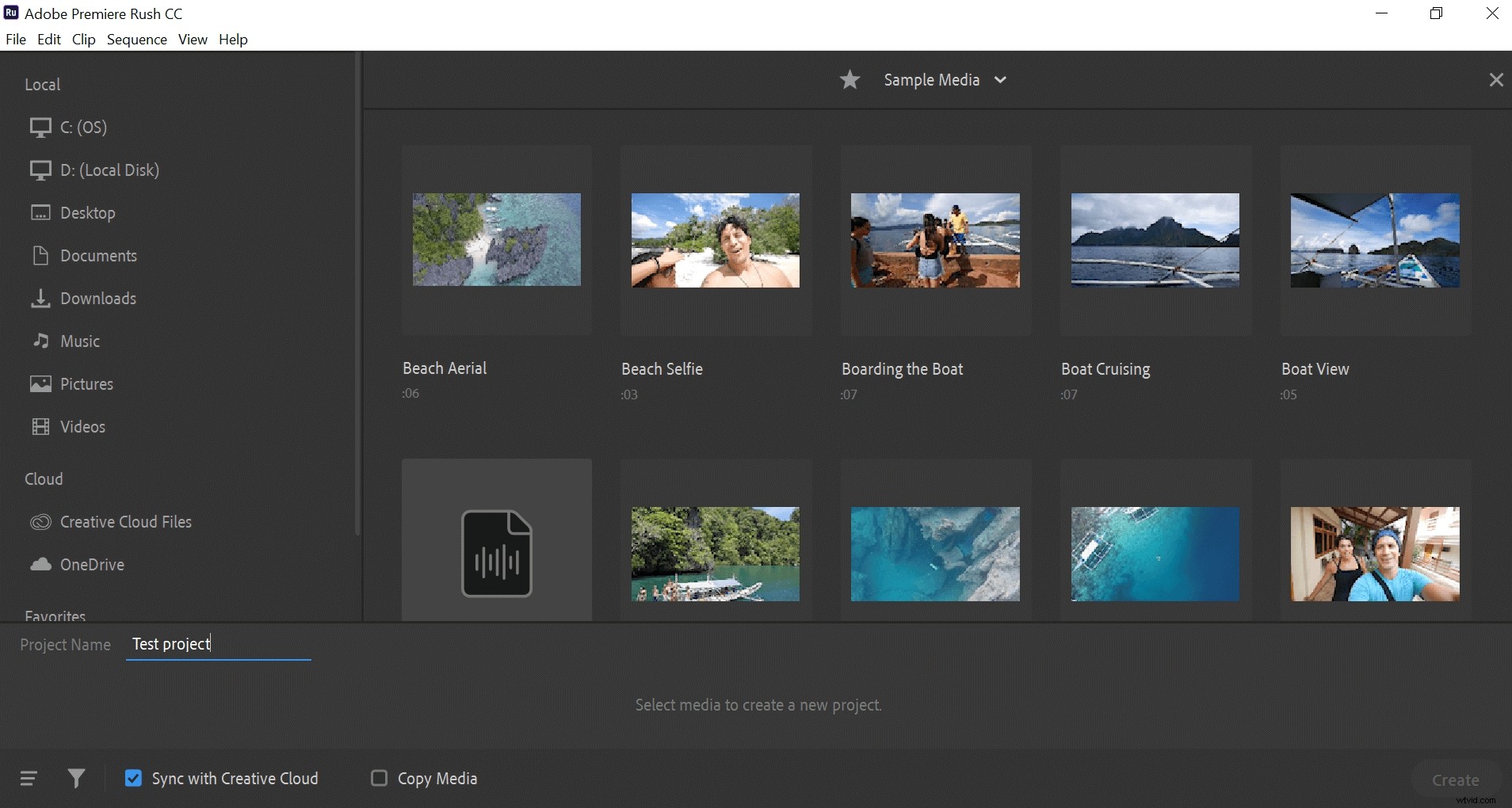
Du måste välja minst tre klipp för att börja skapa din video. Välj dem genom att helt enkelt klicka på dem för att få ett nummer att visas och tryck sedan på den blå "Skapa"-knappen längst ner till höger.
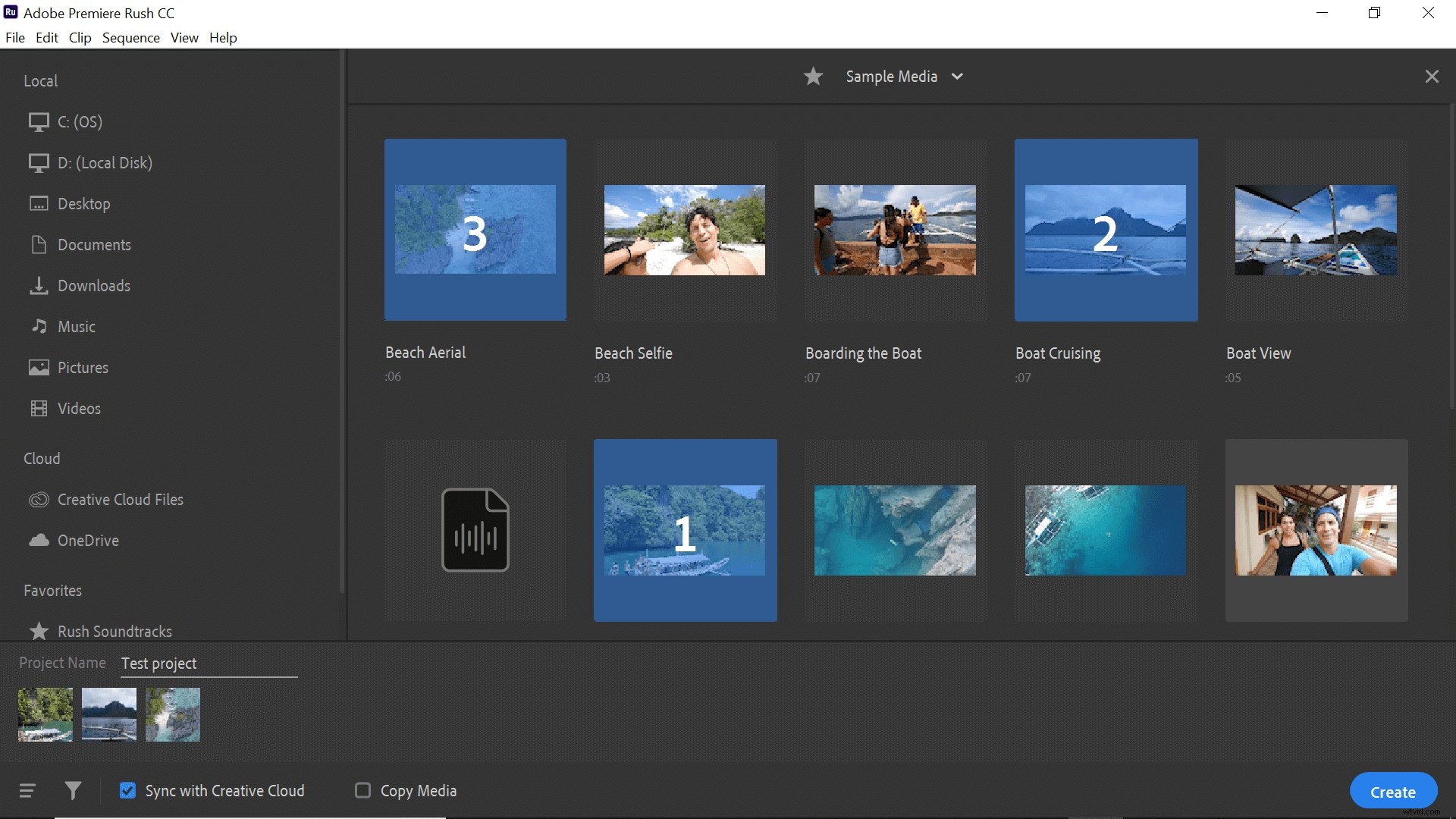
Dina valda klipp kommer att läggas in i ett "spår" i editorn. Om de inte är i den ordning du vill kan du helt enkelt dra runt dem för att placera dem i rätt ordning. Du kan också placera den blå markören var som helst där du vill dela ett klipp och använda saxverktyget för att göra klippet. Om du vill göra ett klipp kortare drar du bara de orangea staplarna för att förkorta materialet.
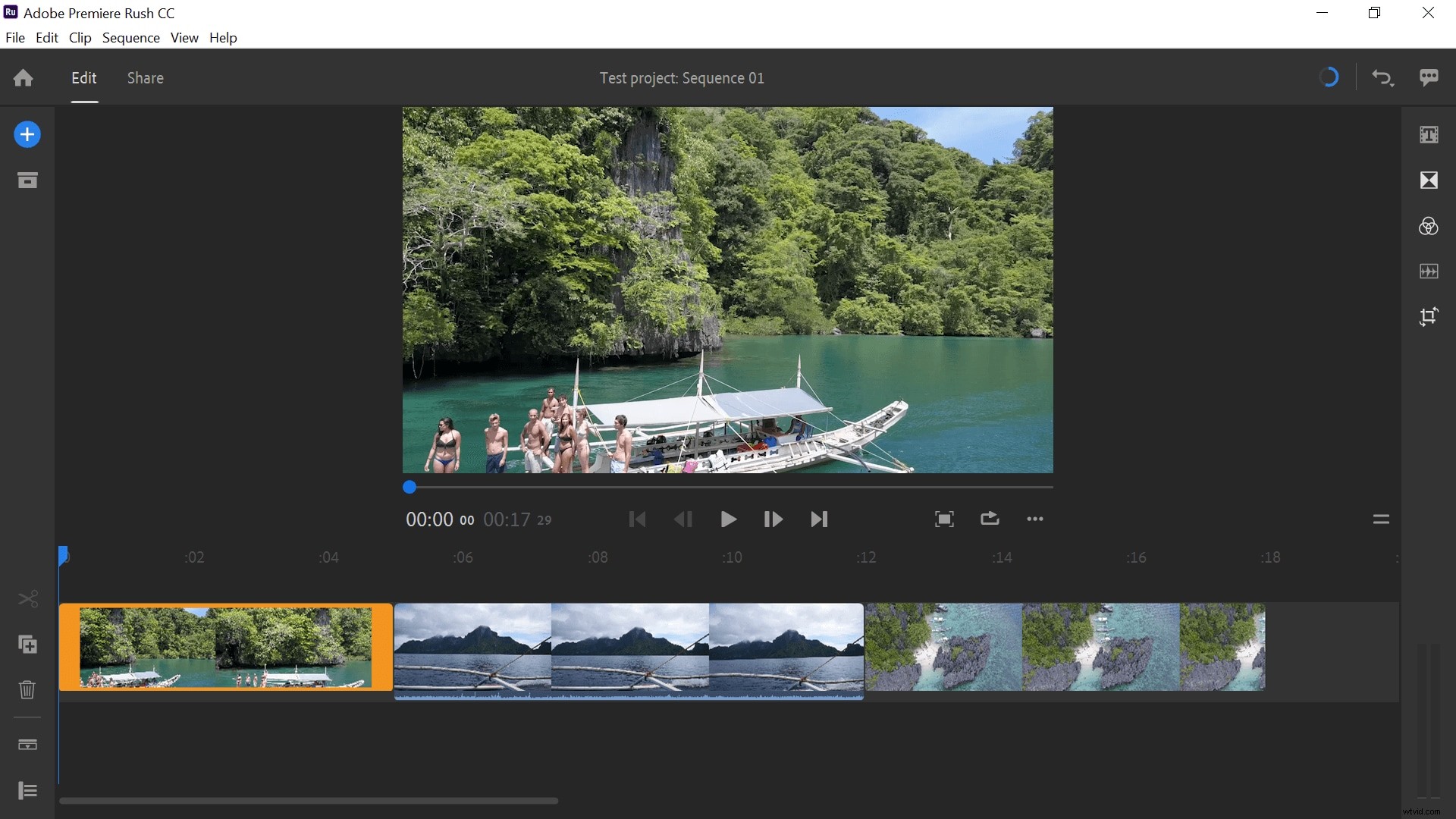
Du kommer förmodligen att behöva lägga till en titel till din film, vilket du kan göra genom att välja det blå "plus" i det övre vänstra hörnet. Det är också här du hittar verktygen för att lägga till en voiceover eller lägga till andra media till din produktion. Du kan också välja titelikonen till höger för att lägga till din titel.
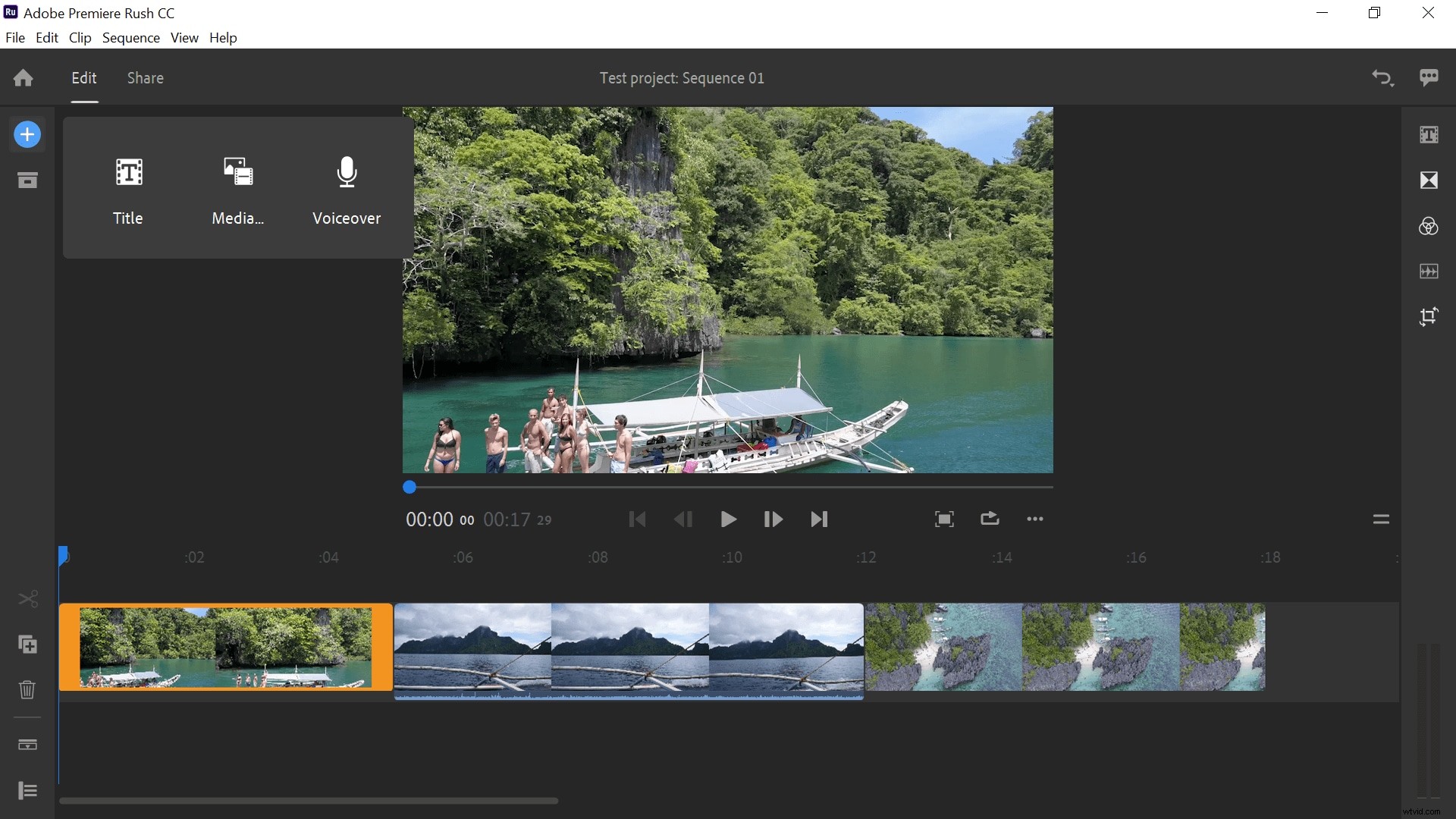
Adobe har byggt in ett antal förgjorda titelskärmar, kompletta med grundläggande animationer för att lägga till en touch av professionalism till din film. Klicka bara på den du gillar för att lägga till den i ditt projekt och dra den sedan till ett nytt spår på den plats där du vill att den ska visas.
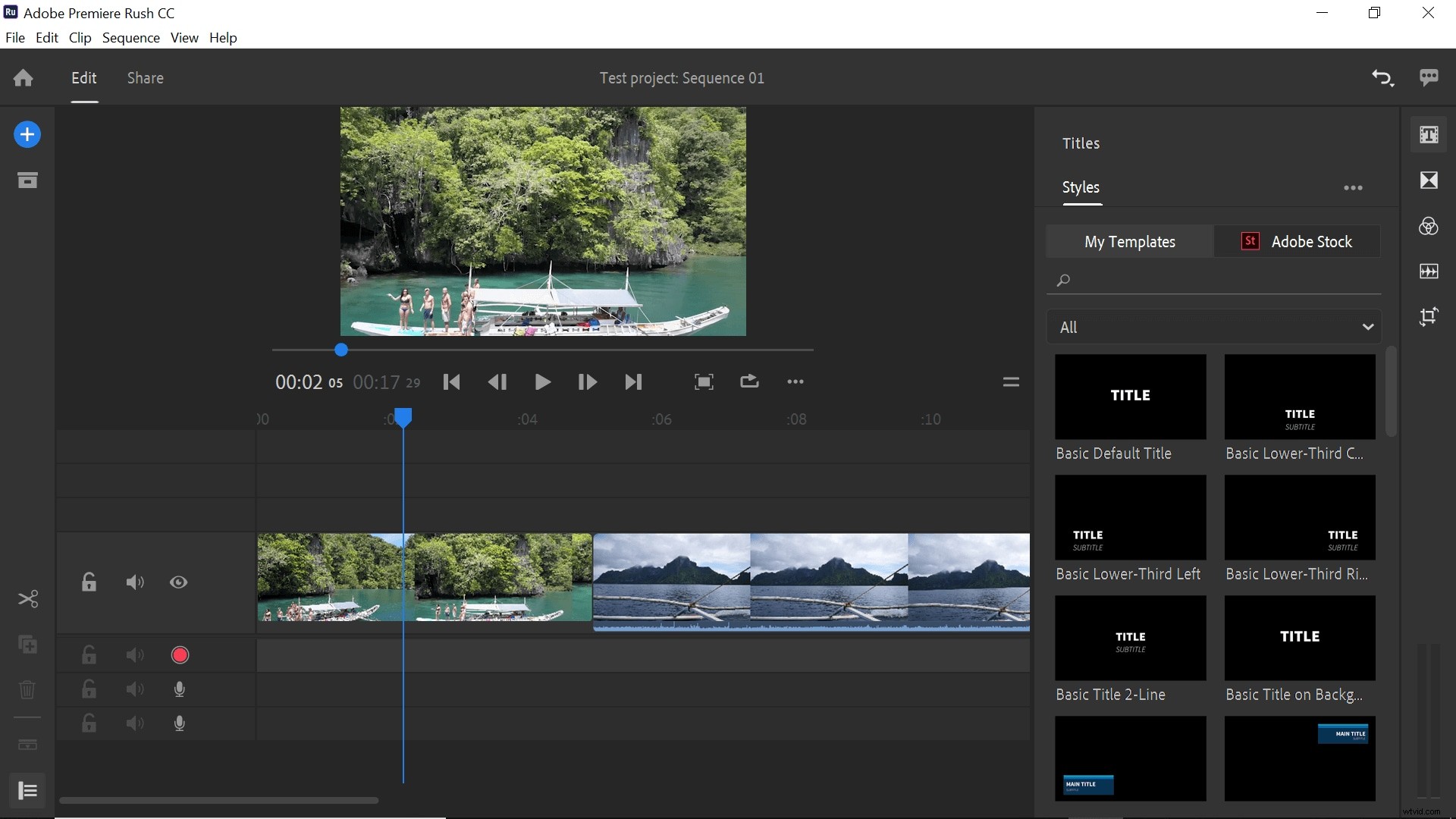
För att redigera titeln kan du klicka på den i videomonitorn. Skriv helt enkelt över de befintliga orden med dina egna meddelanden. Till höger öppnas en redigeringspanel för dig som låter dig justera färg, teckensnitt, storlek och andra funktioner i din titel.
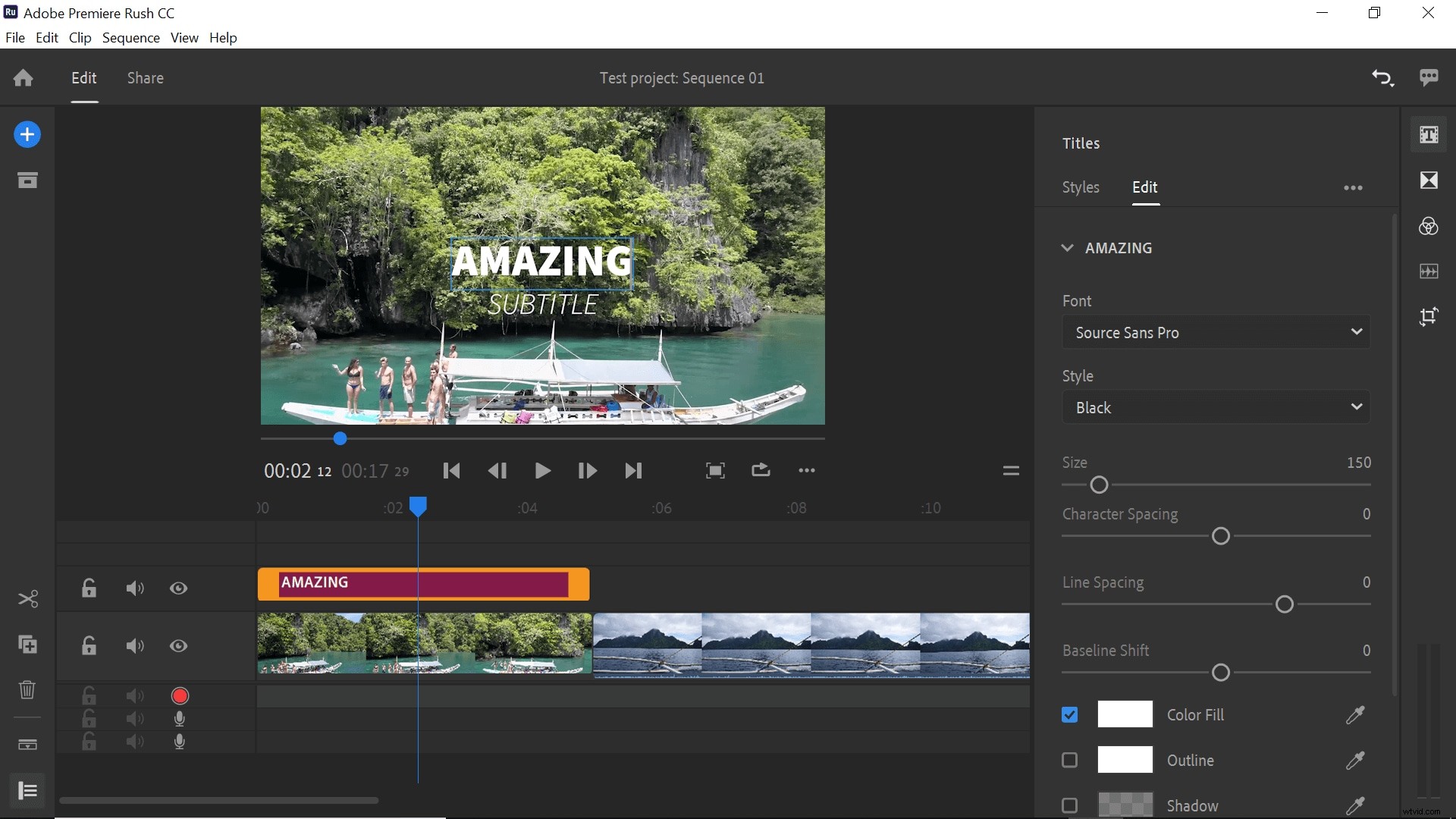
Nu har du fått ordning på dina bilder och din titel sorterad, vi kan ta en titt på bildredigeringsverktygen för att få dina bilder att se ännu bättre ut.
Övergångar kan hjälpa dig att flytta från ett klipp till ett annat utan ett abrupt scenbyte. Tyvärr finns det bara tre alternativ i nuvarande Adobe Rush; korsfade, tona till svart eller tona till vitt.
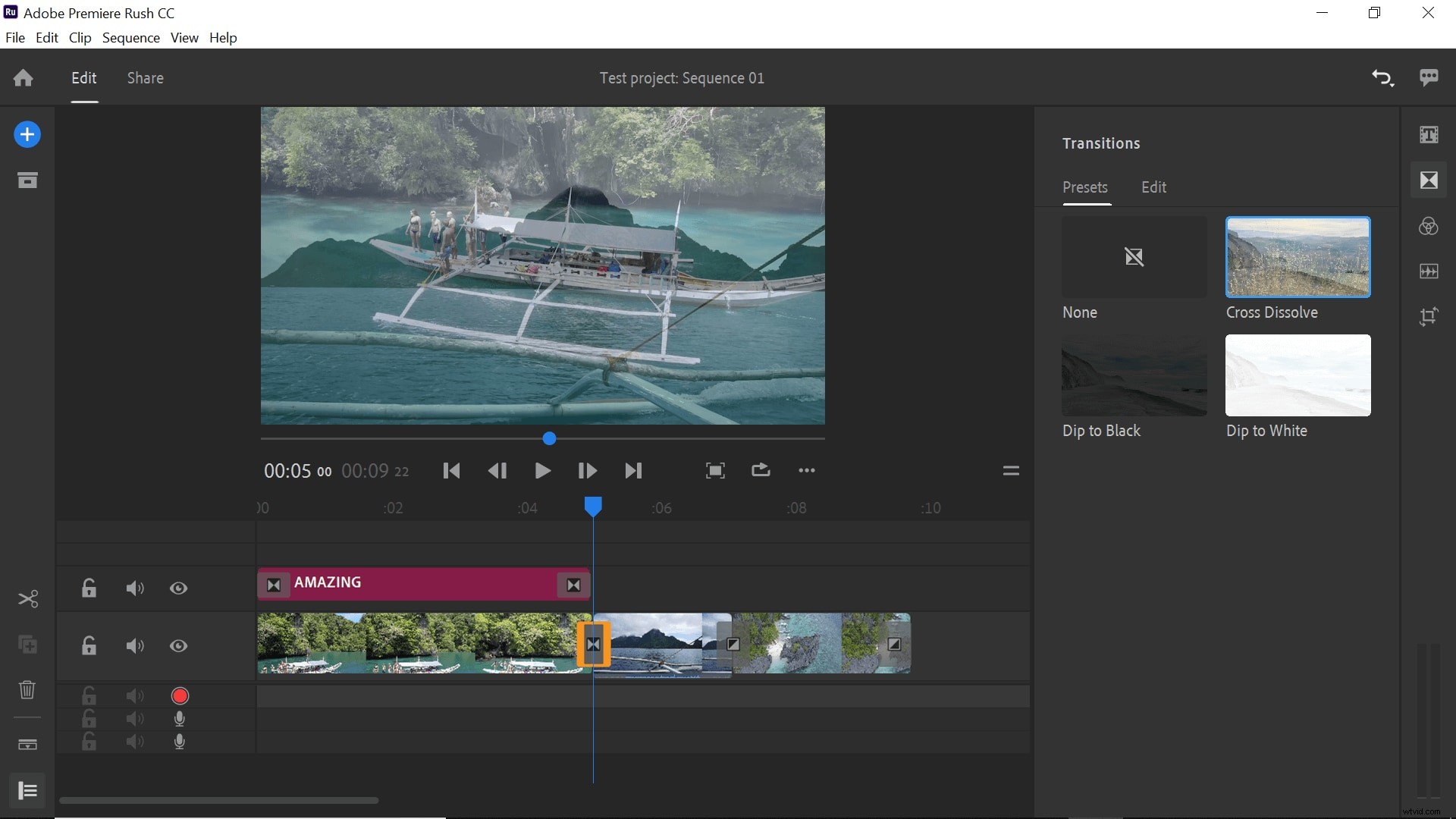
För att lägga till en, måste du sätta din markör på platsen där de två klämmorna möts. Du kan sedan lägga till övergången.
Till höger hittar du filtren för din video. Det finns totalt 12 effekter, och var och en kan justeras ytterligare med hjälp av redigeringsfliken högst upp.
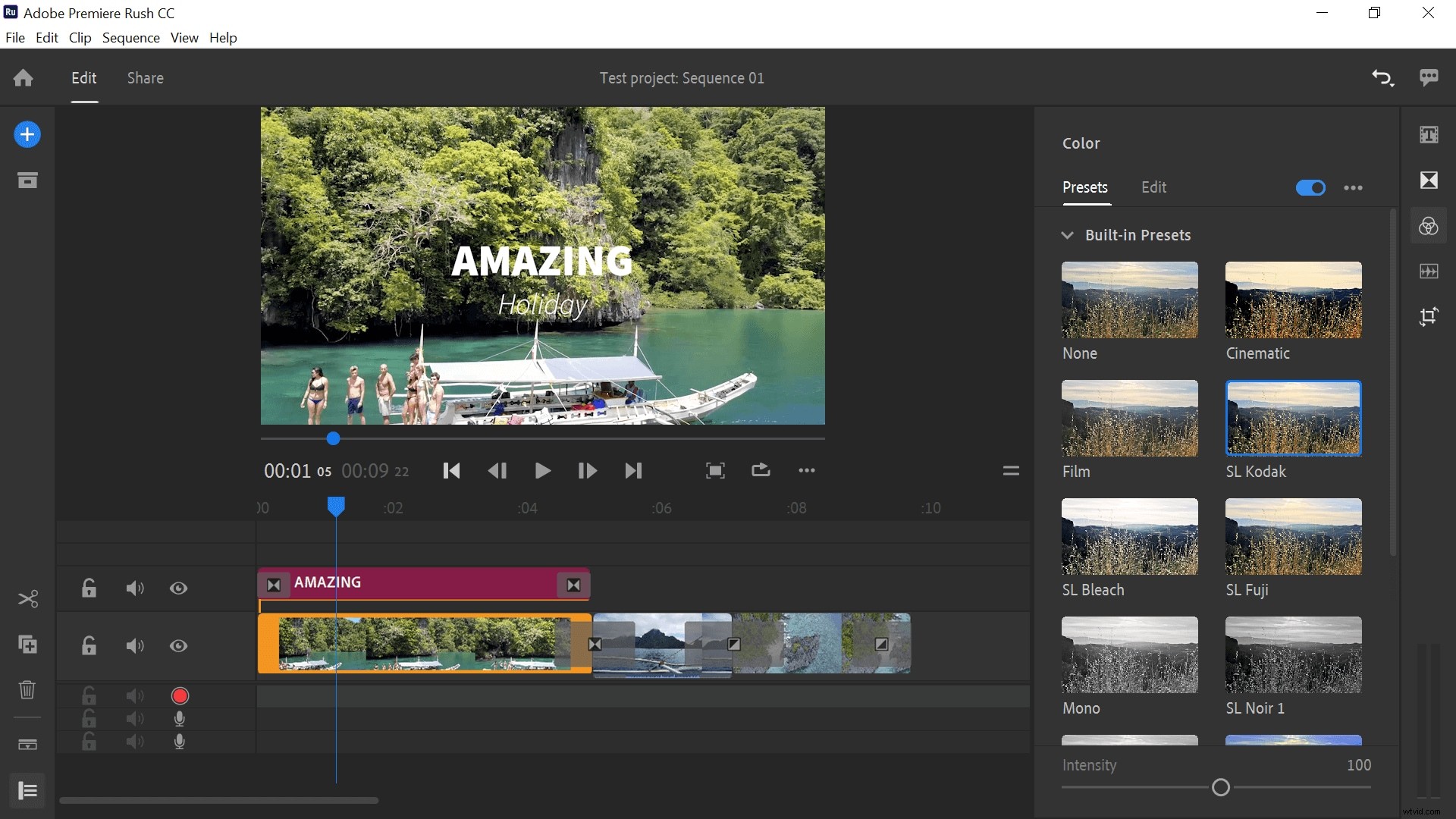
När du är nöjd med hur allt ser ut kan du lägga till en voiceover om du vill. Detta kan göras antingen med den blå plusikonen, eller genom att helt enkelt klicka på en mikrofonknapp på någon av de gratis spåren. Videon spelas upp medan du säger din voiceover, så att du kan se vad du pratar om i realtid.
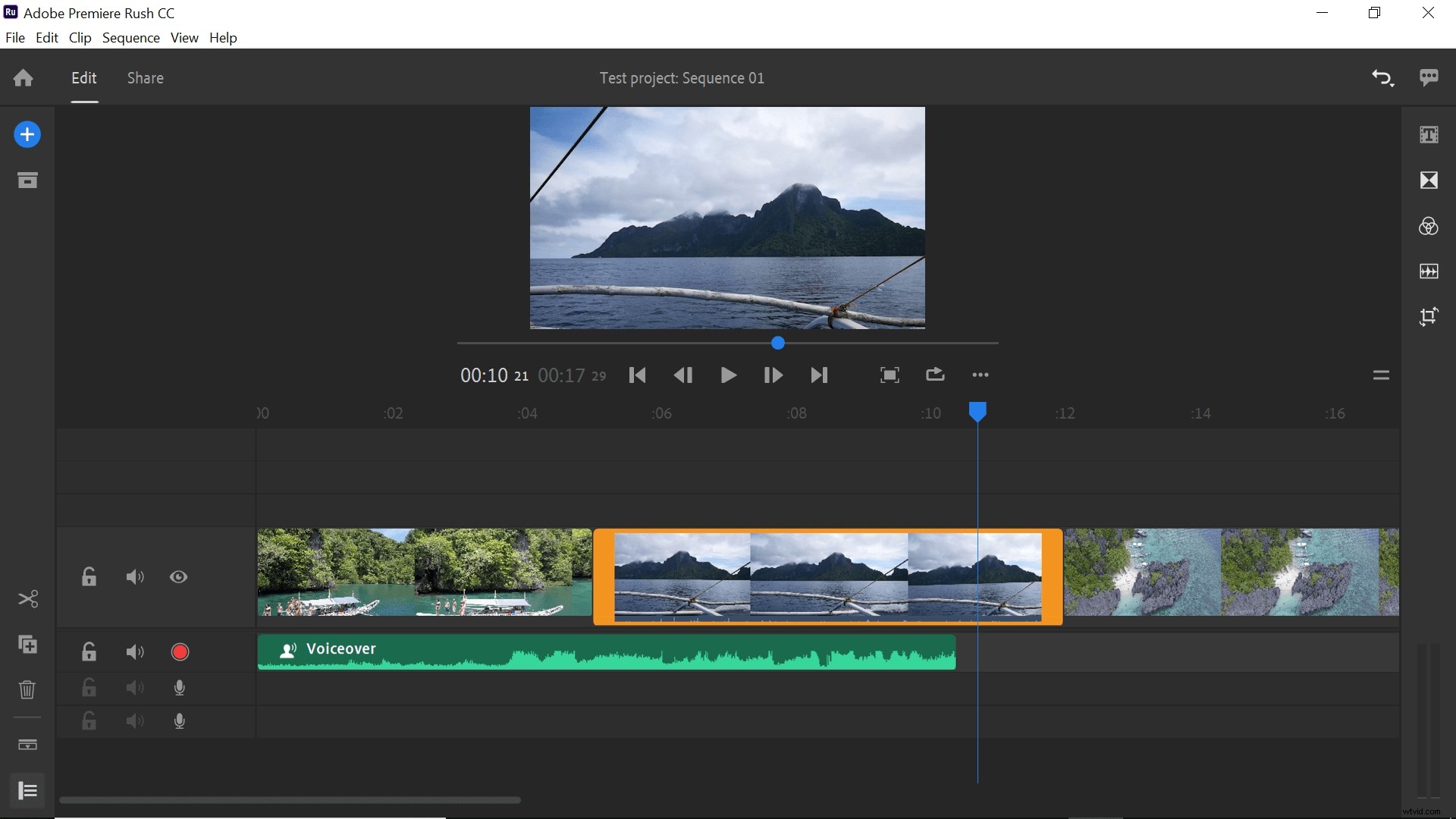
Det är inte så mycket redigering möjligt för din voiceover, men det som finns kommer att visas när du klickar på spåret.
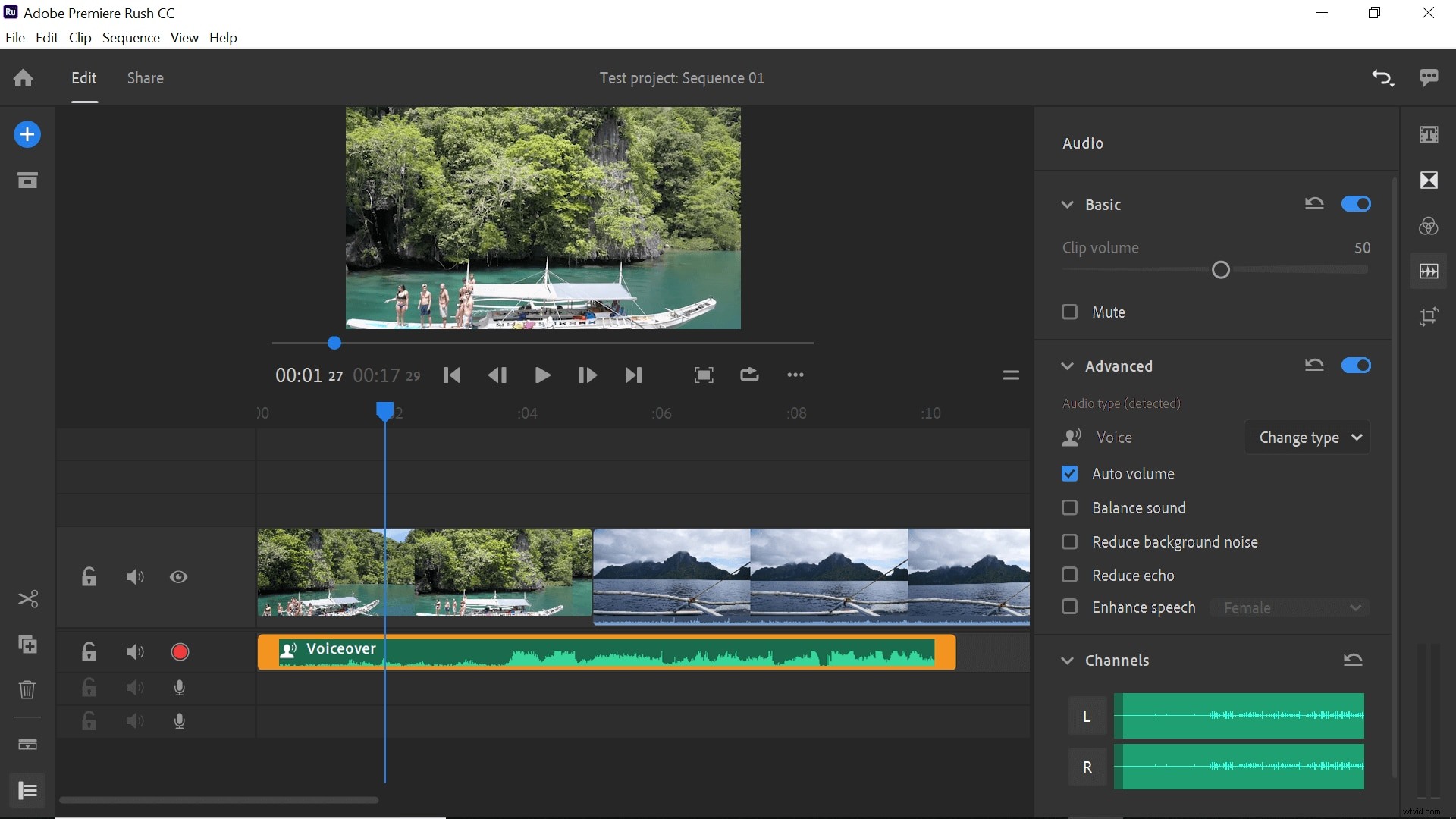
En av de coolaste funktionerna i Adobe Rush (IMHO) är bild-i-bild-funktionen. För att använda detta, lägg helt enkelt till lite mer media med det blå pluset men lägg till det i ett annat spår. Du kan sedan använda transformeringsmenyn (nedre knappen till höger) för att minska den i storlek och bestämma en placering på skärmen.
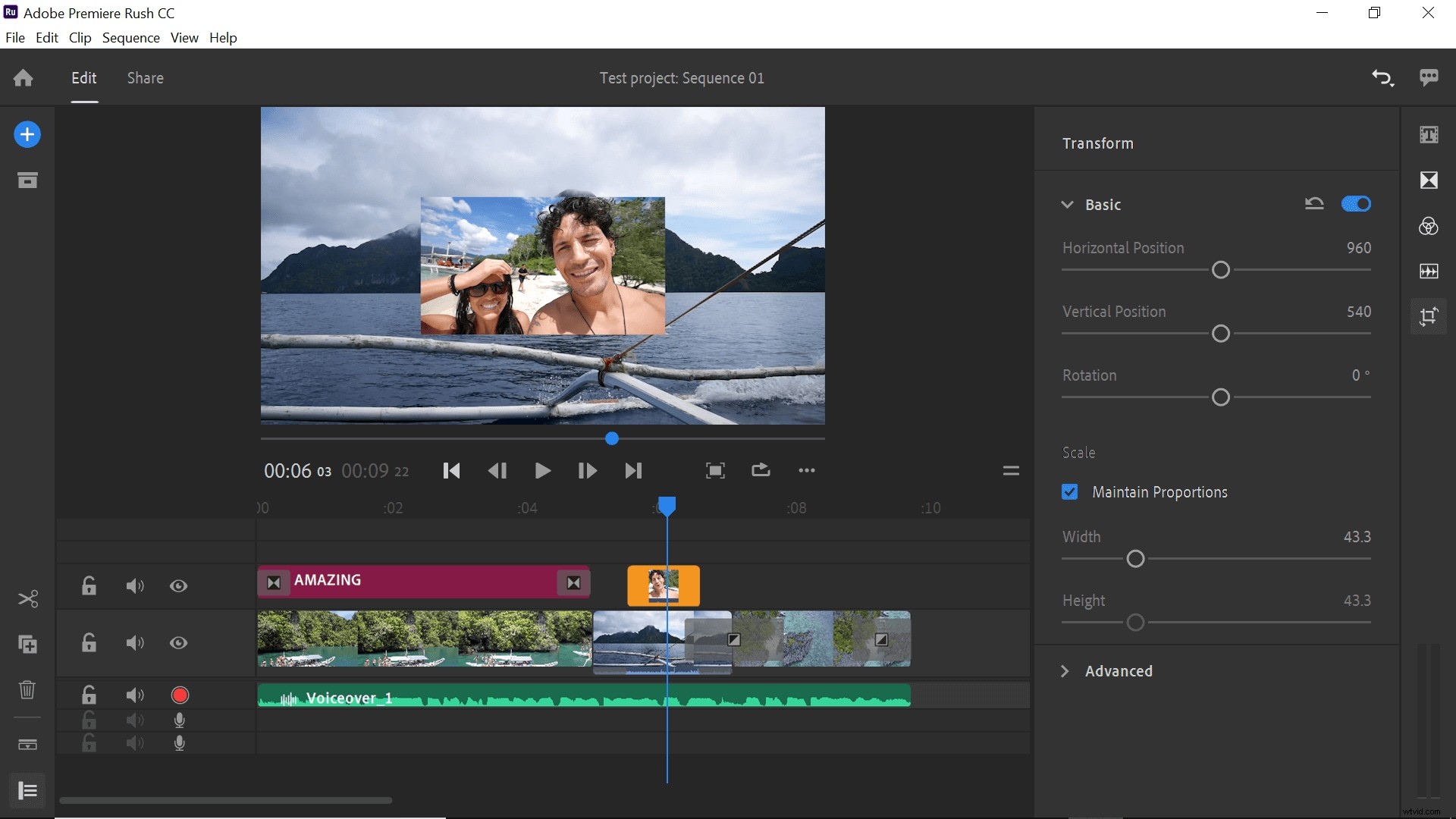
När du har skalat, beskuren och redigerat din bild, placera den på dess spår där du vill att den ska visas. Det kommer att visas överlagrat med huvudbilden.
Om du är nöjd med den färdiga filmen är det dags att göra den redo för export. För att starta den här processen, klicka på "dela"-knappen längst upp på skärmen. Detta kommer att visa exportkontrollerna där du kan ställa in hur och var du vill dela den.
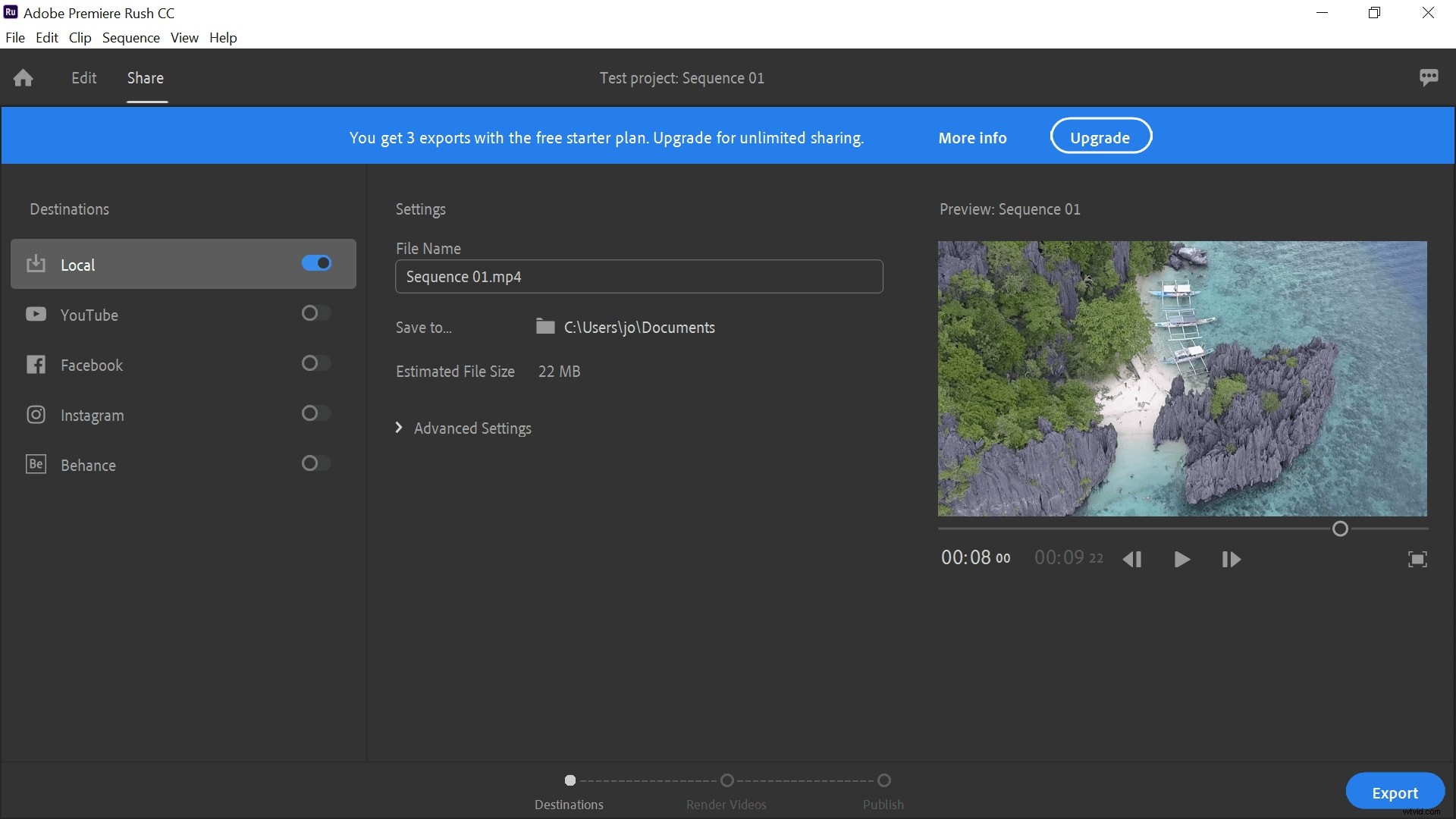
Du kan helt enkelt exportera den till din lokala lagring, eller så kan du länka flera sociala mediekonton för omedelbar delning. När du har valt din plats klickar du på den blå "Exportera"-knappen för att påbörja processen.
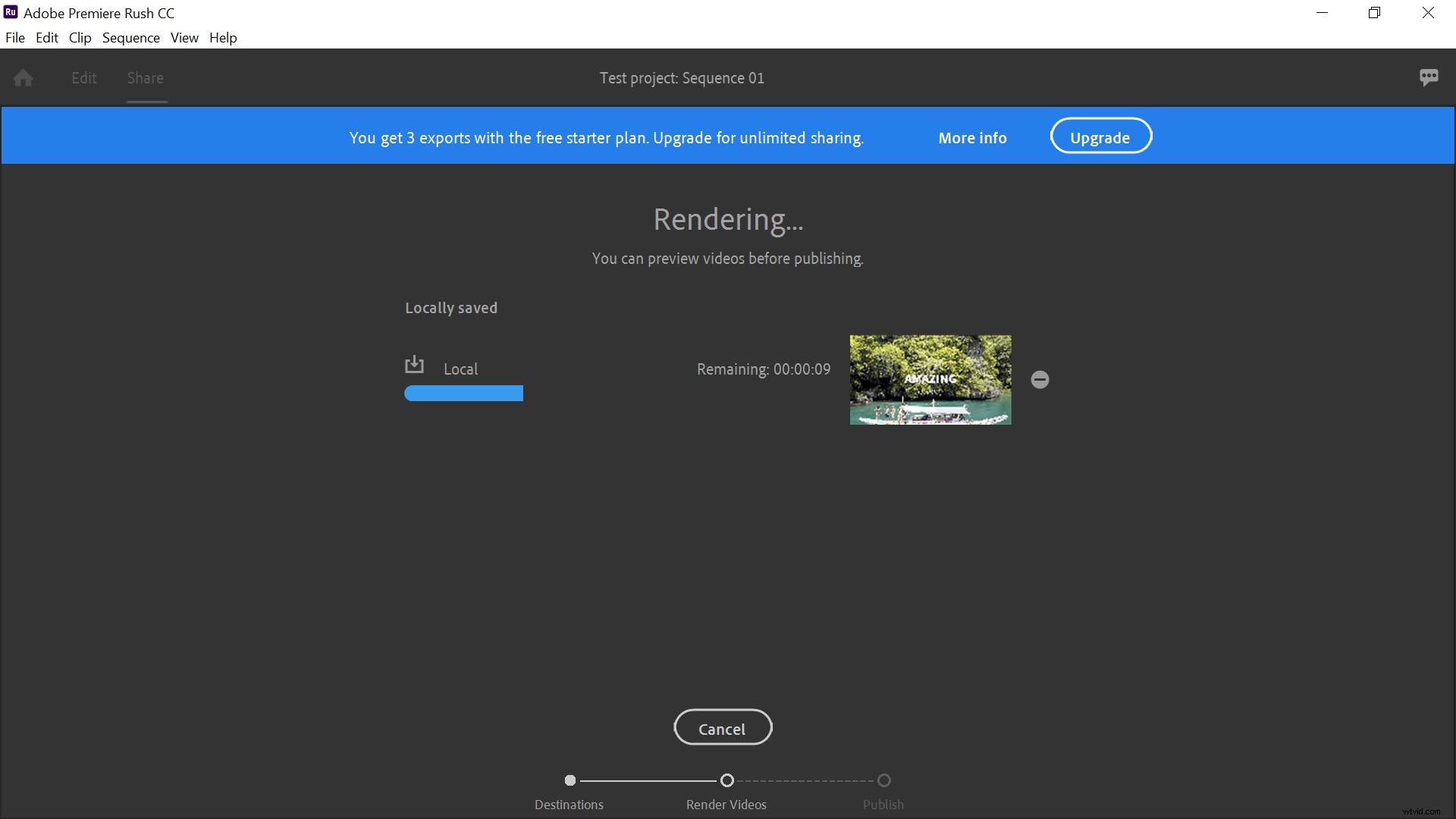
Du måste vänta på att den ska renderas, vilket vissa användare har klagat på att det tar för lång tid. Vår testvideo tog cirka 12 sekunder att rendera, men med tanke på att det bara var en 10 sekunders film kan vi se hur en lång video kan innebära en frustrerande väntan.
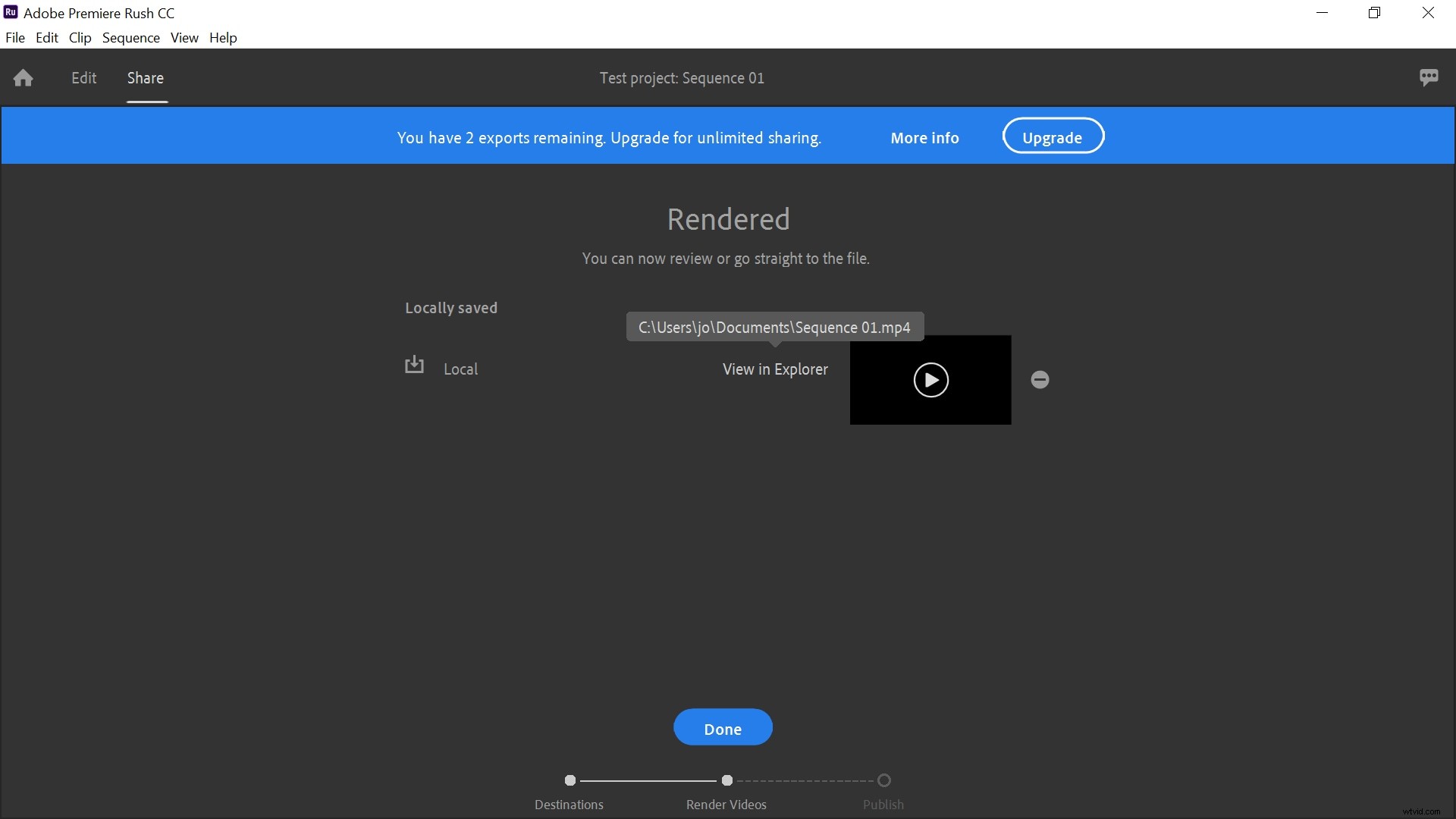
När den är klar kan du antingen klicka på "Klar" för att återgå till startskärmen, eller så kan du använda länken på sidan för att hitta din produktion i dess mapp.
Topptips för bättre videoredigering med Adobe Rush
För att hjälpa dig få ut mer av din upplevelse med Adobe Rush, ta en titt på våra bästa tips nedan och utöka ditt redigeringsspel!
- Undvik färgglada titlar. Antingen svart eller vitt ser bra ut för de flesta behov. Att lägga till färger kommer att göra det svårare att läsa dem, för att inte tala om att se ut som en åttaåring gjorde filmen.
- Gör dina övergångar längre för en mer professionell finish. En snabb övergång kommer knappt att märkas. Använd funktionen "Redigera" i kontrollpanelen för övergångar för att förlänga dem till cirka 1 – 1,5 sekunder för bästa effekt.
- Använd samma filter genomgående. Med 12 att välja mellan kan det vara frestande att lägga till olika i olika avsnitt av din film. Detta kommer dock att resultera i en osammanhängande finish som ser amatör ut. Vi rekommenderar att du håller samma filter hela tiden.
- Justera bildskärmens storlek. Om du har mycket stor bildskärm kommer det att bli svårt att redigera spåren eftersom de alla är klämda i botten. Använd de två linjerna till höger för att dra uppåt, minska storleken på din bildskärm och öka utrymmet för spårvisning.
- Maximera ljudspår. Det finns en praktisk knapp till vänster som fungerar för att maximera ljudspåren. Detta kan vara till stor hjälp för att till exempel finjustera tillhörande musik (se bilden nedan)
- Hitta ångra-knappen. Ångra-knappen kommer att vara din vän. När du är säker på att du kan lägga tillbaka allt som det var om du behöver, kommer du att bli mycket mer äventyrlig när du testar vad den här programvaran kan göra.
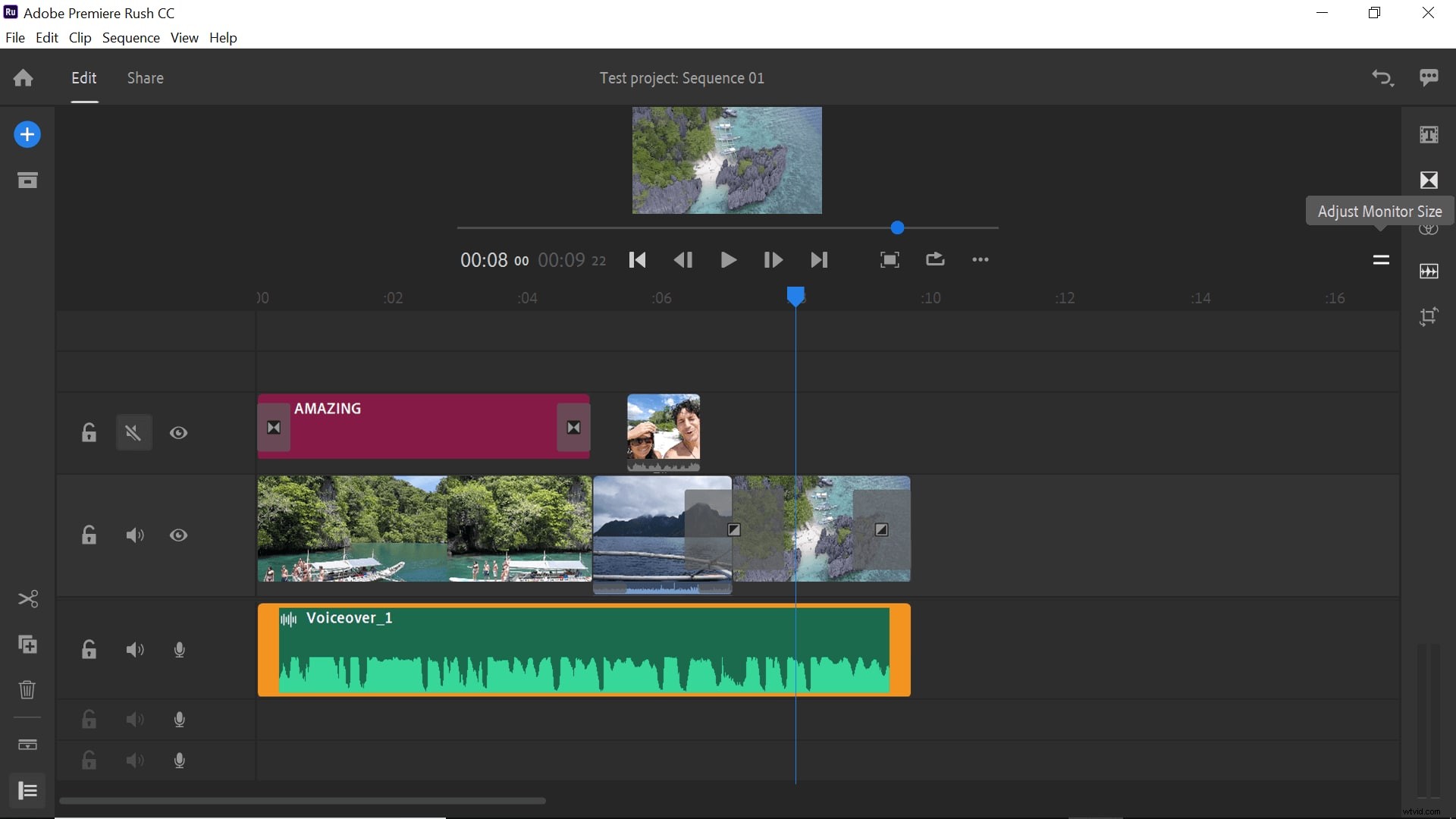
När du väl har vant dig vid Adobe Rush kommer du förmodligen att tycka att det är ganska begränsande när det gäller videoredigering. Även om det är perfekt för att göra en kort film med familjen på semestern, är den inte riktigt tillräckligt djup för att producera professionella filmer.
Om du är en Creative Cloud-prenumerant rekommenderar vi starkt att du kanske använder Adobe Rush som en inledande redigerare för snabb fix, men sedan byter du över till en kraftfullare programvara för att fullända ditt mästerverk.
