Det finns tillfällen där du kommer att märka en video som har en skakig sektion när du fryser bildrutan eller försöker sakta ner den. Problemet kanske inte märks när du spelade det i full hastighet, men om du fryser eller saktar ner kommer det att visa att vissa bildrutor verkar för skakiga för att kunna ses korrekt. Genom att använda deinterlace kan du åtgärda det här problemet.
Aldrig hört talas om deinterlacing förut? Vi kommer att visa dig hur du använder deinterlace i Premiere och deinterlace i VLC för att eliminera problemet.
- Del 1:Skillnaden mellan deinterlacing och interlacing
- Del 2:Hur man deinterlace i Premiere
- Del 3:Hur man avinterlace i VLC
Del 1:Skillnaden mellan deinterlacing och interlacing
Deinterlacing :Processen med deinterlacing innebär att en sammanflätad video, som inkluderar analoga TV-signaler eller 1080i-signaler, tas till en icke sammanflätad eller progressiv form. Sammanflätade videorutor har två underfält som tas inom en sekvens. Dessa underfält skannas sekventiellt i udda och jämna linjer inom bildsensorn. Progressiva videor, å andra sidan, går helt enkelt rad för rad för att skapa en enda bildruta, så det är inte nödvändigt att passa ihop de udda och jämna raderna (interlacing).
I de flesta fall kommer en tittare inte att märka att en video är sammanflätad. Men när klippet saktas ner eller en specifik bildruta fryses kanske det enstaka fältet inte går att urskilja. I dessa fall kan det vara nödvändigt att deinterlace bilden så att dessa par av sammanflätade fält kan ersättas av en enda ram som inte är sammanflätad. Det är möjligt att deinterlace i Premiere och deinterlace i VLC, två populära videoprogram.
Interlacing :Innan du går in i processen för avinterlacing i Premiere och VLC är det viktigt att förstå hur interlacing sker. En sammanflätad video är en där den upplevda bildhastigheten för videon fördubblas utan att behöva använda upp extra bandbredd.
Videon har två fält av en videoram som spelades in vid olika tidpunkter. Resultatet är att en tittare ser förbättrad rörelseuppfattning samtidigt som flimmer också minskar.
Till exempel kommer en tv eller bildskärm som går upp till 60 bilder per sekund att kunna visa videor som har 50 fält skannade varje sekund, där 30 är jämna och 30 är udda.
Dessa två uppsättningar av 30 fält är länkade för att resultera i en hel bild var 1/30:e sekund (30 bilder per sekund). Men sammanflätningen resulterar i en halv bild var 1/60:e sekund (60 bilder per sekund).
Rekommenderas:Hur man deinterlace i FilmoraPro - enklare
Om du enkelt vill deinterlace video rekommenderar vi här att du använder FilmoraPro. Den är designad för proffs eller semiproffs som snabbt vill förbättra videoredigeringsfärdigheter. Du kan deinterlace video i FilmoraPro för att få en video av hög kvalitet genom att dra och släppa. Kontrollera stegen nedan.
- Importera video till FilmoraPro och dra den till tidslinjen.
- Sök efter "deinterlace" på effektfliken. Du kommer att se deinterlace i Videorensning flik. Dra den till videoklippet.
- Gå till kontrollpanelen. Här kan du justera deinterlace metod och fält. Kolla FilmoraPro-guiden för att veta vad termerna betyder. Ladda ner det nu för att prova (gratis)!
Del 2:Hur man deinterlace i Premiere
Om du använder Adobe Premiere kan du enkelt deinterlace en video. Öppna programmet och sedan ett videoprojekt som du hoppas kunna justera.
Ta materialet som du vill redigera, dra det till din tidslinje och använd sedan menyn för att deinterlace. Du väljer Klipp, Videoalternativ och sedan Fältalternativ.
Nu har du fönstret Fältalternativ som du kan använda för att välja Flimmerborttagning. Detta är ett bra alternativ om du har ett kort klipp med minimal rörelse. Du kan också välja Always Deinterlace som kommer att skanna dina videor och ta bort hälften av de ramar som inte behövs. Det är en lite längre process, men det kommer att säkerställa att din video håller hög kvalitet. Det är det bästa alternativet för innehåll som har mer rörelse.
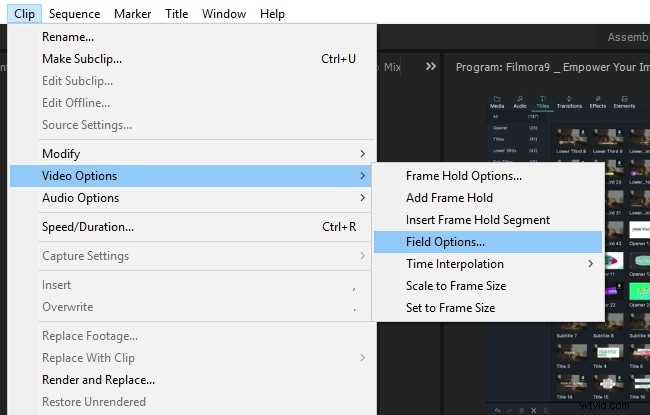
Del 3:Hur man avinterlace i VLC
Öppna VLC och börja spela upp videon du vill se. Pausa den och gå upp till Verktyg. Gå ner till Inställningar och sedan Video. Du kan välja mellan tre alternativ inom Deinterlacing - Av, På eller Automatisk. Spara sedan så att det händer varje gång du tittar på innehåll.
VLC har mer avancerade alternativ för användare som förstår de olika deinterlacing-lägena i programmet. Du kan gå till Verktyg och inställningar och sedan välja alla i menyn för showinställningar. Nu kan du gå till Videor, Filter och slutligen Deinterlace. Du kommer att se många alternativ, såsom Blend, Bob, Yadif, Yadif (2x) och Linear.
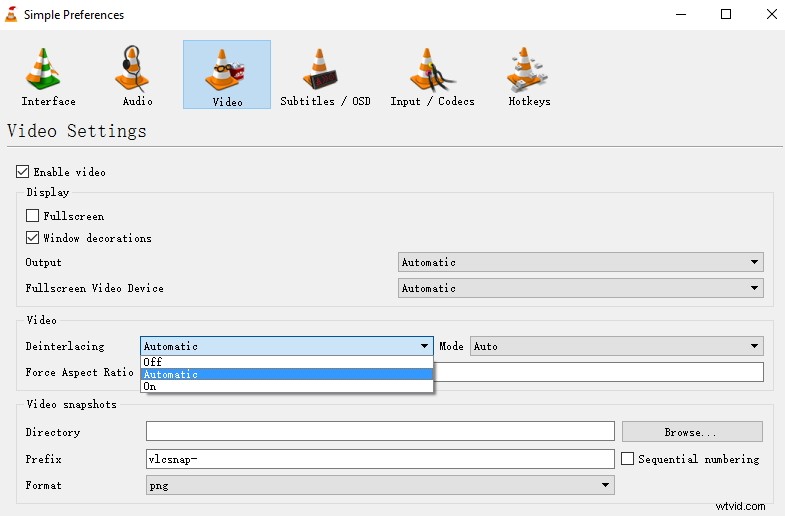
Slutsats
Nu när du har förstått skillnaden mellan sammanflätade och deinterlaced videor, kan du förstå syftet med båda effekterna. Du kommer också att effektivt kunna deinterlace i två populära videoprogram, Adobe Premiere och VLC. Deinterlacing i Premiere hjälper när du skapar videor, medan VLC-deinterlacing är praktiskt för att titta på innehåll.
