Lär dig hur du beskära och ändra storlek på ett videoklipp för att dela med sociala medier från de steg-för-steg-handledningarna. Det bästa gratis Premiere Pro-alternativet för att beskära videor introduceras också.
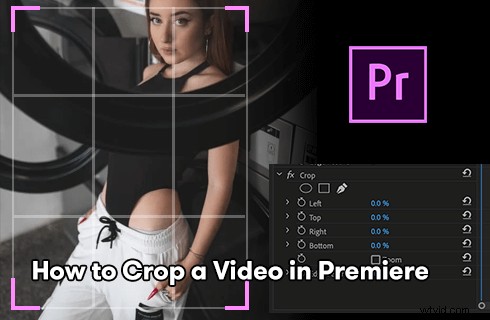
Hur man beskär en video i Premiere Pro
Videobeskärning är en vanligt förekommande färdighet i professionell videoredigering och filmproduktion, den tillåter skapare att ta bort oönskade gränser från videoklipp. Videobeskärning används ofta med videostorleksändring, som justerar den beskurna videon till önskat bildförhållande, för delning på sociala medier som Instagram, YouTube, TikTok, Facebook, etc.
Idag i det här inlägget kommer vi att prata om hur man beskär och ändrar storlek på videor i Adobe Premiere Pro , utan tvekan den bästa professionella videoredigeringsprogramvaran. Två handledningar kommer att tillhandahållas för dig att beskära och ändra storlek ditt videoinnehåll.
Följande handledningar demonstreras med den senaste officiella versionen av Premiere:Adobe Premiere Pro 22.5, och metoderna fungerar med tidigare Premiere-versioner.
Missa inte :Topp 24 webbsidor för nedladdning av PC-spel, 22 videoredigerare online, 16 bästa videoredigeringsprogram för Mac
Innehållsförteckning
1. Hur man beskär en video i Premiere Pro2. Hur man ändrar storlek på en video i Premiere Pro
3. Hur man beskär en video med gratis Premiere Pro Alternative
4. Hur man beskär en video i Premiere Pro:Vanliga frågor
Hur man beskär en video i Premiere Pro
Vi börjar med att beskära en video i Premiere Pro, du kan enkelt följa stegen från den illustrerade handledningen och komma igång med din egen Premiere.
Steg 1. Importera klipp till Premiere
Starta Adobe Premiere Pro och importera videoklippet du tänker klippa till Premiere. Dra klippet du tänker beskära till tidslinjen och klicka för att välja det.
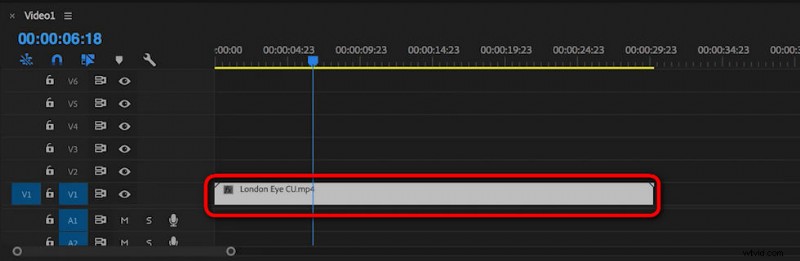
Importera och välj klipp i tidslinjen
Steg 2. Gå till Effekter
Gå till effektpanelen från den nedre vänstra arbetsplatsen och sök efter Beskär. Tryck på beskärningseffekten från sökresultatet. Det bör finnas under Video Effect> Transform folder.
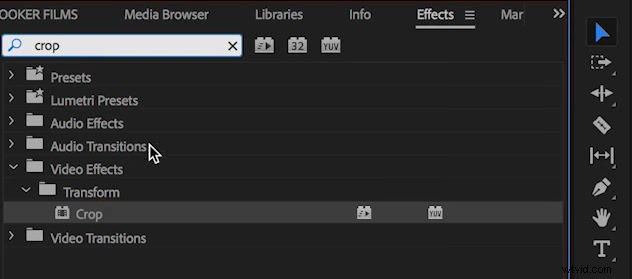
Sök och välj beskärningseffekt i Premiere
Steg 3. Beskär videon i Premiere
Släpp beskärningseffekten på ditt videoklipp på tidslinjen. Och du kan se beskärningsinställningarna från den övre vänstra sidan i Premiere.
Här kan du exakt beskära videoklippet från vänster, övre, högra och nedre sidorna av klippet, genom att definiera motsvarande värde (i procent).
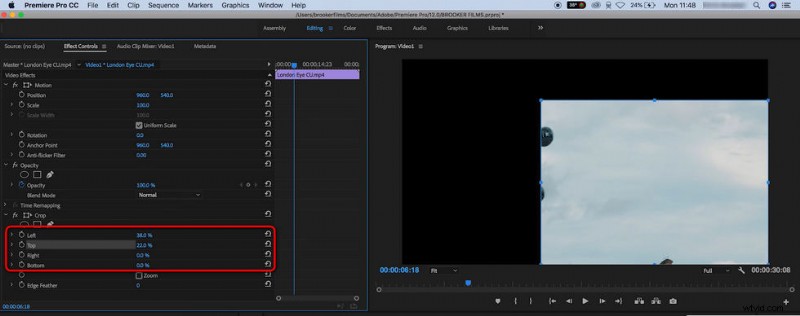
Beskär videoklippet exakt i Premiere
Steg 4. (Valfritt) Zooma den beskurna videon
Att beskära videon ändrar oundvikligen bildförhållandet och upplösningen för din video, och du kan använda Premiere Zoom-funktionen för att fylla den beskurna videon in i ramen. För att göra det, markera rutan Zooma i Beskärningsinställningar.
Där har du det! Nu har du lyckats beskära en video i Premiere Pro. Exportera nu videon från Premiere och kontrollera den beskurna videon!
Relaterat inlägg :Vad gör Premier Pro fantastiskt? Ta reda på svaren i vår recension av Adobe Premiere Pro.
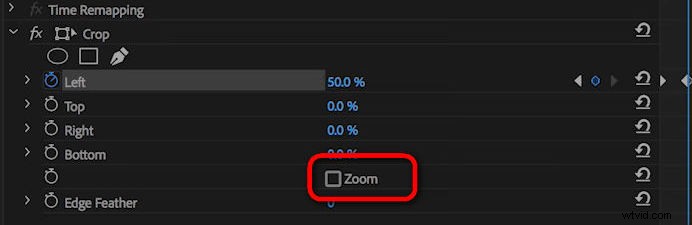
Zooma den beskurna videon för att passa ram
Hur man ändrar storlek på en video i Premiere Pro
Efter att ha pratat om hur man beskär en video i Premiere Pro kommer här den andra viktiga delen:hur man ändrar storlek på en video i Premiere Pro.
I de flesta fall kommer beskärning av en video att ändra dess upplösning och bildförhållande, vilket gör att den beskurna videon inte stämmer överens med ramen, och vi måste manuellt ändra storlek på den för att passa ramen , sekvensinställningen.
Lär dig hur du gör det från de detaljerade stegen nedan.
Steg 1. Klicka för att välja det klipp du tänker ändra storlek på på tidslinjen.
Steg 2. Högerklicka på klippet och välj "Ange till ramstorlek." från rullgardinsmenyn.
Steg 3. Ditt klipp kommer nu att matcha bildstorleken för din sekvensinställning.
Steg 4. Upprepa stegen ovan tills alla klipp på tidslinjen nu är i samma storlek, medan de ursprungligen skiljer sig i upplösning och bildförhållande.
Steg 5. Alternativt kan du ändra storlek på klippet manuellt i Premiere genom att gå till Effektkontrollpanelen> Rörelse-rullgardinsmenyn> Skala alternativ.
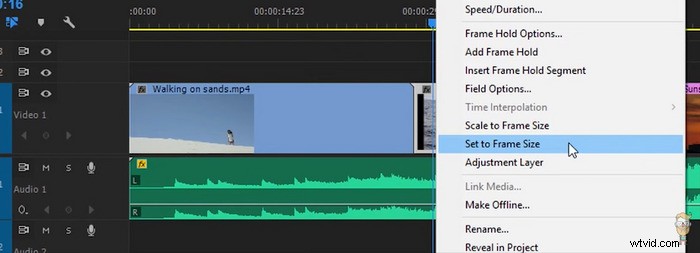
Ändra storlek på video i Premiere
Hur man beskär en video med gratis Premiere Pro Alternative
För dem som inte har betalat Premiere Pro-prenumerationen ännu, här är en gratis metod för dig att beskära dina klipp. Tillåt mig att presentera FilmForth, det bästa gratisalternativet till Premiere Pro , och en utmärkt gratis videoklippare för Windows 10 och Windows 11.
Tryck på nedladdningsknappen för att hämta den gratis från Microsoft Store.
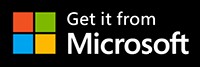
Bortsett från den lättanvända beskärningsfunktionen, erbjuder FilmForth massor av praktiska videoredigeringsfunktioner som effekter, övergångar, roterande video, ändra videoformat, chroma-keying, lägga till klistermärken, etc. Den har till och med sociala medier förinställningar för dig att beskära dina videor till.
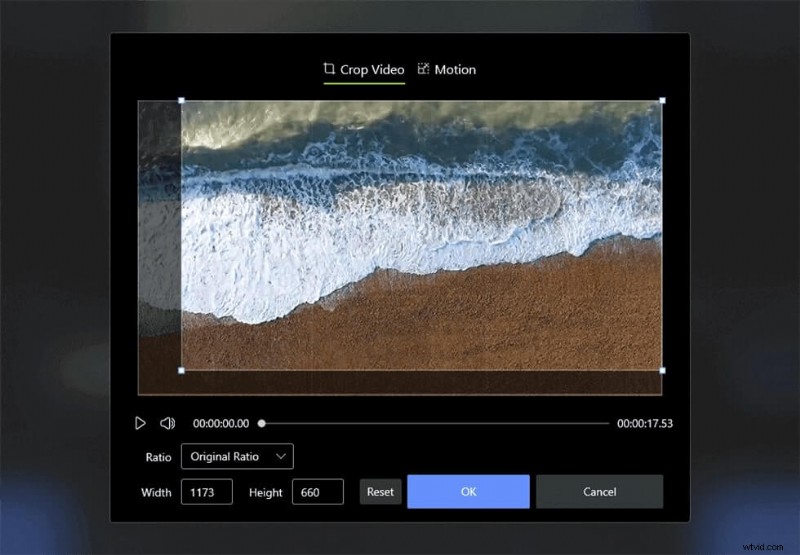
Beskär video i Free Premiere Alternative FilmForth
Handledningen nedan visar hur du beskär videor med det kostnadsfria alternativet Premiere Pro FilmForth. Och du kan ta reda på mer gratis Adobe Premiere Pro alternativa videoredigeringsprogram från vår lista över 22 bästa videoredigeringsprogram.
Steg 1. Starta FilmForth, skapa ett nytt projekt och importera videon.
Steg 2. Välj videon i tidslinjen och tryck på alternativet Beskär från den nedre panelen. Använd beskärningsrektangeln för att definiera beskärningsområdet. När du är klar trycker du på OK.
Steg 3. Tryck på den nedre högra knappen Spara video för att exportera den beskurna videon.
Hur man beskär en video i Premiere Pro:Vanliga frågor
Kan jag beskära en video i Premiere Pro gratis?
Det är inte möjligt att beskära videor i Premiere gratis eftersom det kräver en betald prenumeration. Du kan dock välja det bästa gratis Premiere Pro-alternativet FilmForth för att beskära och ändra storlek på dina videor.
Hur beskära och zooma in Premiere Pro?
När du har beskära klippet till önskat bildförhållande kan du använda Premiere Zoom-funktionen för att fylla den beskurna videon i ramen. För att beskära och zooma in en video i Adobe Premiere Pro, beskära ditt klipp och markera Zoom-alternativet från effektkontrollpanelen för att fylla den beskurna videon i ramen.
Hur beskär man kanterna eller stolparna på en video i Premiere Pro?
För att beskära kanterna/pelarboxarna på en video i Premiere, gå till fliken Effekter i projektpanelen. Hitta beskärningseffekten från mappen Videoeffekter> Transformera, dubbelklicka på alternativet Beskär för att tillämpa på din video och definiera beskärningssättet från beskärningsinställningarna uppe till vänster. Se från förhandsgranskningsfönstret till vänster för att se om det når ett tillfredsställande resultat.
Hur beskär man en ram i Premiere?
För att beskära en enskild bildruta i Premiere bör du först separera ramen från klippet. Tryck för att välja ram, gå till Videoeffekter> Transformera mapp> Beskär, dubbelklicka för att tillämpa beskärningseffekten och definiera beskärningsvärdena från den övre vänstra menyn Beskär.
Hur beskär man video till en kvadrat i Premiere?
För att beskära en video till en ruta i Premiere, gå till Premiere Export Setting. Från Basic Video Settings ändrar du videons bredd och höjd till exakt samma värde och går till den övre vänstra källskalan och ställer in den som Sale To Fill.
Hur beskär man video för Instagram i Premiere Pro?
För att beskära video för Instagram-flöde i Premiere, måste du ställa in beskärningsinställningarna för att göra utdatavideons bildförhållande 4:5. För Instagram Story eller Reel, ändra storleken på din video till 1080 * 1080, med ett bildförhållande på 9:16.
Sammanfattning
Eftersom Adobe Premiere Pro är ett så professionellt verktyg erbjuder det till och med omfattande konfigurationer för enkla videoredigeringsbehov som videobeskärning. För YouTubers, innehållsskapare och videoredigerare har det här inlägget informationen som hjälper dig att bli mer professionell.
Och om du är nybörjare med videoredigering och letar efter en enklare lösning, är den bästa gratis videoklipparen FilmForth det perfekta alternativet för dig, så glöm inte att prova det.
Fler relaterade artiklar
- 16 bästa videoredigeringsprogram för Mac:gratis och betald
- 12 bästa appar för att byta ansikten för att lägga till lite kul till dina foton
- Top 18 Slow Motion-videoredigerare för att sakta ner världen
- Den kompletta guiden om hur man gör en smidig video i slow motion
- 15 bästa videoredigerare med delad skärm för proffs och nybörjare
- Top 24 PC-spel Ladda ner webbplatser [Uppdaterad]
