Adobe Premiere Pro är den mest kända videoredigeraren för proffs. Den är fullspäckad med många funktioner för att anpassa dina videor i detalj.
Men ibland kan man gå vilse i alla möjligheter. Till exempel, hur lägger du till bildtexter till din video?
Detta är inte det lättaste att göra i editorn. Det är därför vi visar dig de olika sätten att göra det, särskilt att texta stora videoprojekt effektivt och i stor skala.
Premiere Pro-textning:de olika sätten att gå vidare
En omfattande videoredigerare, Adobe Premiere Pro låter dig lägga till undertexter på flera sätt. Här är de tre huvudsakliga sätten att:
- Skapa dina undertexter manuellt, lägg till dem i varje sekvens
- Importera en undertextfil och koda den till ditt videoklipp (öppen undertext)
- Använda den nya transkriptionsfunktionen för att skapa bildtexter på tidslinjen
Bland dessa möjligheter, vilken ska man välja för att spara tid på att göra undertexter?
Det måste sägas att manuell textning kräver mycket energi och goda färdigheter (att synkronisera, transkribera eller till och med översätta din video). Du kan välja alternativ 1 om:
- Du behöver bara några få bildtexter för att illustrera din video.
- Du har en liten volym video att undertexta.
Genom att importera en undertextningsfil sparar du tid och får flexibilitet i ditt arbete. Du kan kontrollera detaljerna för synkroniseringen och visningen av dina undertexter. Detta kan vara en bra passform för dig om:
- Du har en stor volym video
- Du vill anpassa utseendet på dina undertexter i detalj
Om du vill ha en mer produktiv metod är alternativ 3 något för dig. Det låter dig :
- Spara tid på ditt arbete
- För att få ett kvalitetsresultat utan alltför stora svårigheter
Det är upp till dig att välja den bästa lösningen utifrån dina behov och kompetens. Vi presenterar här de 3 metoderna en efter en för att hjälpa dig hitta rätt.
Hur skapar man bildtexter på Premiere Pro?
Även om de tillgängliga verktygen kan verka skrämmande kan du snabbt bemästra alla funktioner om du vet hur det fungerar. Här är den detaljerade metoden för att skapa undertexter själv på Premiere Pro:
#1 Använda Premiere Pro Automatic Transcription
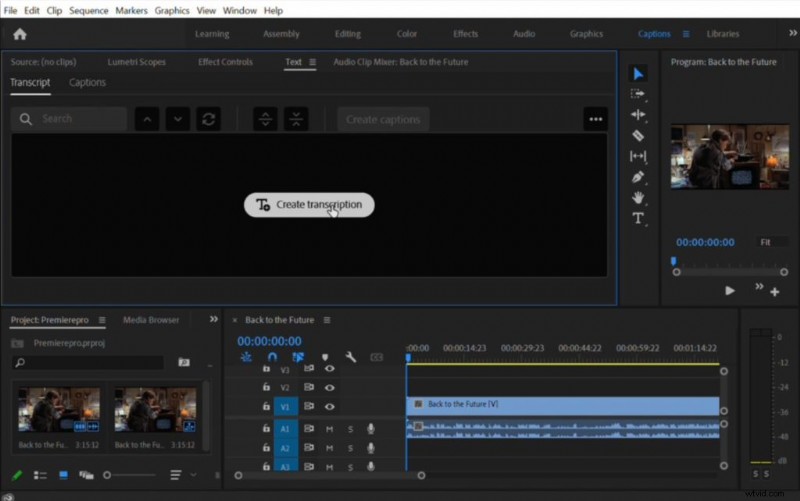
För att börja göra bildtexter på Premiere Pro måste du först lägga till din video i mjukvarugränssnittet. När du har gjort det, gå till menyn "Caption" och sedan till fönstret "Transcript". Välj språket för ditt ljud och skapa en transkription.
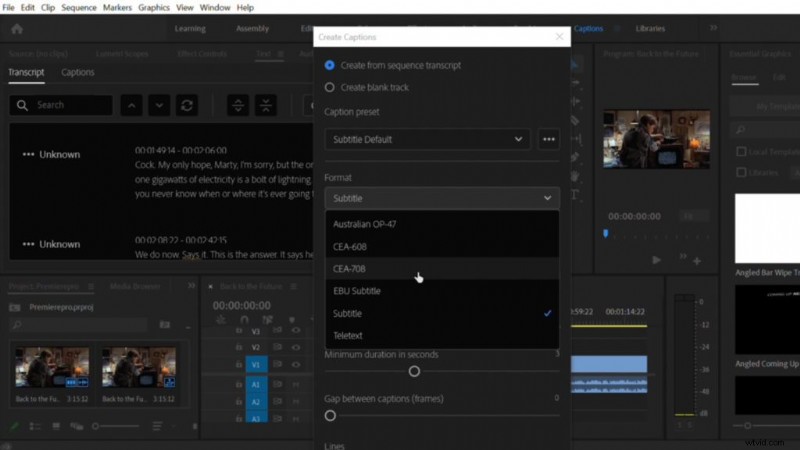
När mjukvarutranskriptionsprocessen är klar kan du skapa bildtexter från den. Välj om du vill ha öppna bildtexter eller dold bildtext. Öppna bildtexter är till exempel CEA-608 (standardupplösning) eller 708 (HD-upplösning). Dold textning är standardformatet för undertexter och stöds av de flesta videospelare som YouTube.
#2 Redigera dina bildtexter på Premiere Pro-tidslinjen
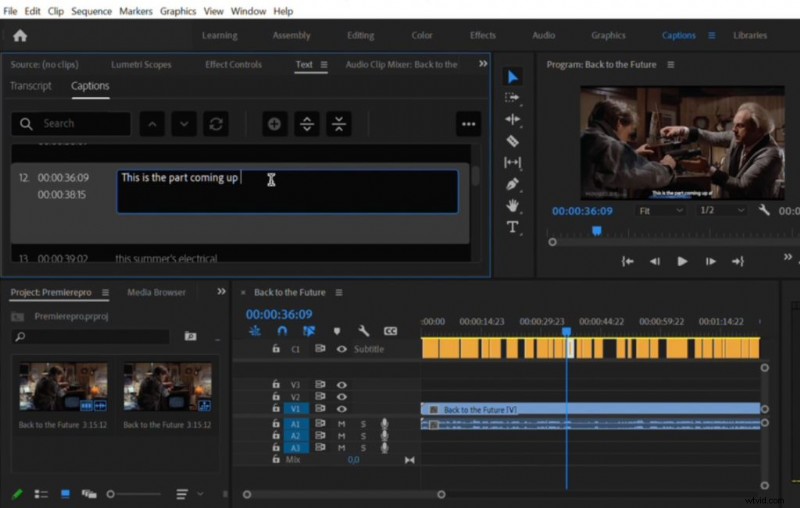
När undertextningsprocessen är klar kan du korrekturläsa dina undertexter och justera din undertextnings tidskod. Du kommer att se att transkriptionen och synkroniseringsprocessen inte alltid är särskilt exakt, så du måste redigera dina sekvenser själv.
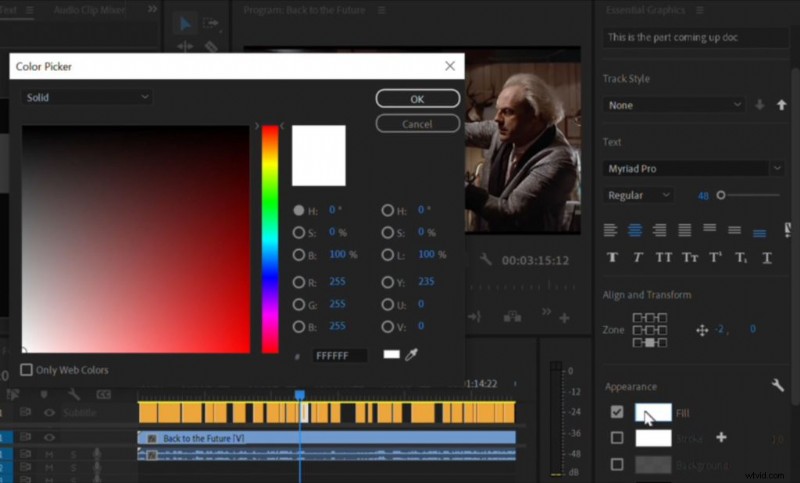
Du kan också anpassa stilen på dina undertexter på Essential Graphics Interface till höger. Du kan ändra teckensnittet, storleken, färgen och placeringen av dina undertexter. Vanligtvis är standardinställningarna tillräckligt läsbara för tittare, men du kan alltid lägga till en personlig touch.
3# Exportera eller bränna dina Premiere Pro-undertexter
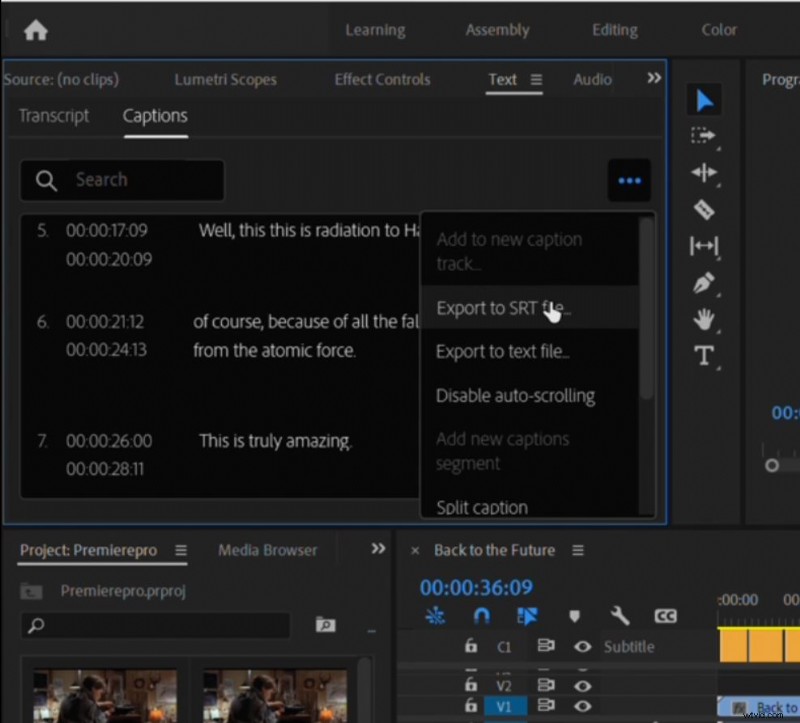
Slutligen, för att exportera dina undertexter, behöver du bara klicka på punktikonen och välja exportera till SRT-fil. Du kan också exportera din video med inbränd undertext om du har valt öppna undertexter som CEA-608 eller 708. För att göra det måste du exportera ditt media med alternativet "Bränn bildtexter till video".
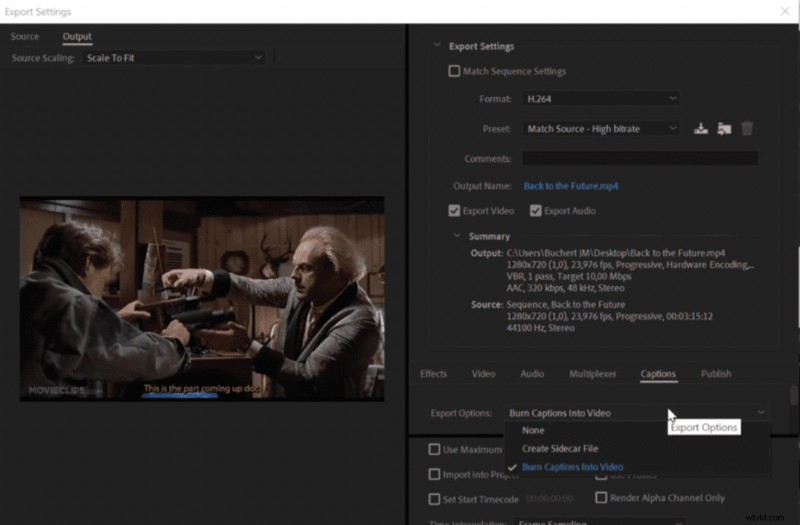
Hur importerar jag en undertextfil till Premiere Pro?
Genom att lita på en befintlig undertextfil (SRT-fil) kan du spara mycket tid när du undertextar din video. För att få en sådan fil kan du skapa den själv. Men varnas, att transkribera det för hand är ett långt och komplicerat jobb. Istället rekommenderar vi att du använder en automatisk SRT-filgenerator (Checksub kan hjälpa dig, men det finns andra alternativ på internet).
Nu, hur importerar du helt enkelt en undertextfil till Premiere Pro? Här är steg-för-steg-metoden:
1# För att börja, se till att du har rätt importinställningar. Klicka på alternativet "Captions" i menyn överst i fönstret.
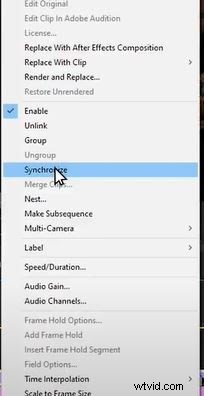
2# Tryck på "importera inställningar".
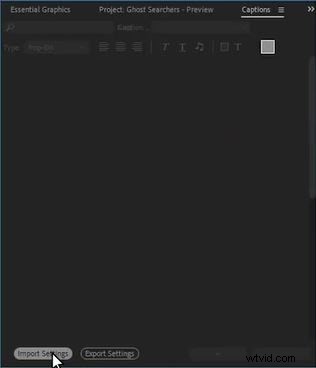
3# Välj filtyp (SRT är det mest universella formatet):antingen öppen bildtext, olika strömstandarder (CEA-608 (standardupplösning) eller 708 (HD-upplösning) som stöds av de flesta videospelare som YouTube eller text-tv). I övrigt kan du anpassa utseendet på dina undertexter som du vill (om du väljer öppna undertexter).
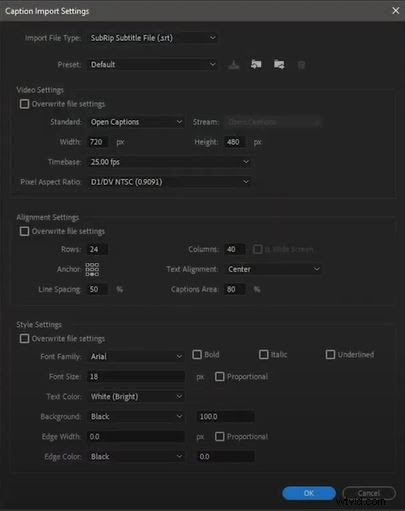
4# Därefter kan du aktivera undertextvisning genom att trycka på skiftnyckeln bredvid din video.

5# Tillåt att dina undertexter visas genom att klicka på "Aktivera" och se till att välja samma alternativ som du har valt för din undertextstandard.
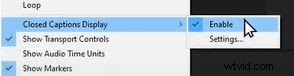
6# Du kan sedan importera din undertextfil, antingen genom att dra den över gränssnittet eller genom att klicka på importera i rullgardinsmenyn.
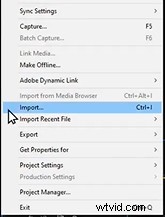
7# Du har förmodligen märkt att undertexterna ännu inte är väl synkroniserade. För att justera detta gör du så här:gå till Arkiv> synkronisera> klicka sedan på Tidskod.
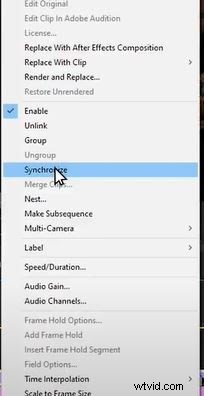
Nu läggs dina undertexter normalt till och synkroniseras på din video!
Automatisk och professionell Premiere Pro-textning
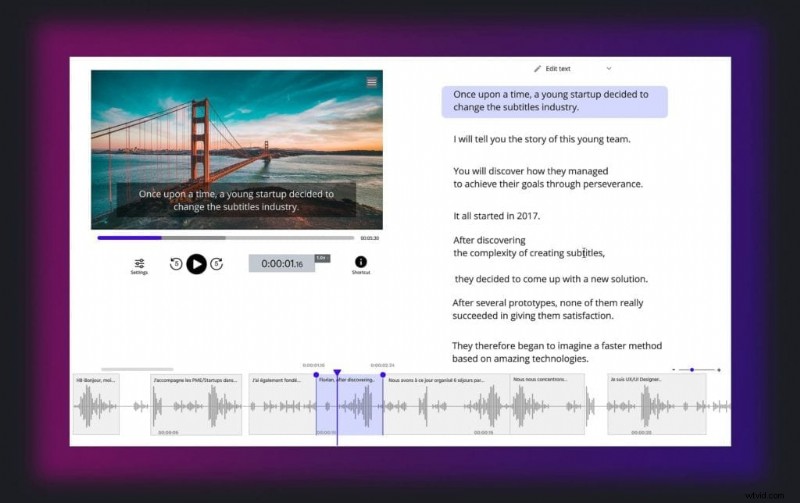
Som du kan se är arbetsflödet för undertextning i Premiere Pro ganska smidigt, men det är inte perfekt. Det är till exempel inte lätt att justera dina bildtexters tidskod, att flytta dem korrekt på din tidslinje, och du har ingen funktion för att översätta din video.
Nyligen har automatiska undertextningslösningar dykt upp som kan påskynda undertextningsprocessen för dina Premiere Pro-videor. Dessa plattformar är mycket bra på att transkribera din video och generera undertexter på nolltid, och kommer definitivt att hjälpa dig att spara tid i denna svåra uppgift. Här kommer vi att visa dig vår automatiska ersättning av Premiere Pro, Checksub, som är snabbare och enklare att använda:
Hur fungerar det?
#1 Ladda upp din Premiere Pro-video
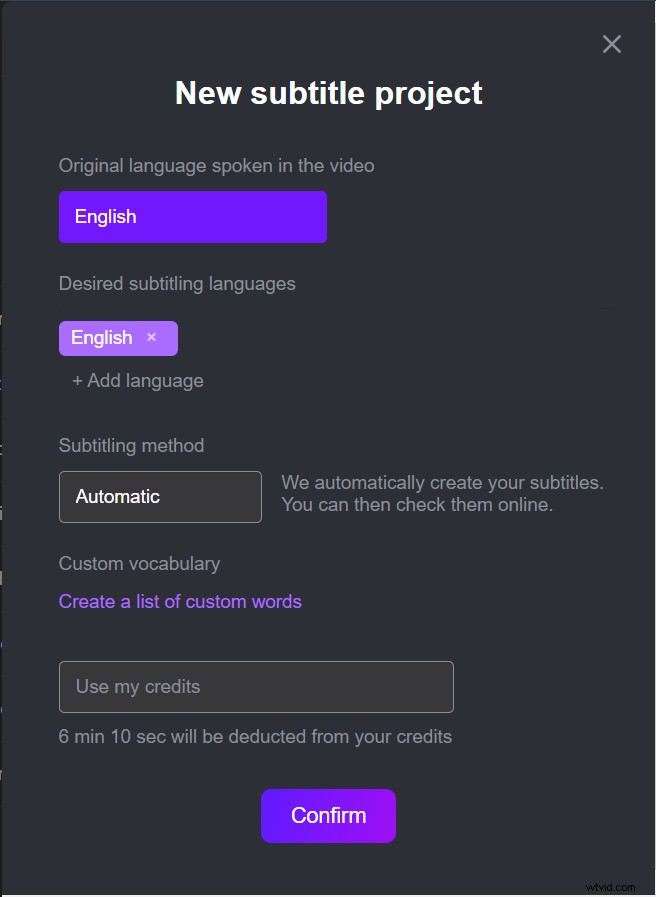
Gå till my.checksub.com och logga in på Checksub-plattformen. Genom att logga in kommer du åt uppladdningsgränssnittet för din video. Välj din målvideo och vänta tills uppladdningen är klar. Du måste sedan ange originalspråket, välja mellan flera språk att översätta vid behov och välja automatisk bearbetning.
Genom att klicka på Bekräfta kommer API:et att utföra taligenkänning och ge dig resultatet inom några minuter.
#2 Använda Checksub Smart Subtitling Editor
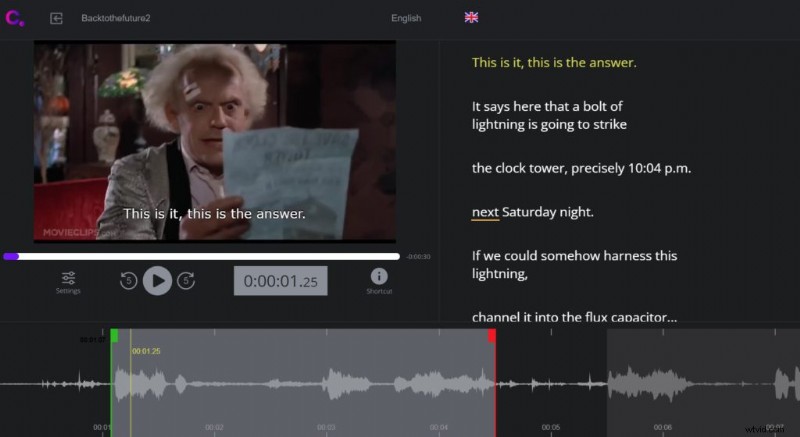
När resultatet är klart kan du klicka på språket för din video. Du kommer åt Checksub undertextredigeraren för att kontrollera och optimera transkriptionen och synkroniseringen. Vår lösning ger vanligtvis bra resultat, men du kan alltid korrekturläsa och justera dina undertextsekvenser på spektrografen.
#3 Exportera dina bildtexter
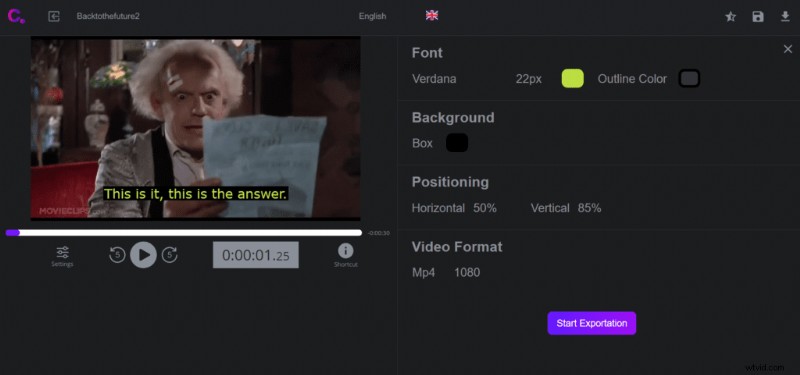
När du är nöjd med resultatet kan du äntligen ladda ner din SRT-fil från knappen "export". Du kan också exportera din video med inbränd undertext genom att klicka på "Videoexportering". På båda sätten får du en undertextfil eller textad till video som du kan använda på Premiere Pro.
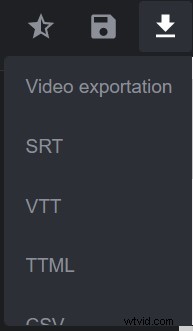
Den stora fördelen med vår plattform är att du enkelt kan koppla dig till våra undertextexperter. De kommer att ge dig en kvalitetstjänst som du kan lita på och lita på. Vi låter dig testa allt.
Och annars hoppas vi att vi har hjälpt dig att producera din nästa framgångsrika kortfilm!

