After-Effects inbyggda kamerastabilisator är ett kraftfullt verktyg och med tillägget av Warp Stabilizer-funktionen har den till och med blivit bättre. Många redaktörer vill ha stabiliseringseffekter medan de redigerar. Dessa funktioner gör den till en favorit för många som inte har råd med stabiliserings- eller spårningsverktygen.
Men, letar du efter effekterna som är helt motsatta i Premiere? Till skillnad från After-Effects är Premiere inte laddad med sådana funktioner. Har du stabila bilder och vill introducera kameraskakning i Premiere?
Kameraskakningsfunktionen kan skapa intressanta videor som kan överraska dig helt. Låt oss i den här artikeln lära oss hur man får kameraskakning i Premiere och FilmoraPro.
- Del 1:Hur man får kameran att skaka i premiär
- Del 2:Bästa jordbävningsförinställningar för premiär
- Del 3:Hur man lägger till olika kameraskakeffekter med Wondershare Filmora?
- Del 4:Hur man skapar kameraskakeffekter med FilmoraPro?
Del 1:Hur man får kameran att skaka i premiär
Steg 1 :För det första måste du använda materialet för att skapa en sekvens där du vill lägga till kameraskakningar i Premiere. När du är klar lägger du till ett skakat klipp online eller någon del av ditt eget klipp som inte är stabiliserat och ett lite skakat klipp. Lägg till detta skakade klipp ovanför stativbilden.
Steg 2 :Både de skakade och sekvensfilmerna måste klippas till samma längd, markeras och kapslas genom att högerklicka och gå till "boet". När din sekvens är klar, gå till fliken Effekter. Den når dig till varpstabilisatorn VFX. Dra den över den kapslade sekvensen. Gå nu från Effektkontroll till Warp Stabilizer för att välja skala, position och rotationsmetod. Öppna båda delarna av filmsekvensen genom att dubbelklicka på den kapslade filmen.
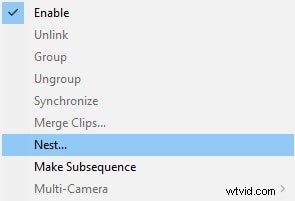
Steg 3 :Kontrollera den vänstra delen av tidslinjen för att leta efter ögonglober. Ögongloben som ansluter till kameraskakningar måste klickas för att göra bilden osynlig och lämna den med bara stativbilden. När du sedan går tillbaka till det kapslade skottet kan du hitta varpstabilisatorn applicerad på ditt stativskott. Så här kan du skapa skakeffekten Premiere pro.
Del 2:Bästa jordbävningsförinställning för premiär
Vill du skapa Premiere pro shake-effekten? Från att ge en skakeffekt till dina musikvideor till att skapa jordbävningseffekten, Premiere pro-förinställningspaketet från cinecom.net erbjuder 6 unika typer av olika effekter som du kan blanda med din stil och dina preferenser. De 6 effekterna är - mild, zoom, rotation, pulsering, belysning och kraftiga skakningar. Det är ett helt gratis verktyg för Premiere pro shake-effekt som du enkelt kan ladda ner, använda och även publicera.
Denna jordbävningseffekt från motionarray.com innehåller 10 förinställningar för att göra en video med jordbävningseffekt. Dessa förinställningar är lätta att använda eftersom de använder lagerjustering. För att ladda ner den här jordbävningseffekten måste du först registrera dig eller logga in och sedan följa instruktionerna för att installera den på din Premiere Pro.
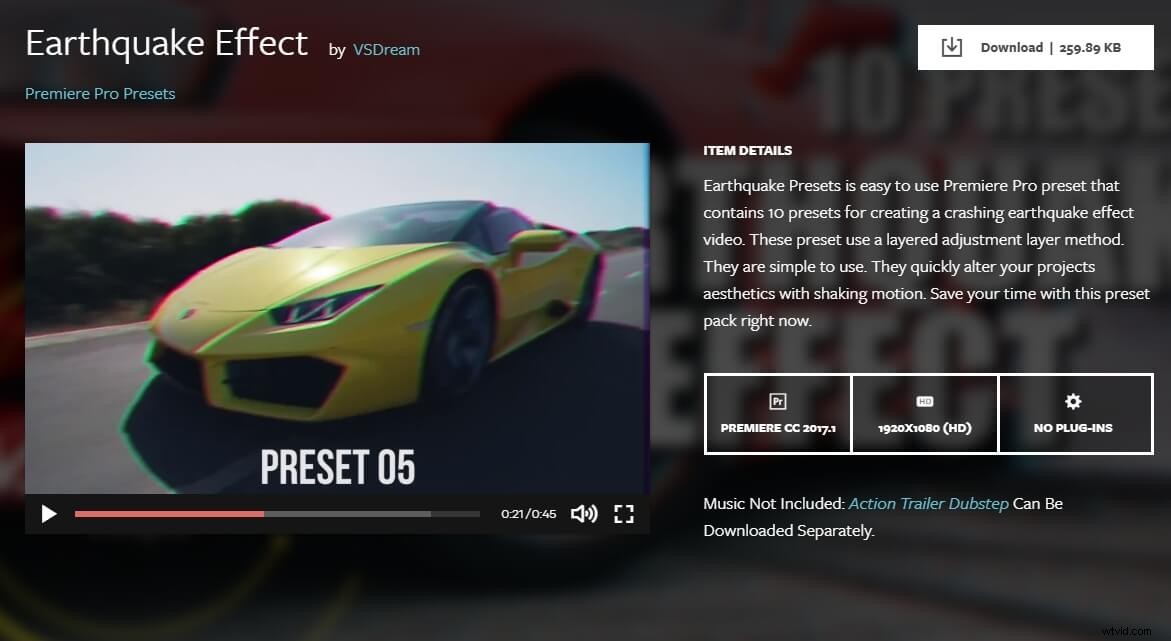
Hur installerar jag Earthquake Effect Presets i Premiere Pro?
För att skapa kameraskakningar i Premiere är Premiere pro-förinställningspaketet ett fantastiskt gratisverktyg som du kan installera med bara några enkla steg.
När du har laddat ned, importera de förinställda filerna till Premiere Pro. För att importera måste du högerklicka på mappen Förinställningar och klicka på alternativet Importera förinställningar. Du får alla 6 förinställda alternativ för att ge en kameraskakning i Premiere. Så dra bara någon av de 6 förinställningarna som du vill lägga till på något av klippen. Du kan också kombinera två förinställningar med separata bokstäver på framsidan för att skapa en ny effekt för kameraskakning i Premiere.
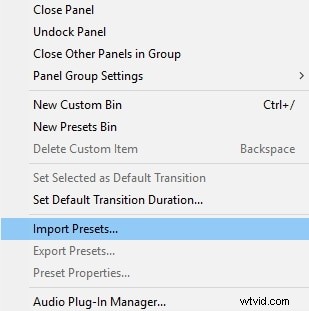
Del 3:Lägg till kameraskakeffekter till video enkelt i Wondershare Filmora Video Editor
Wondershare Filmora är en av de mest populära videoredigeringsprogramvaran bland YouTubers runt om i världen. Den har gott om effektresurser, inklusive musik, övergångar, filter, textmallar, element, överlägg och mycket mer. Det är enkelt att lägga till kameraskakningar eller jordbävningsskakningar till video i Filmora, bara dra och släpp.
- Öppna Wondershare Filmora och importera sedan din film till videospåret på tidslinjen.
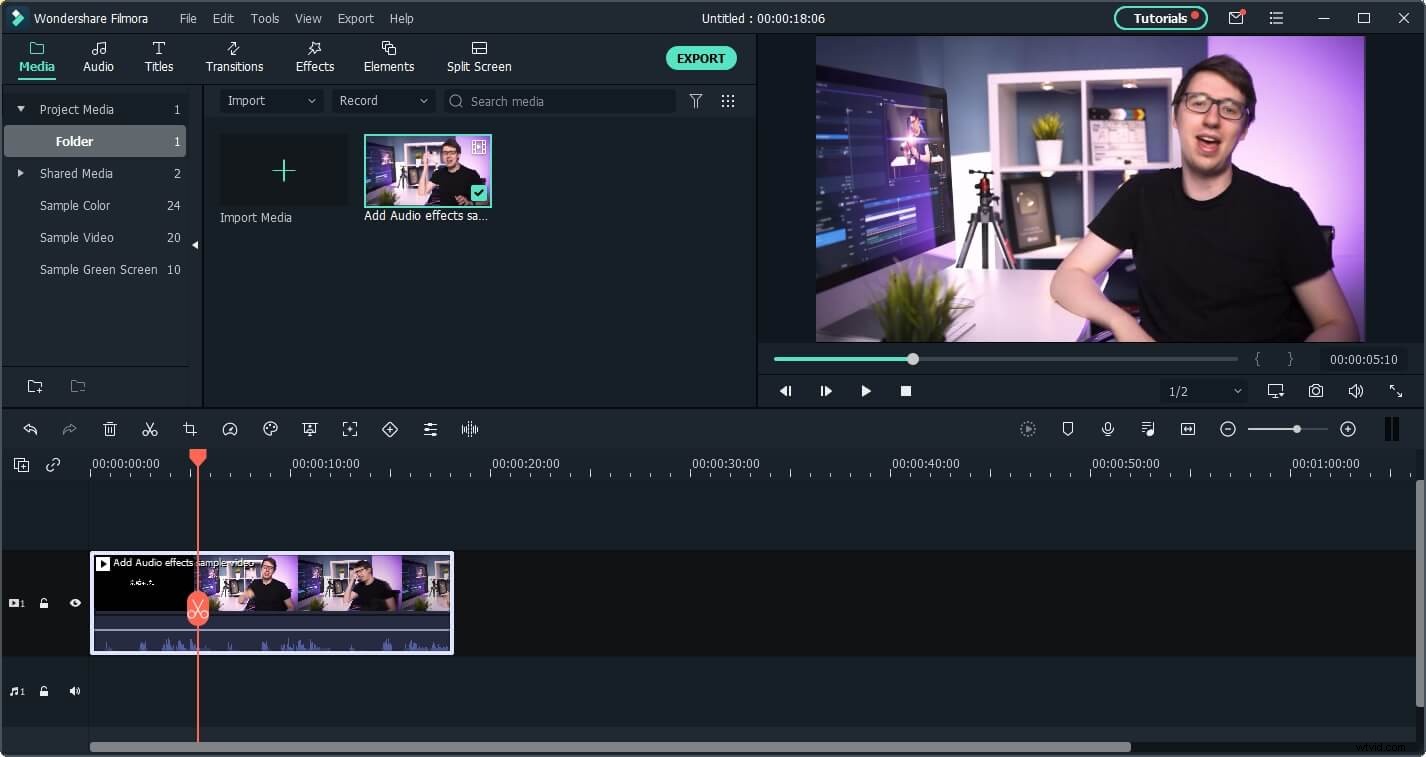
- Gör lite redigering som klipp, trimma och ta bort, och gå sedan till fliken Effekter, expandera kategorin Filter och klicka sedan på Skaka. Du kommer att se att det finns 8 skakeffekter, som upp-ned, i sidled och milda.
- Dra skakeffekten till spåret ovanför videon och kontrollera resultatet i förhandsgranskningsfönstret. Du kan lägga till flera skakeffekter i samma bildruta.
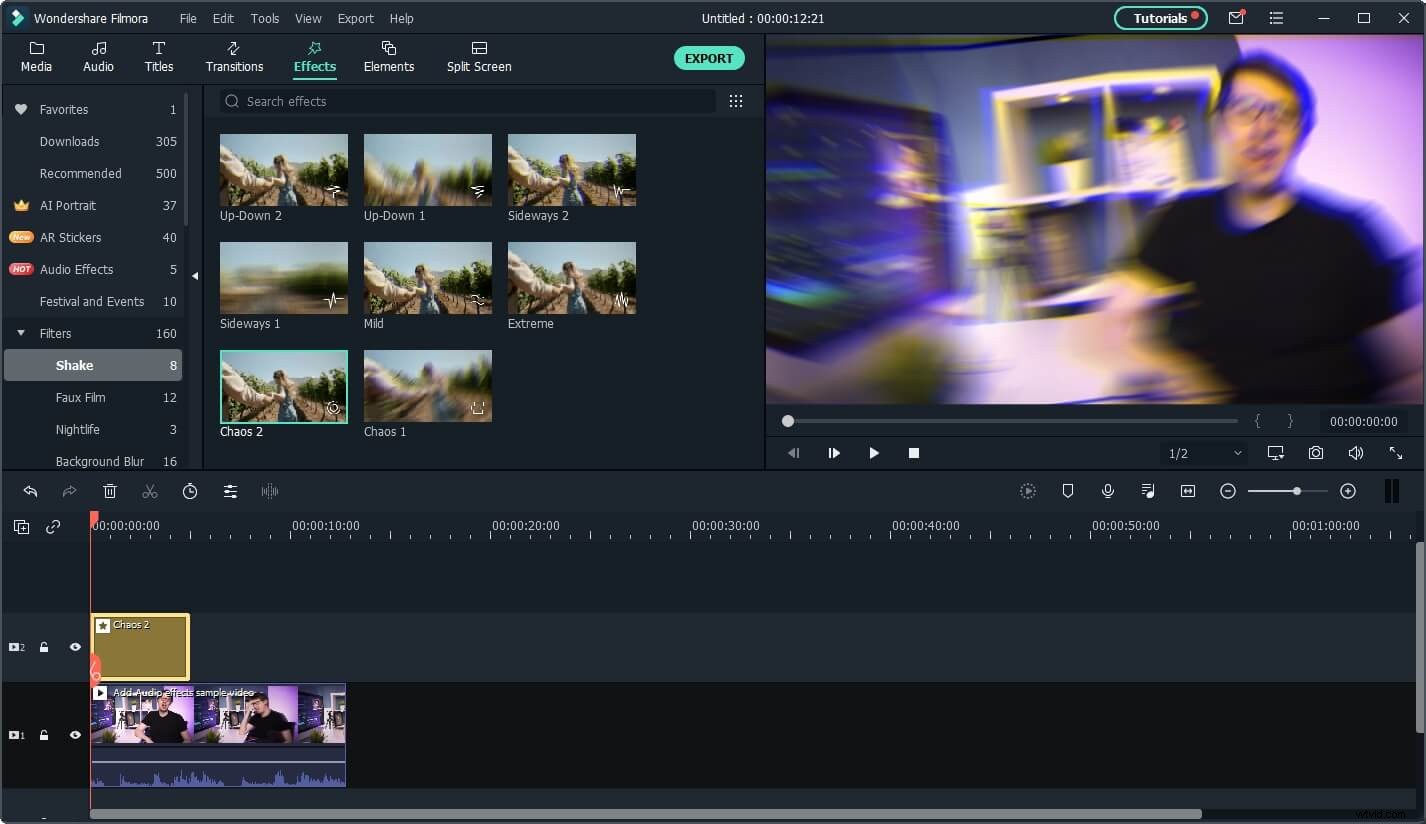
För mer detaljerad information kan du läsa den här artikeln:hur man skapar en kameraskakeffekt med Filmora.
Del 4:Hur lägger man till kameraskakeffekt till video med FilmoraPro?
Om du vill göra kameraskakeffekten lätt, prova FilmoraPro. Den är designad för personer som vill förbättra videoredigeringsfärdigheter från en grundläggande nivå. För kameraskakningseffekten behöver du bara dra och släppa. Kontrollera stegen nedan.
- Importera video till FilmoraPro och dra den till tidslinjen.
- Sök efter "shake" i effektpanelen. Du hittar Shake-effekten i grunge-fliken. Dra den till ett videoklipp.
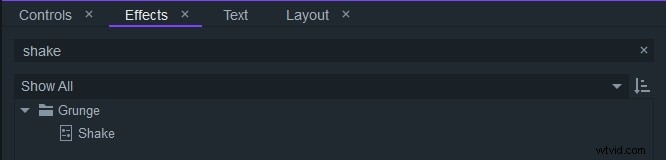
- Nu ser du att kameraskakningen har lagts till. Om du vill göra det bättre, gå till fliken Kontroller för att justera dess mängd, hastighet, fraktal och mer. Ladda ner den för att testa!
Slutsats
Med stegen ovan kan du enkelt skapa Premiere pro shake-effekten. Det kan låta svårt men när du följer stegen ovan och använder verktygen som nämnts; att ge en kameraskakning i Premiere är inte bara lätt utan också rent och effektivt. Om du letar efter det bästa alternativet till Premiere Pro, kan du prova Wondershare FilmoraPro, om du enkelt vill lägga till olika kameraskakeffekter till video, prova sedan Wondershare Filmora.
