Inser du behovet av multicam-redigering när du spelar in en intervju med olika kameravinklar? Väl! Det är inte så svårt som du tror. Med hjälp av en professionell multicam-redigeringsprogramvara kan du göra underverk när du måste täcka samma scen från flera kameravinklar. Genom den här artikeln kommer vi att låta dig veta hur du kan lösa ditt syfte med multicam-redigeringsfunktionen i Premiere. Läs vidare och få relevant information.
Hur man gör multicam-redigering i Premiere
Steg 1:Importera filmmaterial
- På välkomstskärmen för Premiere Pro, klicka påNytt projekt och välj Arkiv följt av Nytt projekt .
- Ange namnet på ditt projekt och tryck på OK . Det är dags att importera materialet. För detta klickar du på Arkiv> Importera . I dialogrutan som öppnas bläddrar du efter filerna som du vill importera. Klicka på Öppna och filen kommer att läggas till.
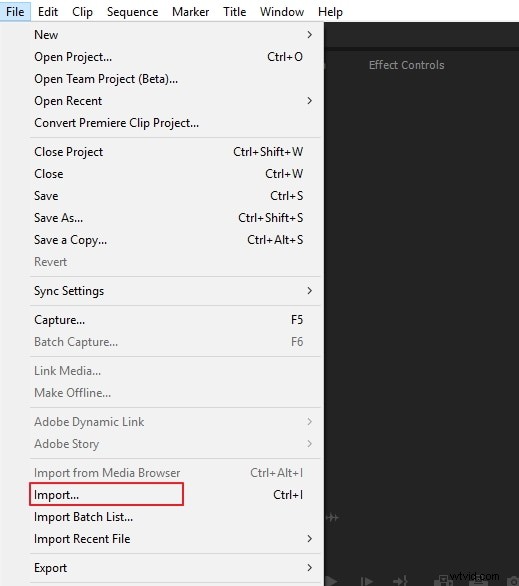
Steg 2:Skapa MultiCamera-källsekvens
Högerklicka på projektpanelen och klicka på Nytt fack för att skapa en papperskorg. Namnge det enligt dina önskemål och dra alla dina kameravinkelklipp i papperskorgen.
Här kommer du att kombinera multi-cam videoklipp med in- eller utpunkter, ljud samt överlappande tidskoder. För multicam-redigering i Premiere Pro kommer vi att använda avancerad ljudsynkroniseringsvågformsfunktion. Välj Ljud från multikamerakällsekvensen och sedan måste du klicka på Sekvensinställningar .
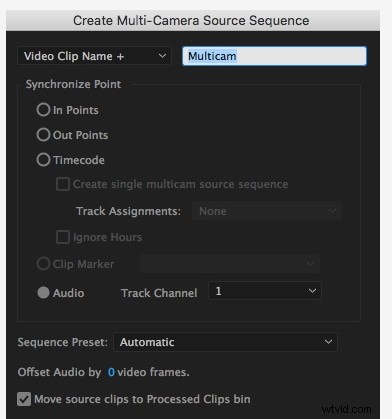
Från rullgardinsmenyn med sekvensinställningar får du tre alternativ. Dessa är Kamera 1 , Alla kameror och Byt ljud .
- Kamera 1 hjälper dig att synkronisera hela videoklippet med ljudspåret endast från kamera 1. Och från de andra kameravinklarna blir ljudet tyst. Med en tydligare form kommer bara ljudet från kamera 1 att vara dominerande och oändligt genom hela källsekvensen med flera kameror.
- Med alternativet Alla kameror , kommer du att kunna få alla ljudspår blandade med videor helt och hållet.
- Genom att använda Byt ljud , får du hjälp om du vill arbeta med varje kameravinkel med sitt eget ljudkälla. Om du till exempel väljer kameravinkel 1 kommer ljudet från den att höras. Samma sak gäller för kameravinkel 2. Om du byter till kameravinkel 3 kan du höra ljud från kameravinkel 3 och så vidare.
Vi kommer att välja det första alternativet så att hela kameravinklarna synkroniseras med kameravinkel 1-ljudet.
Steg 3:Skapa målsekvens för flera kamera
Med hjälp av målsekvens kommer du att kunna redigera och växla mellan de flera kameravinklarna. På din projektpanel högerklickar du på den nya källsekvensen med flera kameror och väljer Ny sekvens från klipp . Gå vidare genom att klicka två gånger på den här sekvensen och redigera den sedan.
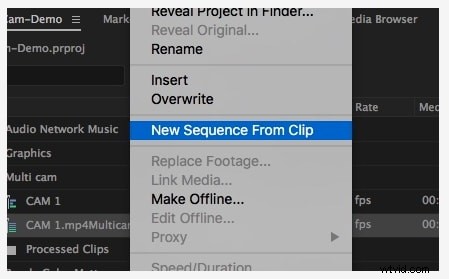
Steg 4:Använd Multi-Camera Editing i Monitor
- Börja med att använda Program Monitor. Tryck på plusikonen för att aktivera redigeringsläget för flera kamera. Aktivera ikonen som säger Växla Multi-Camera View i ditt verktygsfält. Om du inte hittar den i verktygsfältet klickar du bara på Knappredigerare (+) och dra den till verktygsfältet. Eller tryck helt enkelt på "Shift + O".
- När redigeringsläget för flera kameror är öppet kommer det att finnas två fönster. Den vänstra visar dig alla olika kameravinklar du har i källsekvensen med flera kameror, medan den högra visar den sammansatta vyn. Om du vill ändra ordningen på kameravinklarna kan du gå till ikonen Inställningar och klicka på Redigera kameror . Ändra beställningen och klicka på OK .
Steg 5:Ändra kameravinklar
- För att börja ändra kameravinklar, tryck först på mellanslagstangenten för att spela upp sekvensen. Därefter klickar du på kameravinkeln enligt den önskade tidskoden du vill ha. Du kan använda siffertangenterna på tangentbordet för att växla mellan kameravinklar som 1 för kameravinkel 1, 2 för vinkel 2 osv.
- Fortsätt växla tills du hittar vinklarna i den önskade sekvensen. Sluta trycka på mellanslagstangenten och zooma för att se att Premiere Pro själv har klippt och ersatt vinklarna enligt den tidskod du valt.
Steg 6:Optimera sekvensen för flera kamera
- Om du vill att skärningarna ska vara på någon annan tid (som tidigare från den markerade tiden eller lite senare), måste du använda verktyget Rullande redigering nu. Antingen väljer du verktyget eller trycker på N . Dra nu redigeringsverktyget och klicka på den nödvändiga tidskoden.
- Om du sedan vill ändra kameravinkel klickar du bara på klippet som finns i sekvensen. Tryck på kameravinkelnumret så ändras det automatiskt.
- Slutligen kan du helt enkelt arbeta med effekter, färgkorrigering eller övergångar som du brukar göra med vilken sekvens som helst.
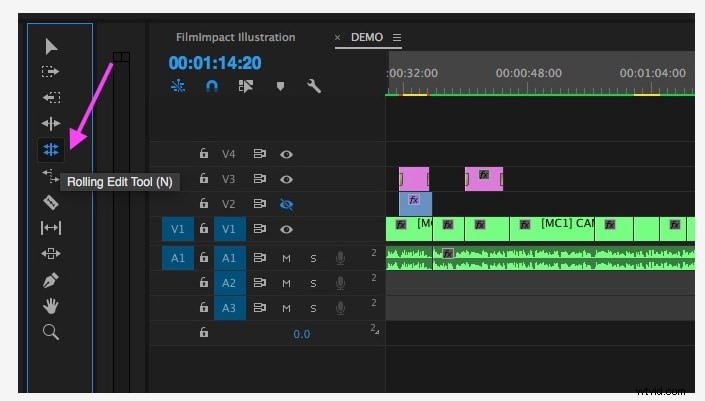
Slutsats
Vi delade med dig av stegen för multicam-redigering i Premiere och vi hoppas att du nu är väl insatt i processen. Du kan nu starta den på egen hand. Berätta för oss hur du kände om den här artikeln och dela din fråga om multicam-redigering om du har någon. Tack för att du läser! Lycka till med redigeringen!
