Även videor som tagits med högupplösta kameror kan dra nytta av färgjusteringar, eftersom råmaterial ofta kan vara för mörkt eller att färgerna helt enkelt inte är tillräckligt levande. De flesta videoredigeringsprogram erbjuder grundläggande färgkorrigeringsverktyg som gör att du kan justera ljusstyrkan, kontrasten eller mättnaden, men att ha mer kontroll över färgkorrigeringsprocessen kan vara fördelaktigt för projektet du arbetar med av många olika anledningar. Läs vidare, om du vill lära dig hur du gör färgkorrigering i Adobe Rush.
Använda färgkorrigeringsverktygen i Adobe Rush
Sociala media-videor växer i popularitet i en häpnadsväckande takt, vilket är anledningen till att Adobes senaste app är utformad för att hjälpa skapare av videoinnehåll att spara tid på att utföra komplicerade videoredigeringsuppgifter. Adobe Rush erbjuder ett antal förinställda och manuella färgkorrigeringsalternativ som kan hjälpa dig att förbättra färgerna i dina videor.
Se till att ett klipp på tidslinjen är markerat, öppna sedan färgpanelen och bläddra igenom fliken Förinställning för att utforska färgkorrigeringsalternativen som Adobe Rush-appen erbjuder.
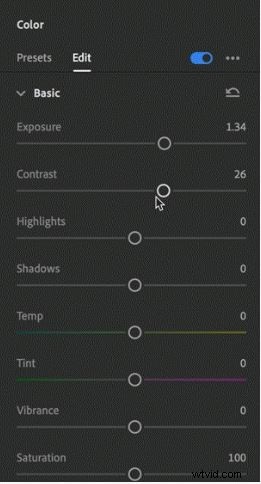
Om du klickar på en förinställning tillämpas den automatiskt på klippet, och längst ned på fliken Förinställning kan du se skjutreglaget Intensitet som låter dig bestämma intensiteten för förinställningen du lade till i det valda videoklippet.
Klicka på fliken Redigera för att få tillgång till färgkorrigeringsverktyg som exponering, kontrast, högdagrar eller skuggor, och dra varje reglage för att få färgerna i din video att se mer naturliga ut.
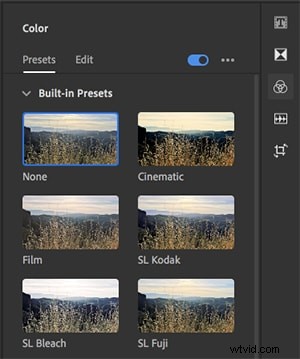
Fliken Redigera erbjuder också några avancerade alternativ som skärpa eller vinjetter som kan användas för att förbättra den visuella kvaliteten på dina bilder. Efter att ha ändrat något av de förinställda värdena eller utfört en färgkorrigering manuellt kan du skapa din egen förinställning som du senare kan använda i olika projekt.
Trots en anständig mängd färgkorrigeringsverktyg som Adobe Rush tillhandahåller, kommer du med en kraftfullare videoredigerare som Filmora att få mer kontroll över färgkorrigeringsprocessen.
Utför färgkorrigering/gradering i Filmora
Använd filter och överlägg
Programvarans effektbibliotek innehåller hundratals effekter som kan läggas till videor med ett enda klick. Du kan komma åt effektpanelen genom att klicka på effektikonen och välja vilket filter eller överlägg du ska lägga till din video. Dra och släpp helt enkelt effekten du valde från effektpanelen till klippet du placerade på tidslinjen.
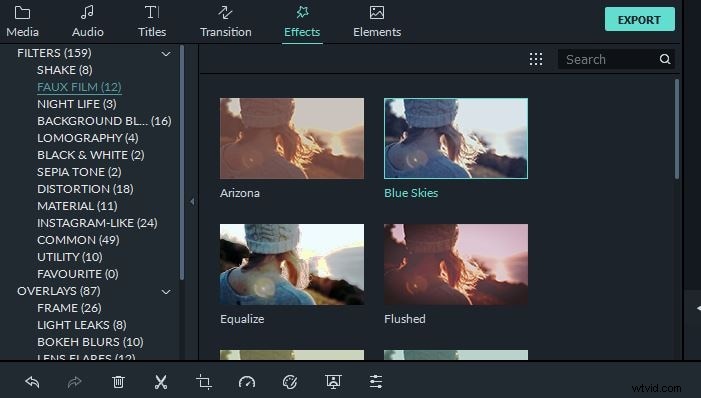
Grundläggande färgkorrigering
Genom att klicka på ikonen Redigera i programvarans verktygsfält och sedan öppna fliken Färg kommer du att kunna utföra färgkorrigering manuellt. Fliken innehåller undermenyer för vitbalans, ton och 3D LUT som låter dig justera inställningar som temperatur, färgton, mättnad, kontrast eller för att välja en av 3D LUT-förinställningarna.
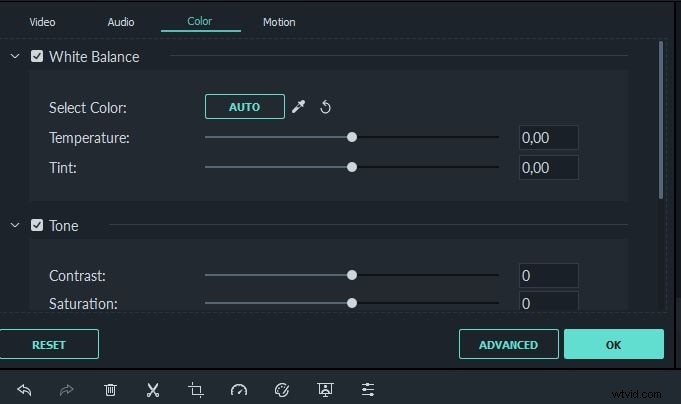
Du kan också klicka på ikonen Advanced Color Tuning om du vill få omedelbar tillgång till programvarans avancerade färgkorrigeringsverktyg.
Avancerad färgkorrigering
Om du trycker på knappen Avancerat på fliken Färg kommer du upp fönstret Avancerad färgkorrigering som låter dig finjustera värden för exponering, högdagrar eller vibration från fliken Justera. Du kan också styra nyans-, mättnads- och luminansnivåerna för varje färg i videon separat om du vill tona ner eller markera en viss färg.
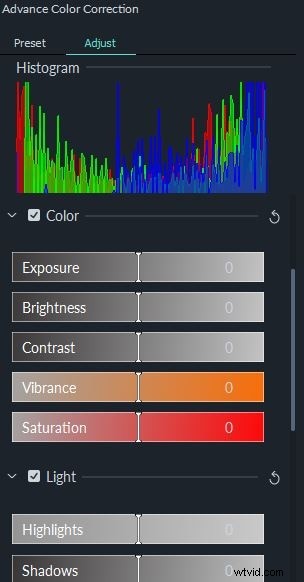
Genom att klicka på fliken Förinställning får du tillgång till en enorm samling av förinställningar för färgkorrigering som du kan lägga till i en video genom att helt enkelt högerklicka på en förinställning du gillar och välja alternativet Använd.
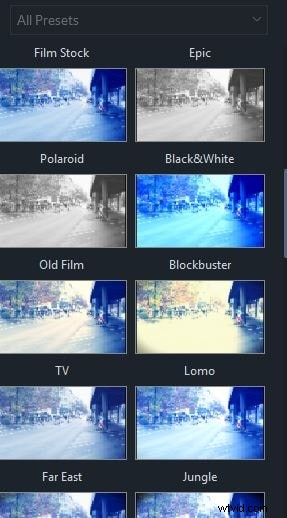
Du kan spara alla färgvärden du använde i en video som en förinställning genom att helt enkelt klicka på knappen Spara som förinställning i fönstret Avancerad färgkorrigering. Tryck på OK för att bekräfta ändringarna du har gjort i filmen och fortsätt sedan med att utföra färgkorrigering på alla klipp i ditt projekt.
Slutsats
Att balansera eller göra färger avmättade, justera deras livlighet och kontrast kommer att få videorna du delar online att se mycket mer visuellt attraktiva ut. Det är därför du behöver ett videoredigeringsprogram som ger dig total kontroll över färgkorrigeringsprocessen. Adobe Rush-appen låter dig utföra grundläggande färgkorrigeringsuppgifter, men den erbjuder inte avancerade färgkorrigeringsverktyg som du kan behöva när du arbetar med ett projekt. Wondershare Filmora har rika effekter och förinställda bibliotek som du enkelt kan använda för att förbättra färgerna på dina videor och det ger dig professionella verktyg för färgkorrigering.
