Videoklipp som du vill använda i ett projekt kan ibland innehålla viktiga detaljer som du vill lyfta fram. I dessa situationer är den bästa lösningen att zooma in på den detaljen och göra den tydligt synlig för tittaren.
En annan betydande fördel är att zooma in eller zooma ut ur en bild kan ge en snygg visuell effekt som förmodligen kommer att imponera på dina följare på sociala medier. Du behöver inte vara en erfaren videoredigerare för att skapa den här effekten. I den här artikeln kommer vi att visa dig hur du zoomar in eller zoomar ut videor med bara några enkla steg.
- Del 1:Hur man zoomar in eller zoomar ut videor i Adobe Rush?
- Del 2:Hur zoomar man in eller zoomar ut videor i Filmora?
Hur zoomar man in eller zoomar ut videor i Adobe Rush?
Adobe Premiere Pro är förmodligen en av de bästa videoredigeringsprogramvaran någonsin eftersom den gör det möjligt för sina användare att utföra även de mest krävande videoredigeringsuppgifterna. Tyvärr har Adobe Rush inte den mångsidighet och kapacitet som sina berömda föregångare. De senaste nyheterna visar att Premiere Rush har släppt flera nya funktioner inklusive auto-reframe, lägga till övergångar och panorerings- och zoomeffekter. Det är bra att veta att du kan lägga till rörelse till statiska bilder i din video med den nya funktionen och ge foton liv genom att animera dem.
Videon nedan visar hur det fungerar.
Alternativt erbjuder Wondershare Filmora en bättre lösning eftersom det låter dig zooma in eller zooma ut videor utan ansträngning, och det är billigare än Adobes prenumerationsplaner. Låt oss ta en titt på hur du kan skapa en panorerings- och zoomeffekt i Filmora.
Använda Filmora för att zooma in eller zooma ut videor
När du har importerat ett videoklipp och placerat det på tidslinjen, bör du klicka på det för att välja det och sedan klicka på ikonen Beskär och zooma som finns i programvarans verktygsfält. Du kan också bara högerklicka på klippet och välja alternativet Beskär och zooma från menyn.

Fönstret Beskär och zoom som låter dig växla mellan flikarna Beskär och Pan&Zoom kommer att dyka upp på skärmen. Fliken Beskär väljs som standard, så du måste byta till fliken Pan&Zoom innan du kan fortsätta att zooma in eller zooma ut i ett videoklipp.
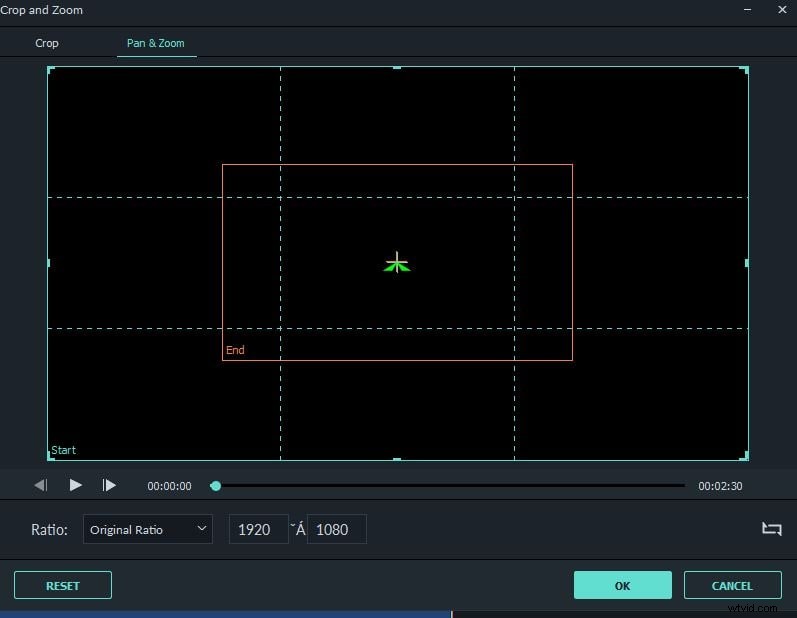
Den yttre eller Start-rektangeln hjälper dig att definiera området där zoomen ska börja, medan den inre End-rektangeln anger den del av bilden där zoomen ska stanna. Du kan antingen dra ett av handtagen på rektanglarna som visas i förhandsgranskningsfönstret för att justera start- och slutpositionerna för inzoomningseffekten eller så kan du välja ett av de förinställda bildförhållandena från menyn Ratio. Rutorna Höjd och Bredd visar upplösningen för det valda området, så om du till exempel väljer hela skärmen som startpunkt för zoomningseffekten, kommer värdena i rutorna Höjd och Bredd att visa videons ursprungliga upplösning. Efter att ha valt och justerat den inre rektangeln kommer värdena i rutorna Höjd och Bredd att visa upplösningen för det valda området av ramen.

Genom att klicka på ikonen Byt start- och slutområden som finns ovanför OK- och Avbryt-knapparna kan du skapa Zooma ut-effekten. Du måste först definiera en liten del av skärmen där effekten ska börja och sedan använda slutrektangeln för att ange en del av bilden där utzoomen ska sluta. Klicka på knappen Spela upp för att förhandsgranska videon innan du bekräftar ändringarna du gjorde i filmen genom att klicka på OK-knappen.
Känner du dig fortfarande förvirrad över att zooma in/ut videor i Filmora? Ta bara en titt på följande video!
Slutsats
Att dra publikens uppmärksamhet på små detaljer och sedan långsamt zooma ut tills de kan se hela bilden kan vara en effektiv öppning av en video. Oavsett vilken programvara du ska plocka upp, förvånar du alltid in/ut zoomning av videor och gör dina videor mer attraktiva.
